「Google クラウド プリント」に登録したプリンターを、外部のパソコンから使う
このページでは、「Google クラウド プリント」に登録したプリンターを、外部ネットワーク上にあるパソコンから使う方法を紹介します。
クラウドプリントに登録したプリンターを、Android 端末から使う場合は
こちらを参照して下さい。
関連リンク
任意のプリンターを、「Google クラウド プリント」に登録する
-
クラウドプリントに登録したプリンターを、外部環境から使う
- Google Chrome をインストールしていない場合は、Google Chrome をインストールします。
(Chrome は、ポータブルエディション でもOK です) - インストールしたChrome を実行します。
- 何らかのGoogle サービス 上で、サインインを行います。
(Gmail 等でもOK です) - 印刷したい文書や画像を開きます。
ローカルのファイルを印刷したい時は、一旦 Google ドライブ にアップロードするとよいでしょう。 - ツールバー右端の
 ボタンをクリックし、「印刷」を選択します。
ボタンをクリックし、「印刷」を選択します。
(もしくは、印刷したい画面上で右クリック →「印刷」を選択してもOK ) - 印刷設定画面が表示されます。
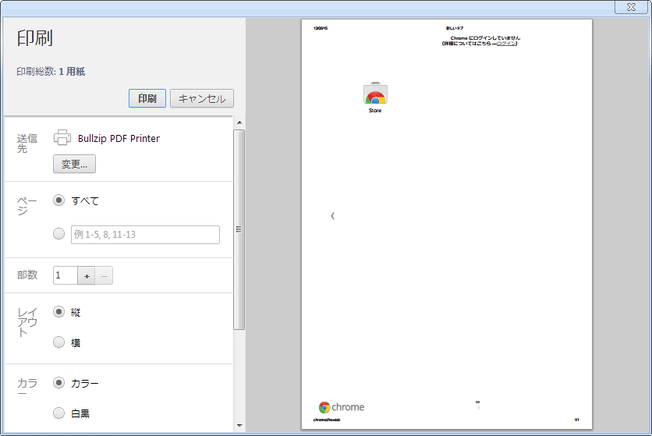
そのまま、左上にある「送信先」欄の「変更」ボタンをクリック。 - 送信先として指定可能なプリンタが、リスト表示されます。
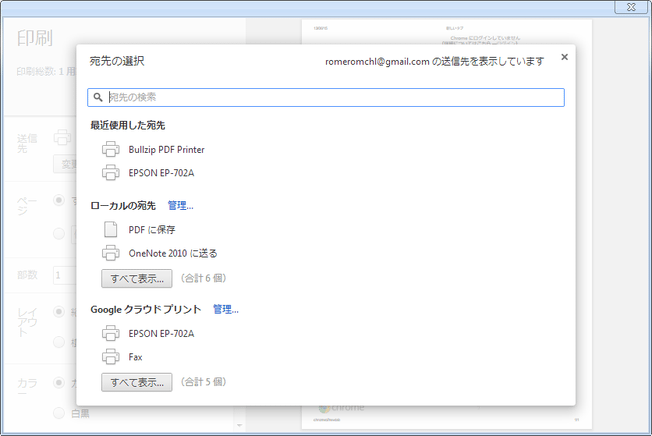
ここで、「Google クラウド プリント」欄内にある任意のプリンターを選択します。 - あとの操作方法は、通常の印刷時と同じです。
印刷を実行すると、今回の印刷ジョブが選択プリンターに送られます※1。
1 選択プリンターがオフラインの時は、印刷ジョブがキュー(処理待ちリスト)に送られる。
尚、印刷設定画面の左下にある「Google クラウド プリント ダイアログから印刷」を選択することで、独自の印刷ダイアログも呼び出せるようになっていたりします。
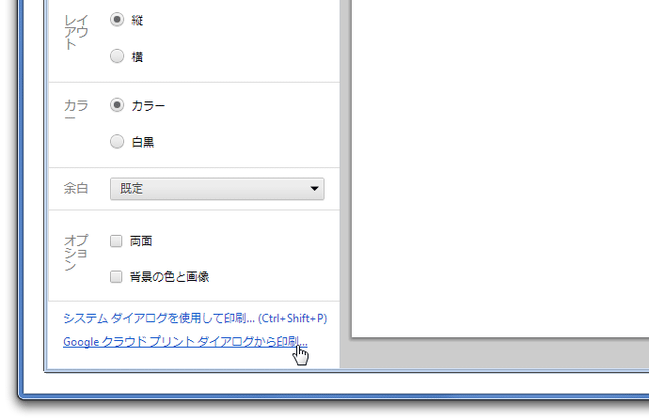
独自の印刷ダイアログ
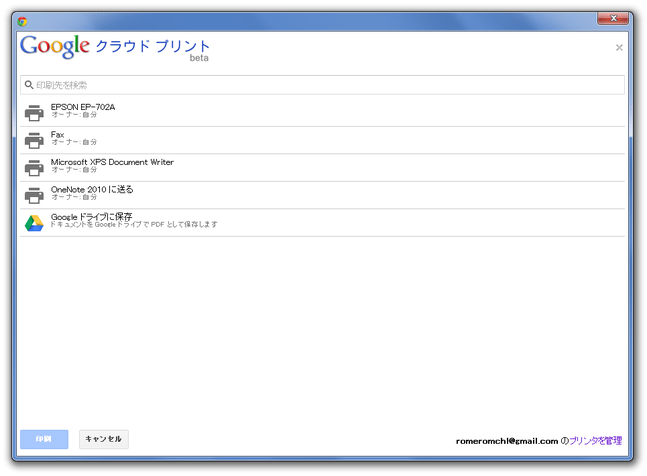
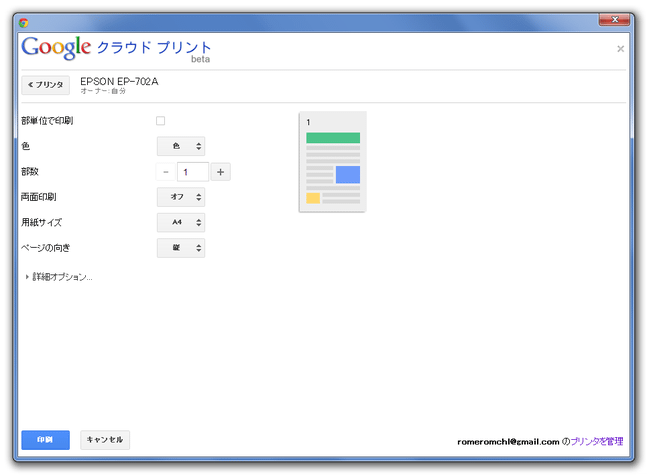
次のページでは、クラウドプリントに登録したプリンターを、Android 端末から使う方法を紹介します。
クラウドプリントに登録したプリンターを、Android 端末から使う
スポンサードリンク
| このページのTOPへ |
