よく使うファイルを、ホットキーで開けるようにする
普段よく使うファイルは、ランチャー
に登録しておくと素早く実行できて便利です。
ですが、わざわざランチャーを導入しなくても、Windows には最初からホットキーランチャーのような機能が付いています。
これは、任意のファイル / フォルダ を、ホットキーで一発起動できるようにする機能で、頻繁に使用するファイル / フォルダ がいくつか存在する場合に役立ちます。
このページでは、そんな
- よく使うファイル / フォルダ を、いつでもホットキーで開けるようにする方法
- まず、普段よく使うファイルを右クリックし、ショートカットを作成します。
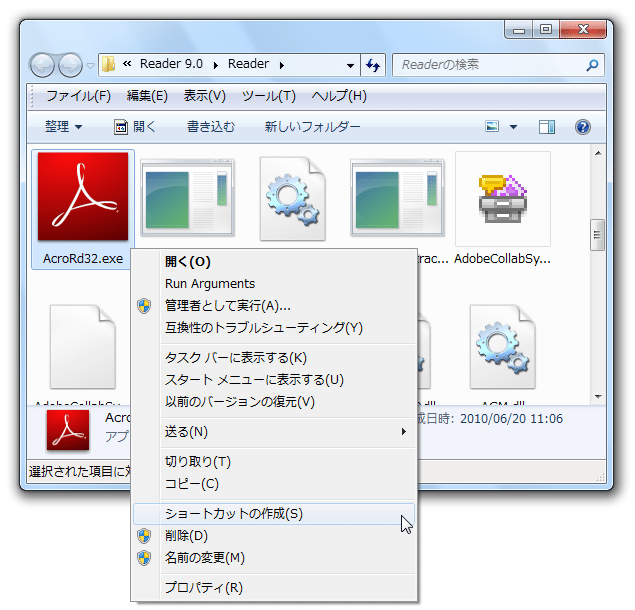
- 作成したショートカットファイルを、デスクトップに移動させます※1。
1 必ず、デスクトップ、あるいはデスクトップのサブフォルダ内に移動させる。
ショートカットファイルが大量にある場合は、デスクトップ上に適当な名前のフォルダを作成し、ファイルをその中に入れておくとよいでしょう。
(デスクトップがゴチャゴチャしないようにするため)
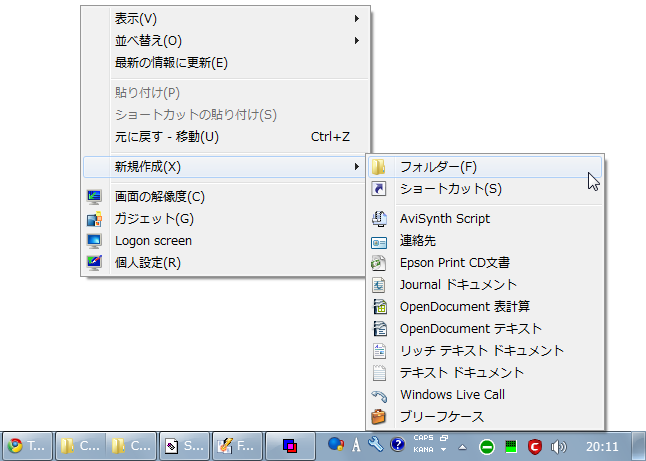
- 移動させたショートカットファイルを右クリックし、「プロパティ」を選択します。
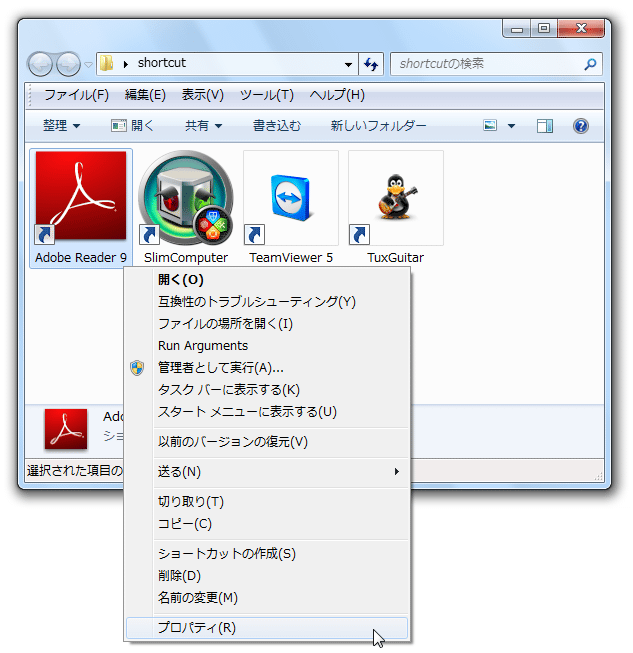
- ファイルの「プロパティ」画面が表示されます。
画面中段にある「ショートカットキー(K)」欄で、このショートカットの起動に割り当てるホットキーを設定します。
設定方法は、「ショートカットキー(K)」欄のフォームを一回クリックし、割り当てたいホットキーを実際に押してみればOK です。
(「BackSpace」や「Delete」キーを押すと、「なし」に戻すことができる)
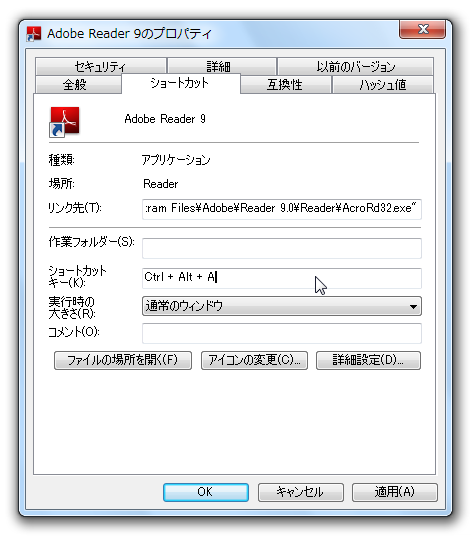
この時、他のアプリケーション上で使われているホットキーと被らないようにしておきます。
というのも、ここで設定したホットキーは、アクティブなアプリケーションよりも優先して機能するためです。 - 必要に応じて、「実行時の大きさ」を指定したり、ファイルに「コメント」を書いておくこともできたりします。
- 設定が済んだら、画面下部の「OK」ボタンを押します。
- ショートカットファイルが複数ある場合は、同じ手順でホットキーの登録を行います。
- これで準備完了。
あとは、ショートカットを実行したい場面で、割り当てておいたホットキーを押せばOK です。
ちなみに、ショートカットファイルにホットキーを関連付けたら、以降そのショートカットファイルを他のフォルダに移動させたりしないように注意します。
もし、ホットキー設定済みのショートカットファイルを移動 / 削除 したくなったら、必ずホットキーを「なし」に戻してから処理を行います※2。
(そうしないと、同じホットキーを使用できなくなります)
2
なぜかというと、 “ ショートカットファイルの場所&名前 ” と “ ホットキー ” の組み合わせは、自動で消去されないようになっているため。
つまり、ショートカットファイルをどこかに移動させても、システム側には “ ショートカットファイルの場所&名前 ” と “ ホットキー ” の組み合わせが、登録されたまま残ってしまう... ということ。
| このページの TOPへ |
