動画に字幕を付けたい!(簡単編)
このページでは、動画に合成できる “ 字幕ファイル ” の作り方を紹介しようと思います。
ここで作った字幕ファイルは、avi / divx / wmv /
flv
/
mp4
/ VOB 等々、大抵の動画ファイルに合成することができます。
(
「Windows ムービー メーカー」
や
「AviUtl」
を使えば、もっと簡単に字幕を付けることができますが...)
今回使うソフトは、とりあえず
- テキストエディタ(何でも良い)
- 「VirtualDubMod」(字幕の挿入時間を確認する時に使う)
- 「MediaCoder」(動画と字幕を合成させる時に使う)
「VirtualDubMod」は、「VirtualDub」 でもOK です。
これは、字幕の挿入位置(時間)を確認するためのものなので、普段使っている メディアプレイヤー でもOK です。
(「VirtualDub」系のソフトを選んだのは、挿入時間をミリ秒単位で確認できるから)
字幕合成ソフトに「MediaCoder」を選んだのは、素材となる動画&出力先のフォーマット を選ばないからであって、実際には「srt」ファイル(字幕)を読み込めるソフトであれば何でもOK です。
字幕ファイルを作成する
まず最初にテキストエディタを開き、以下のような書式で字幕データを書いていきます。
----------- 次の行 ↓ から -----------
1
00:00:05,000 --> 00:00:10,000
これは
2
00:00:10,000 --> 00:00:15,000
k本的に
(きほんてきに)
3
00:00:15,000 --> 00:00:20,000
テストです。
4
00:00:20,000 --> 00:00:25,000
こんにちわ
----------- 上の行 ↑ まで -----------
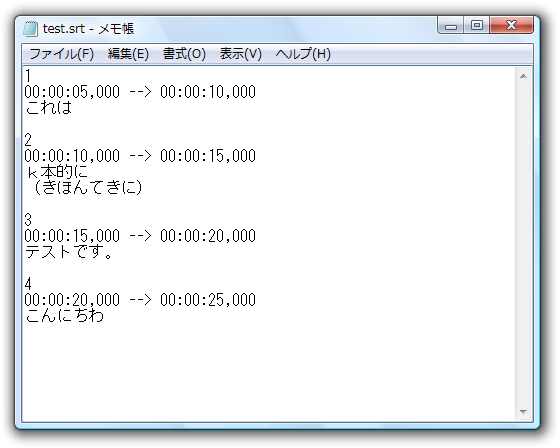
実際の字幕ファイル(test.srt)(207 バイト)
これはまさに見たとおりで、
- 00:00:05,000 から 00:00:10,000 の間に、「 これは 」という字幕を、
- 00:00:10,000 から 00:00:15,000 の間に、「 k本的に (改行して)(きほんてきに)」という字幕を、
- 00:00:15,000 から 00:00:20,000 の間に、「 テストです。 」という字幕を、
- 00:00:20,000 から 00:00:25,000 の間に、「 こんにちわ 」という字幕を
1 時間は、HH:MM:SS,MMM(時間 : 分 : 秒 , ミリ秒)形式で指定する。
ちなみに、時間の上に記載してある数字は、字幕のナンバー。
(動画上には表示されない)
このように、
- 最初の行に “ 字幕ナンバー ” を、( 1 から)
- 次の行に、 “ 字幕を表示させる時間 ” を、
- その次の行に、 “ 表示する字幕の内容 ” を書く。
(そして、これの繰り返しになる)※2。
2 ブロックとブロックの間には、空行を一行入れる。
このようにして作成した字幕データは、「srt」形式のファイルとして保存しておきます。
(例 : test.srt )
実際に作業する際には、素材動画を「VirtualDub」やメディアプレイヤーで読み込み、字幕を表示させたい場面(の再生時間)をしっかりと確認しながら行うとよいでしょう。
動画に字幕を合成する
字幕を作成したら、次にそれを「MediaCoder」で素材動画に合成します。
(「MediaCoder」の基本的な使い方は省略します。)
「MediaCoder」の使い方
-
字幕の合成手順
- 「字幕」タブを開きます。
「字幕」タブは、画面中段にある の右側の矢印をクリックしていくと表示されます。
の右側の矢印をクリックしていくと表示されます。 - 下の方にある「字幕ファイル」欄で、今回作成した srt ファイルを指定します。
- 「フォント」欄で、字幕のフォントを指定します。
字幕に日本語を使用している場合は、「Meiryo ~」や「MS Gothic ~」等々、日本語を使用できるフォントを選びます。 - 「言語」欄で、「jpn(Japanese)」を選択。
(作成した字幕が英語である場合は、「en」を選択する) - 「モード」欄で、「Text Render」を選択します。
MKV / MP4 など、“ 字幕を格納できるフォーマット ” に変換する場合で、字幕内容を単独のストリームに変換したい時は、「Subtitle Stream」を選択します。 - 必要であれば、
- 「スケール」(字幕の大きさ)
- (字幕の)「位置」
- 「アウトライン」(字幕の輪郭)
「スケール」は、右にドラッグするほど大きくなります。
「位置」は、右にドラッグするほど下へ配置されるようになっていきます※3。
3 ただし、デフォルト(一番左)は、「位置機能のオフ」を意味するので注意。
デフォルト状態からキーボードの → キーを一回押すと、 “ 最上段に配置 ” になる。
「アウトライン」は、右にドラッグするほど太くなります。
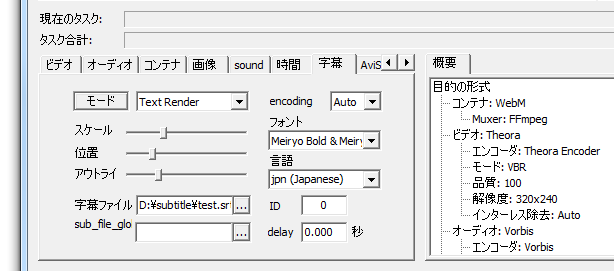
設定例のスクリーンショット
- あとは、普通に変換を行うだけ。
OS がVista / 7 / 8 の場合、「mediacoder.exe」を右クリック → 管理者として実行させておいて下さい。
| 動画に字幕を付けたい! TOPへ |
