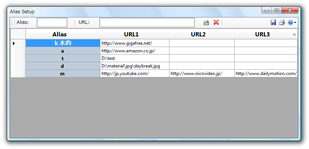お気に入りのサイトを簡単に開けるようにする!「Alias」。
Alias
普段よく使っているサイトを、アドレスバーから一発で開けるようにするIE アドオン。
アドレスバー上に任意の文字列(Alias)を入力 →「Enter」キー を押すだけで、事前に関連付けておいたURL を一発で開けるようにします。
関連付けるURL は複数指定することができるほか、ファイルやフォルダを関連付けることもできるようになっています。
「Alias」は、普段よく使っているサイトを簡単に開けるようにするIE アドオンです。
“ 指定したサイト(URL)を、別名(Alias)で開けるようにする ” ... という機能を持ったソフトで、たとえば
- アドレスバー上に g と入力し、「Enter」キーを押す
1 事前に、https://www.gigafree.net/ と g を関連付けておく必要がある。
一つのAlias(別名)には複数のURL を関連付けることもできるほか、ファイルやフォルダを関連付けることもできるようになっている※2 ので、色々な使い方ができると思います。
2 ファイルに関しては、ブラウザで表示できるもののみにした方がよいかも。
ブラウザで表示できないものに関しては、毎回「ファイルのダウンロード」ダイアログが表示される.
使い方は以下の通り。
-
URL の登録
- 「Alias」をダウンロード → インストールします。
- IE を起動させます。
IE が既に起動中である場合は、一旦(IE を)再起動させます。 - メニューバー上の「ツール」から、「Alias Setup」を選択。
- 「Alias Setup」という画面が表示されます。
ここの「URL」欄に、一発で開けるようにしたいページのURL を入力します。
(ファイルやフォルダのパスを指定してもOK) - 続いて「Alias」欄に、該当のページに関連付ける文字列を入力します※3。
3 日本語や漢字でもOK。
ここで指定した文字列をアドレスバーに入力することで、先程指定したURL を開けるようになる... ということです。 - フォームの隣にある
 ボタンをクリック。
ボタンをクリック。 - これでURL の登録が完了しました。
他にも登録したいURL がある場合は、同じような手順で登録処理を行います。
ちなみに、「Alias」欄に既に登録済みの「Alias」を入力することで、URL の追加登録を行えるようになっています。 - 設定が全て終わったら、右上の
 ボタンをクリックします。
ボタンをクリックします。
-
実際に使う
- アドレスバーに、URL と関連付けておいた文字列(Alias)を入力し、「Enter」キーを押します。
- すると、該当の文字列に関連付けておいたページが表示されます。
使い方は基本的にこれだけです。
-
登録内容の編集
- メニューバー上の「ツール」から、「Alias Setup」を選択。
- 「Alias Setup」という画面が表示されます。
ここで、編集したい項目をゆっくりと2 回クリックします。 - すると、該当の部分が編集できる状態になります。
あとは、普通に編集作業を行い、右上の ボタンを押せばOK です。
ボタンを押せばOK です。 - 登録した内容を削除したい場合は、削除したい項目を選択し、
 ボタンをクリック → 「Delete Alias ?」というダイアログが表示されるので、「はい」を選択すればOK です。
ボタンをクリック → 「Delete Alias ?」というダイアログが表示されるので、「はい」を選択すればOK です。
(その後、右上の ボタンを押す)
ボタンを押す)
そのほか、設定内容を印刷する機能も付いています。
| Alias TOPへ |
X(Twitter)
@gigafreenet からのツイート
おすすめフリーソフト
スポンサードリンク