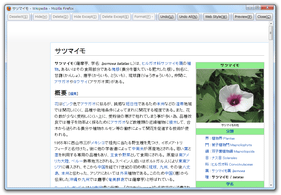“ 必要な部分のみ ” を印刷できるようにするFirefox アドオン!「Print Edit WE」。
Print Edit WE
印刷を行う時に、不要な部分を消してから印刷を行えるようにする
Firefox
アドオン。
専用の編集画面上で、特定の部分を削除(または非表示)にしてから、印刷を行えるようにしてくれます。
削除する(または非表示にする)部分は、いくつでも指定できるようになっています。
「Print Edit WE」は、必要な部分のみを印刷できるようにするFirefox アドオンです。
印刷を行う前に、専用の画面上で “ 不要な部分 ” を選択できるようにし、自分が本当に必要としている情報のみを印刷できるようにしてくれます。
作業は、実際のプレビューを見ながら行うことができ、削る部分はいくつでも指定できるようになっています。
尚、特定の領域を “ 削除 ” するのではなく、“ 非表示 ” にしてから印刷を行うこともできたりします※1。
1
“ 削除 ” すると、その空間ごと削り取られる。
(パーツのレイアウトが変わることもある)
“ 非表示 ” にすると、その領域が空白になる。
ちなみに、“ 削る( or 隠す)” 部分を指定するのではなく、 “ 残す ” 部分を指定してから印刷を行うことも可能となっています。
使い方は以下の通り。
- 「Print Edit WE」をインストールし、Firefox を再起動させます。
- 印刷したい場面が来たら、ツールバー上に追加されるボタン(
 )の右端にある ▼ をクリック →「Print Edit」を選択します。
)の右端にある ▼ をクリック →「Print Edit」を選択します。 - すると、独自の編集画面が表示されます※2。
2 ページ内で使われているスタイルシートが、無効になるサイトもある模様。
( こことか )
もし、スタイルシートが効いていないような感じになったら、ツールバー上の「Web Style」ボタンを押してみる。
ここで、非表示にしたい or 削除したい 領域にマウスカーソルを合わせ、クリックします。
(目的とする領域上でクリックすると、赤いラインが点線状になる)
もしくは、残したい領域にマウスカーソルを合わせてクリックします。 - そのまま、非表示にしたい or 削除したい 領域を選択していきます。
(もしくは、残したい領域を選択していく)
ちなみに、一度選択した領域をもう一度クリックすると、選択が解除されます。
加えて、画面左上の「Deselect」ボタンをクリックすると、全ての選択を解除することができます。 - 領域の選択が終わったら、ツールバー上の
- Hide - 選択した領域を、非表示にする
- Delete - 選択した領域を、削除する
もしくは、- Hide Except - 選択した領域以外を非表示にする
- Delete Except - 選択した領域以外を削除する
- 他にも隠したい or 削除したい 領域がある場合は、同じようにして選択していきます。
尚、ツールバー上の「Undo」ボタンをクリックすると、「Hide」「Delete」した内容を元に戻すことができます。
(「Undo All」を選択すると、これまでの作業内容が全てクリアされる) - 編集が終わったら、画面右上の「Preview」ボタンをクリックします。
- 印刷プレビュー画面が表示されます。
あとは、普通に印刷する時と同じです。
もう一度編集作業を行いたくなったら、右上の「Edit」ボタンをクリックします。
| Print Edit WE TOPへ |
おすすめフリーソフト
スポンサードリンク