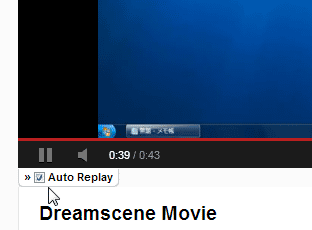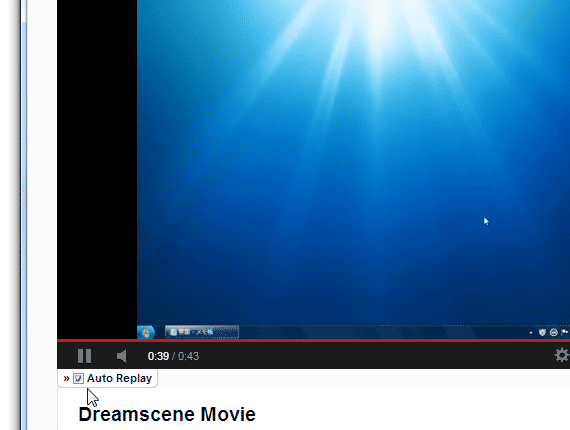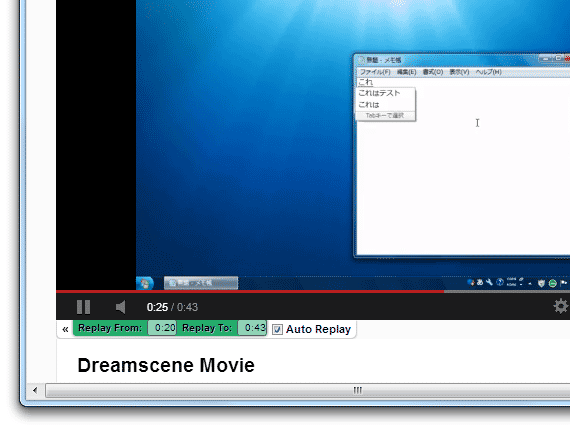YouTube 上で、自動リピート&区間リピート を可能にする!「Auto Replay for YouTube」。
Auto Replay for YouTube
YouTube 上で、自動リピート&区間リピート を行えるようにする
Google Chrome
拡張機能。
YouTube 上の動画を自動でリピート再生させたり、動画内の特定場面をリピート再生させたりできるようにしてくれます。
現在再生中の場面を、リピート開始地点 or リピート終了地点 に一発設定する機能 などが付いています。
「Auto Replay for YouTube」は、YouTube 上で自動リピートと区間リピートを可能にする拡張機能です。
動画プレイヤーのそばに自動リピートメニューを追加することで、現在再生中の動画を自動でリプレイさせていけるようにしてくれます。
(自動リピートのON / OFF は、ワンクリックで設定することができる)
リピート区間を指定する機能も付いているため、お気に入りの場面のみを繰り返し視聴できるようにもなったりします※1。
1
リピート区間は、再生時間を使って指定する。
その他、リピート開始地点 / 終了地点 をホットキーで一発設定する機能や、動画のURL に設定内容を直接書き込む機能 なども付いています。
使い方は以下のとおり。
同様の機能を持った Firefox アドオン
「HTube」
- 「Auto Replay for YouTube」 をインストールします。
- これで準備完了。
以後、YouTube プレイヤーの左下に、 というメニューが表示されるようになります.
動画の自動リピート再生を有効化したい時は、これにチェックを入れておきます。
というメニューが表示されるようになります.
動画の自動リピート再生を有効化したい時は、これにチェックを入れておきます。 - 区間リピートを行う時は、
 メニューを展開し、表示された「Replay From:」欄にリピート開始地点の再生時間を入力※2 &「Replay To:」欄にリピート終了地点の再生時間を入力 →
メニューを展開し、表示された「Replay From:」欄にリピート開始地点の再生時間を入力※2 &「Replay To:」欄にリピート終了地点の再生時間を入力 →
 にチェックを入れます。
2
ホットキー “「Shift」+「Enter」” を押すと、現在の再生時間を一発入力することができる。
にチェックを入れます。
2
ホットキー “「Shift」+「Enter」” を押すと、現在の再生時間を一発入力することができる。
キーボードの ↓ キーを押すと時間を一秒進めることができ、キーボードの ↑ キーを押すと、時間を一秒戻すことができる。
(「Shift」キーを押しながら ↓ ↑ を押すと、時間を 5 秒ずつ進めたり戻したりすることができる) - ちなみに、URL の末尾に # を付け足し、続けて
-
start=再生時間
end=再生時間
(パラメータは、 ; で区切る)
3 例 ) 開始地点 → 0:20 | 終了地点 → 0:42 にする場合
http://www.youtube.com/watch?v=rIF5vJbyT9Y#start=0:20;end=0:42
リピートも有効にする場合は、パラメータとして autoreplay=true を付ける。
http://www.youtube.com/watch?v=rIF5vJbyT9Y#start=0:20;end=0:42;autoreplay=true
メニューを展開した状態にしたい場合は、 showoptions=true も付ける。
| Auto Replay for YouTube TOPへ |
おすすめフリーソフト
スポンサードリンク