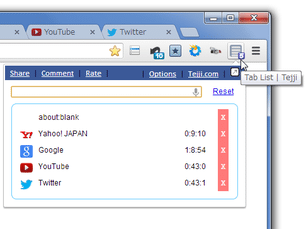現在開いているタブを、リスト形式で表示&管理!「Tab List」。
Tab List
現在開いているタブを、リスト形式で表示&管理 できるようにする
Google Chrome
拡張機能。
ツールバー上に追加されるボタンをクリックすることで、現在開いているタブをポップアップメニュー内に
リスト表示 させられるようにしてくれます。
(リスト表示されたタブのうち、任意のものをアクティブにしたり閉じたりすることができる)
タブをインクリメンタルサーチする機能や、タブ一覧を
個別のタブに表示させる 機能 も付いています。
「Tab List」は、開いているタブをリスト表示させられるようにする拡張機能です。
ツールバー上に追加されるボタンをクリックすることにより、現在開いているタブをポップアップメニュー内に一覧表示させられるようにしてくれます。
(タブ一覧を、個別のタブに表示させることも可能)
ポップアップ内に表示されたタブに対しては、
- 選択 (アクティブにする)
- 閉じる
(キーワードの入力と同時に、検索を実行する機能)
ちなみに、現在開いているタブの個数&各タブの表示時間 も表示されたりするので※1、無駄なタブを開いていないかも意識できるようになると思います。
1 タブの個数は、ツールバーボタン上に表示される。
タブの表示時間は、ポップアップ内に表示される。
普段、大量のタブを開いている人におすすめ。
使い方は以下のとおりです。
- 「Tab List」 をインストールします。
- ツールバー上に、ボタン
(
 )
が表示されます※2。
)
が表示されます※2。
2 ボタン上に表示されている数字は、現在開いているタブの数。
このボタンをクリック。 - すると、ポップアップメニューが表示され、現在開いているタブがリスト表示
されます※3。
3 ポップアップの右上にある をクリックすることで、タブ一覧を
個別のタブに表示させることもできる。
をクリックすることで、タブ一覧を
個別のタブに表示させることもできる。
リスト内にある任意のタイトルをクリックすると、該当のタブをアクティブにすることができます。
また、タイトルの右端にある をクリックすると、該当のタブを閉じることができます。
をクリックすると、該当のタブを閉じることができます。
加えて、ポップアップ上部のフォームにキーワードを入力することで、タブを検索することも可能となっています。
(入力されたキーワードをタイトルに含むタブを、絞込み表示する)
-
ツールバーボタンの変更 - 必要な場合のみ
- ツールバーボタンを右クリックし、「オプション」を選択。
- 設定画面
が表示されます。
ここの「Change icon」欄で、ツールバーボタンを変更できるようになっています。
(変更先のボタン画像をクリックすればよい)
任意の画像をツールバーボタンとして使いたい場合は、「ファイルを選択」ボタンをクリック → 目的の画像を選択し、「Change icon」欄に登録されたボタンをクリックします。
| Tab List TOPへ |
おすすめフリーソフト
スポンサードリンク