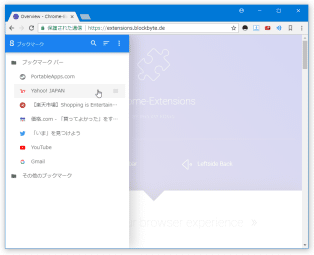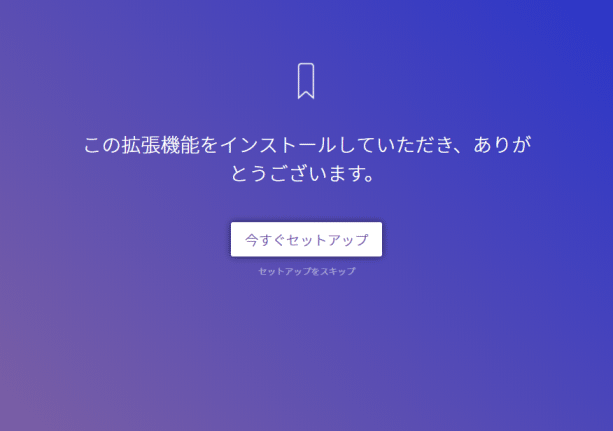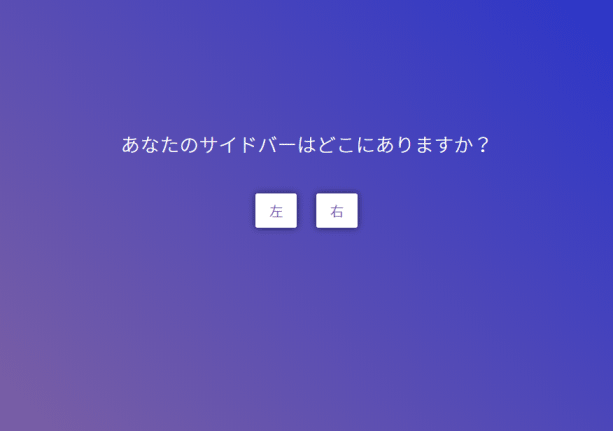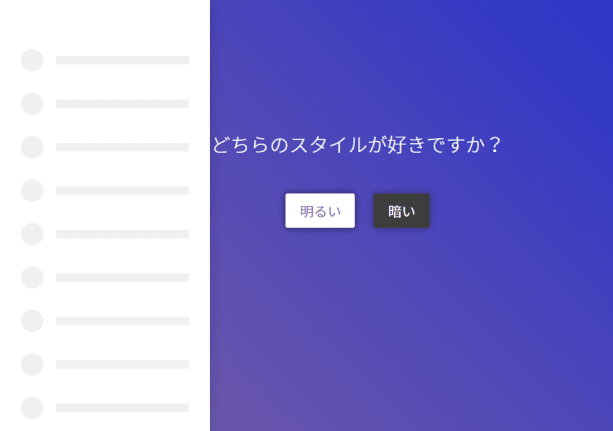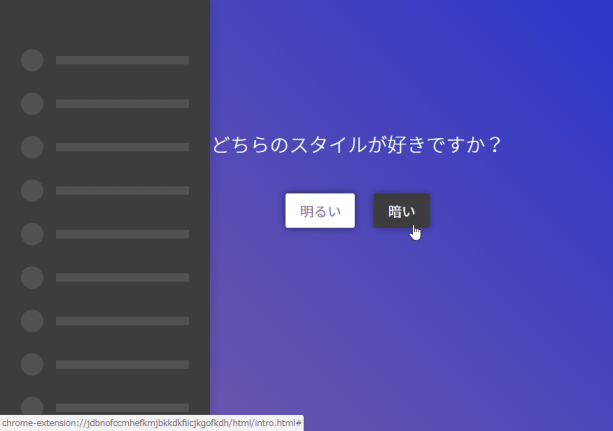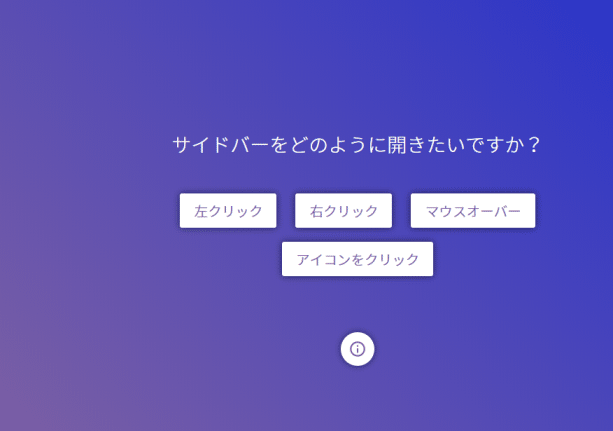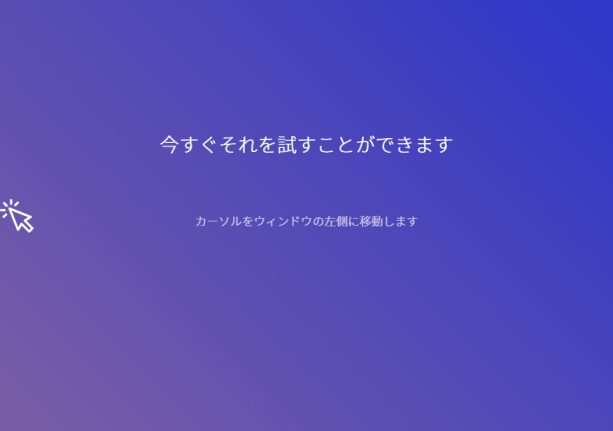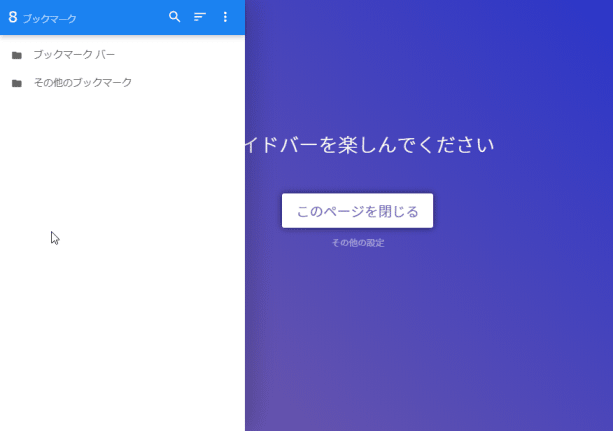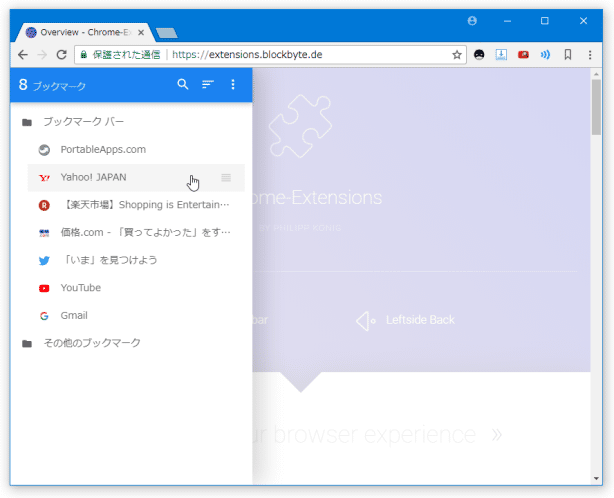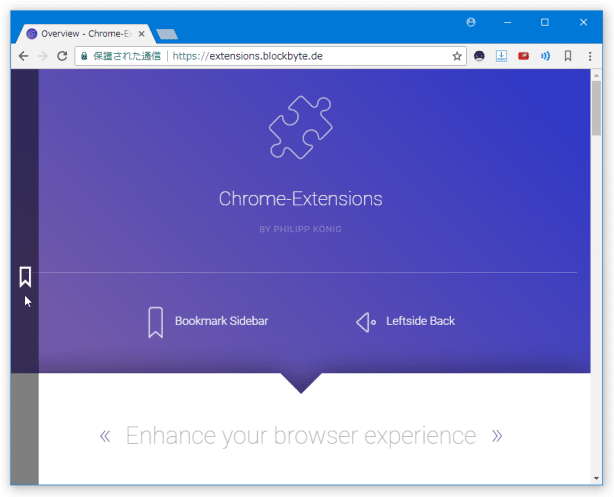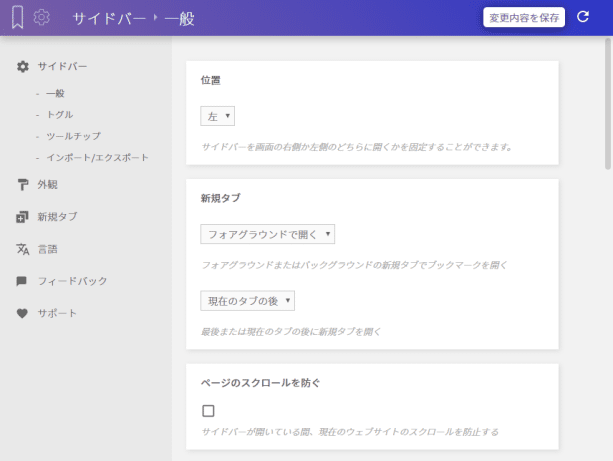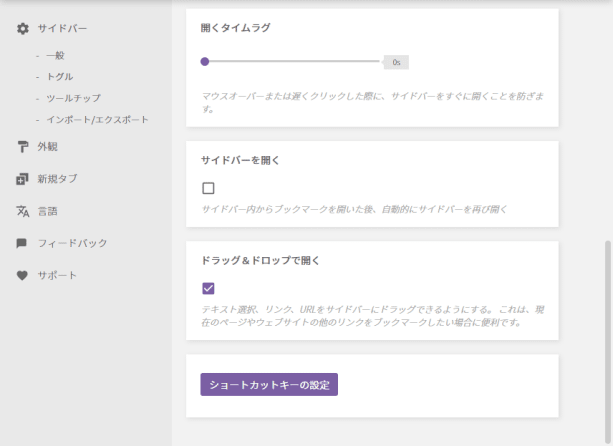Google Chrome に、Firefox のようなブックマークサイドバーを設置できるようにする!「ブックマークサイドバー」。
ブックマークサイドバー
ブックマークアイテムを、独自のサイドバー内にツリー形式で表示できるようにする
Chrome
拡張機能。
Firefox のようなブックマークサイドバーを、Google Chrome 上に再現できるようにする拡張機能で、ブックマークアイテムをサイドバー上から手軽に開ける&管理できる ようにしてくれます。
マウスカーソルの移動のみでサイドバーを開閉できるようにする機能や、サイドバーをホットキーで表示できるようにする機能、ブックマークを検索 / 並び替え / 編集 する機能... 等々も付いています。
「ブックマークサイドバー」は、ブックマークをサイドバー内に表示できるようにする拡張機能です。
Google Chrome に、Firefox のようなブックマークサイドバーを設置可能にする拡張機能で、ブックマークしたウェブサイトをサイドバー上から手軽に開ける&管理できる ようにしてくれます。
サイドバーは、見た目(配色、フォントなど)を細かくカスタマイズできるようになっていて、表示方法も
- ホットキー
- マウスカーソルを、画面左端、または右端へ移動
- マウスカーソルを画面左端、または右端へ移動させ、左(あるいは右)クリック
- ツールバーボタンをクリック
さらに、サイドバーはマウスカーソルが外れると自動で隠れるようになっているため、スムーズかつ邪魔になることなく扱えるようになっています。
(自動で隠れないようにすることも可能)
普段、“ Chrome のブックマークツールバーは、どうにも使いづらい ” と感じていたりする人におすすめです。
その他、ブックマークアイテムを検索する機能や、ブックマークアイテムを並べ替える機能、ブックマークアイテムをシークレットウインドウで開く機能... 等々も付いていたりします。
使い方は以下のとおり。
-
セットアップ
- 「ブックマークサイドバー」をインストールします。
- 自動的に、「この拡張機能をインストールしていただき、ありがとうございます」というページが表示されます。 そのまま、画面中央にある「今すぐセットアップ」ボタンをクリックします。
- 続いて、「あなたのサイドバーはどこにありますか?」という画面が表示されます。 ここで、ブックマークサイドバーを左側に配置するのか、右側に配置するのか指定します。
- 次に、「どちらのスタイルが好きですか?」という画面が表示されるので、ブックマークサイドバーの色を指定します。
- 「サイドバーをどのように開きたいですか?」という画面が表示されます。
ここで、ブックマークサイドバーの開き方を指定します。
サイドバーの開き方は、- マウスカーソルを、画面左端 or 右端 へ移動させ、左クリック
- マウスカーソルを、画面左端 or 右端 へ移動させ、右クリック
- マウスカーソルを、画面左端 or 右端 へ移動させる(マウスオーバー)
- ツールバー上のアイコンをクリック
(ホットキーで開くこともできるが、ホットキーの設定はセットアップ後に行う) - 最後に、「今すぐそれを試すことができます」という画面が表示されます。 ここで画面の指示に従ってマウスカーソルを動かすと、ブックマークサイドバーが表示されます。 ブックマークサイドバーが表示されたら、「このページを閉じる」ボタンをクリックします。
-
ブックマークサイドバーを使う
- 設定しておいた方法により、ブックマークサイドバーを表示させられるようになっています。
マウスクリックを伴う方法で表示するように設定しておいた場合は、マウスカーソルを画面左端 or 右端 へ移動 → 細長いインジケーターが表示されるので、これをクリックしてください。
ブックマークサイドバーをホットキーで開けるようにしたい時は、下記のような操作を行います。
- ツールバー上の
 アイコンを右クリック → 「オプション」を選択します。
アイコンを右クリック → 「オプション」を選択します。
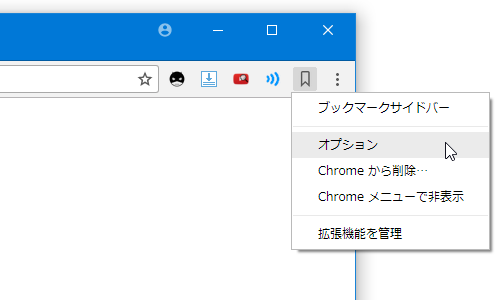
- オプション画面が表示されるので、左メニュー内にある「サイドバー」>「トグル」を選択します。
- 画面を一番下までスクロールさせ、「ショートカットキーの設定」ボタンをクリック。
- 「拡張機能とアプリ用のキーボードショートカット」というダイアログが表示されます。
あとは、「ブックマークサイドバー」の「拡張機能を有効にする」欄をクリックし、ブックマークサイドバーの開閉に割り当てたいホットキーを実際に押す → 右下の「OK」ボタンをクリックすれば OK です。
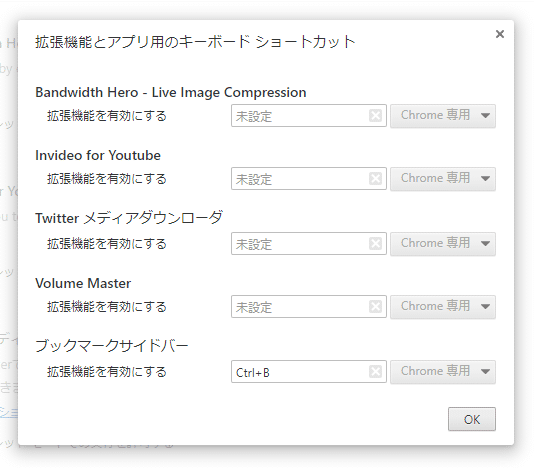
- ツールバー上の
- ちなみに、ブックマークアイテムを右クリックすることで、
- 新しいタブで開く
- シークレットウインドウで開く
 - 詳細情報を表示
- 詳細情報を表示 - ブックマークの編集
- ブックマークの編集 - ブックマークの削除
- ブックマークの削除 - ブックマークサイドバーの一番上にピン止め
- ブックマークサイドバーの一番上にピン止め - 非表示化※2
- 非表示化※2
2 非表示化したアイテムは、サイドバー右上の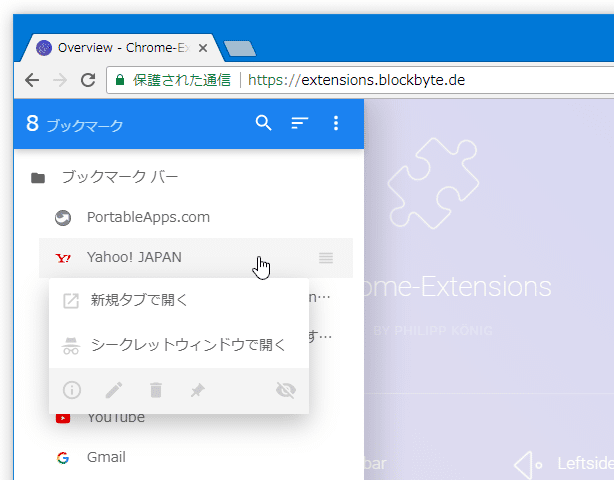
 をクリック → 「隠された要素を表示する」にチェックを入れることで、可視状態にすることができる。
可視化されたアイテムを右クリック →
をクリック → 「隠された要素を表示する」にチェックを入れることで、可視状態にすることができる。
可視化されたアイテムを右クリック →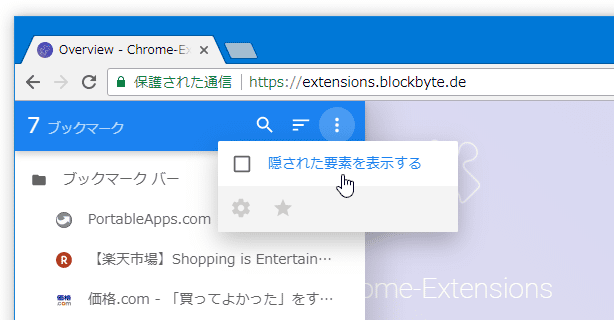
 ボタンを押すことで、再表示させることも可能。
ついでに、サイドバー上部にある
ボタンを押すことで、再表示させることも可能。
ついでに、サイドバー上部にある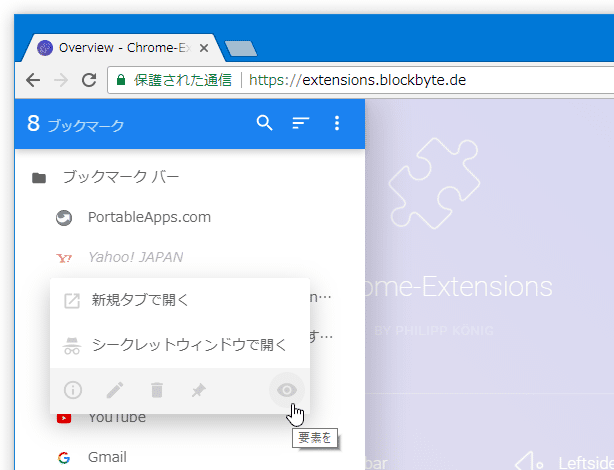
 アイコンをクリックすることで、ブックマークアイテムの検索を行うこともできたりします。
同様に、サイドバー上部の
アイコンをクリックすることで、ブックマークアイテムの検索を行うこともできたりします。
同様に、サイドバー上部の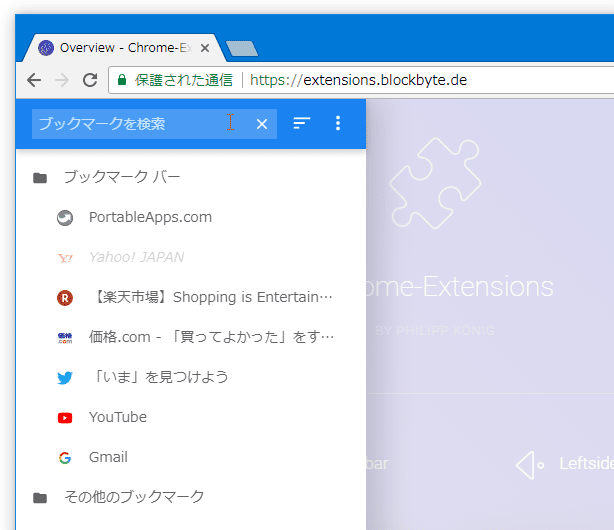
 をクリックすることにより、アイテムを
をクリックすることにより、アイテムを
- ユーザー定義
- アルファベット順
- 使用頻度順
- 使用順
- 追加日時順
加えて、ブックマークアイテムは、ハンドル部分をドラッグ&ドロップすることにより、並び替えることも可能となっています。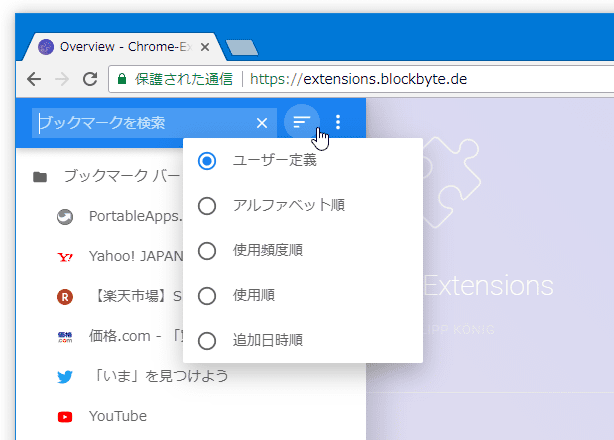
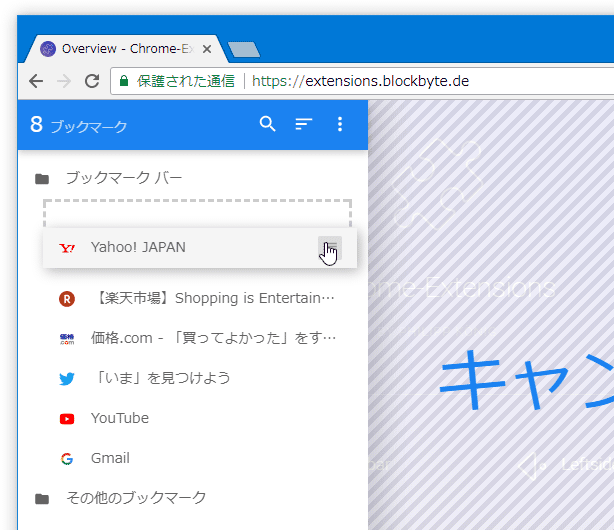
- その他、ブックマークフォルダを右クリック → 下部の + をクリックすることで、ブックマークアイテムやブックマークフォルダ、セパレータ を追加することもできたりします。
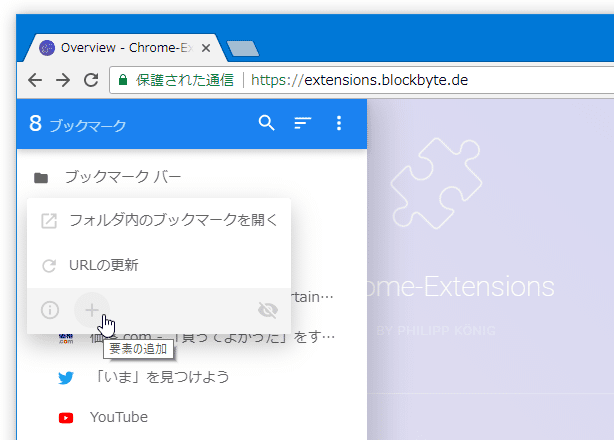
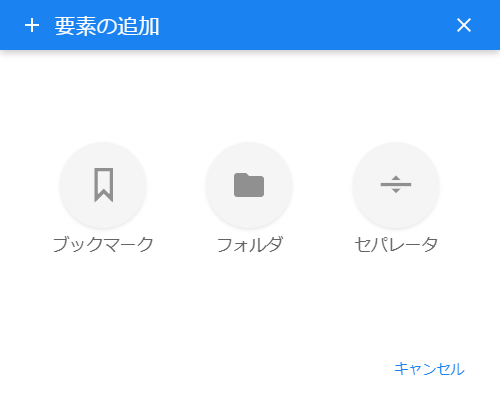
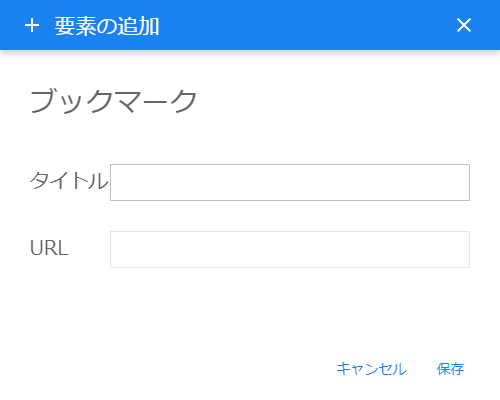
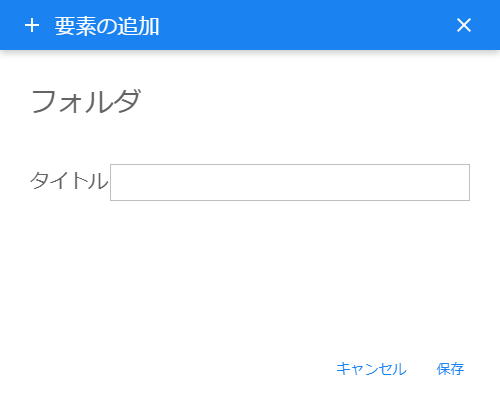
次のページでは、
- ブックマークサイドバーの挙動を、詳細にカスタマイズ
- ブックマークサイドバーの見た目をカスタマイズ
| ブックマークサイドバー TOPへ |
おすすめフリーソフト
スポンサードリンク