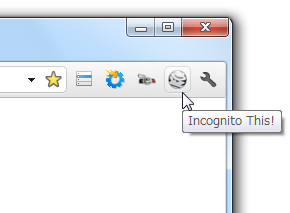現在のタブを、シークレットウインドウで開き直せるようにする!「Incognito This!」。
Incognito This!
現在開いているタブを、シークレットウインドウで開き直せるようにする
Google Chrome
拡張機能。
ツールバーボタンをクリック / ホットキーを押す / 右クリックメニュー内に追加されたコマンドを選択する... といった操作を行うことにより、アクティブなタブをシークレットウインドウで開き直せるようにしてくれます。
シークレットウインドウへの切り替えと同時に、開いていたタブの痕跡を消去する機能や、特定の文字列をURL に含むサイトを、いつもシークレットウインドウで開けるようにする機能 などが付いています。
「Incognito This!」は、タブをシークレットウインドウで開き直せるようにするGoogle Chrome 拡張です。
- ツールバー上のボタンをクリック
- ホットキー( “「Ctrl」+「B」” )を押す
- Web ページ上で 右クリック →「Incognito This!」を選択する
シークレットウインドウで開き直す際には、自動で
- 元のタブを閉じる
- 元のタブ履歴を消去する
尚、指定した文字列を (URL に) 含むサイトを、いつもシークレットウインドウで開けるようにする機能や、シークレットウインドウ内で開いているタブを、普通のウインドウで開き直せるようにする機能... 等も付いていたりします。
使い方は以下のとおり。
- 「Incognito This!」 をインストールします。
- 拡張機能の管理画面を開き、「Incognito This!」の欄内にある「オプション」というリンクをクリック。
- 「Incognito This!」の設定画面 が表示されます。
ここで適宜オプション設定を行い、下部の「Save」ボタンをクリックします。
設定できるオプションには、次のようなものがあります。- Close tab on switch
タブをシークレットウインドウで開き直したら、元のタブは閉じる。 - Clear page history on switch
タブをシークレットウインドウで開き直した時に、元のページの履歴を消去する。 - Clear tab history on switch
タブをシークレットウインドウで開き直した時に、元のタブの履歴を消去する。 - Ctrl + B to switch
ホットキー “「Ctrl」+「B」” で、シークレットウインドウへのスイッチを行えるようにする。 - Use context (right-click) menu to switch※1
ページの右クリックメニュー内に、「シークレットウインドウへのスイッチ」機能を追加する。 - Close Incognito tabs opened with Incognito This! after ○ minutes and △ seconds of inactivity.
(Extension must be allowed to run in Incognito.)※2
○ 分 △ 秒間操作が行われなかった時、シークレットウインドウを自動で閉じる。 - Close all inactive Incognito tabs, not only those opened with Incognito This!
「Incognito This!」で開いたシークレットウインドウ以外も閉じる。 - Automatically switch tabs with these keywords in their URLs to Incognito (separated by commas)※3
指定した文字列を含むURL は、いつもシークレットウインドウで開く。
2 このオプションを有効にするには、シークレットモードでの実行を許可する ように設定してやる必要がある。
拡張機能の管理画面を開き、「Incognito This!」の先頭にある をクリック → 「シークレット モードでの実行を許可する」にチェックを入れる。
をクリック → 「シークレット モードでの実行を許可する」にチェックを入れる。
3 チェックを入れたら、下のフォームに “ いつもシークレットウインドウで開きたいURL ” の一部を入力する。
URL を複数指定する場合は、それぞれを半角カンマで区切る。
例) gigafree,megafree,terafree - Close tab on switch
- 設定が終わったら、設定画面は閉じてしまってOK です。
- 以降、ツールバー上の
 ボタンをクリック、および設定しておいた方法で、アクティブなタブをシークレットウインドウで開き直せるようになっています。
ボタンをクリック、および設定しておいた方法で、アクティブなタブをシークレットウインドウで開き直せるようになっています。
ちなみに、「Incognito This!」をシークレットモード時でも実行できるようにしておけば※4、シークレットウインドウで開いているタブを、普通のウインドウで開き直せるようにもなったりします。
(普通のウインドウで開き直したいタブを表示させ、ツールバー上の ボタンをクリックする)
ボタンをクリックする)
4 拡張機能の管理画面を開き、「Incognito This!」の先頭にある をクリック → 「シークレット モードでの実行を許可する」にチェックを入れる。
をクリック → 「シークレット モードでの実行を許可する」にチェックを入れる。
各種設定
実際に使う
| Incognito This! TOPへ |
Twitter
@gigafreenet からのツイート
おすすめフリーソフト
スポンサードリンク