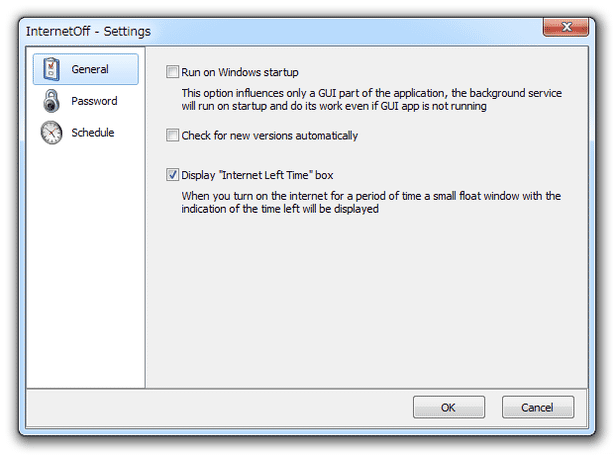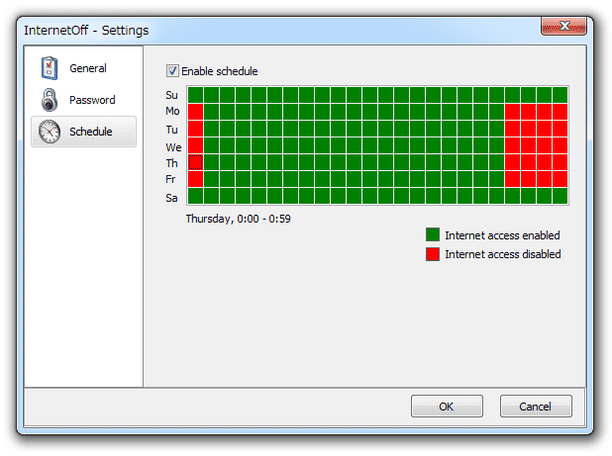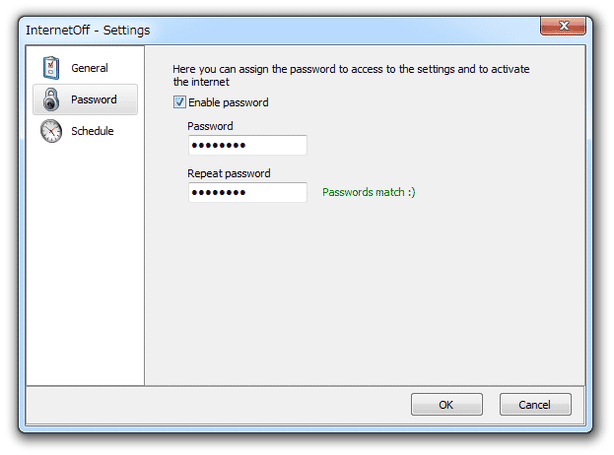スケジュール機能も付いたインターネット回線無効化 / 有効化 切り替えツール!「InternetOff」。
InternetOff
スケジュール機能も付いたインターネット回線無効化 / 有効化 切り替えツール。
PC をオフラインにしたくなった時に、ワンクリックでネット回線を切断できるようにしてくれます。
無効化したインターネット回線を再度有効化する機能や、5 分 / 15 分 / 30 分 / 1 時間 だけネット回線を有効にする機能、指定した曜日の特定時間帯に、ネット回線を自動で無効化する “ スケジュール ” 機能なども付いています。
「InternetOff」は、インターネット回線を手軽に無効化 / 有効化 できるようにするソフトです。
何らかの理由でパソコンをオフラインにしたくなった時に、ワンクリックで瞬時にネット通信を無効化できるようにする “ 機内モード ” のような機能を持った通信管理ツールです。
無効化した通信はいつでも再有効化することができ、必要であれば 5 分 / 15 分 / 30 分 / 1 時間 だけネット通信を有効化することも可能となっています。
(指定した時間が経つと、自動でネット通信が無効になる)
SNS、YouTube、メール などの誘惑を断ち切りたい時や、セキュリティ上の理由等でパソコンをオフラインにしたい時 などに便利。
その他、指定した曜日の特定時間帯に、インターネット通信を自動で無効化できるようにする “ スケジュール ” 機能も付いていたりします。
使い方は以下の通り。
- 「InternetOff.exe」を実行します。
- タスクトレイ上に、アイコン(
 )が表示されます。
)が表示されます。
これをクリックします。 - メイン画面が表示されます。
ネット回線を切る時は、「Turn off the internet」ボタンをクリックします。
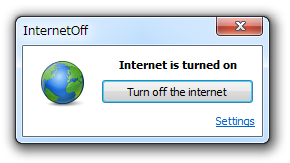
- 「Turn off the internet」ボタンをクリックすると、タスクトレイ上からバルーンが表示され、インターネット回線が切断されます。
Windows 10 を使用している場合、バルーン通知ではなくトースト通知が表示されます。
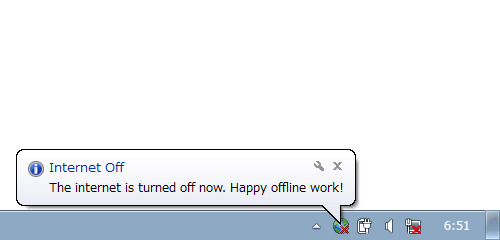 ネット回線を再度有効化する時は、タスクトレイアイコンをクリック → 「Turn on the internet」ボタンをクリックし、
ネット回線を再度有効化する時は、タスクトレイアイコンをクリック → 「Turn on the internet」ボタンをクリックし、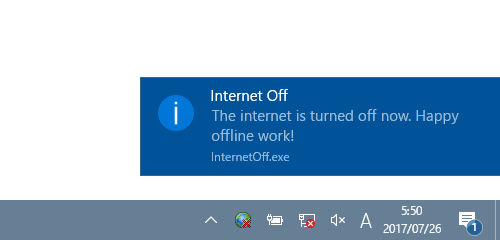
- Turn on for 5 min - 5 分間だけ有効化
- Turn on for 15 min - 15 分間だけ有効化
- Turn on for 30 min - 30 分間だけ有効化
- Turn on for an hour - 1 時間だけ有効化
- Just turn on - 時間を限定せず、普通に有効化する
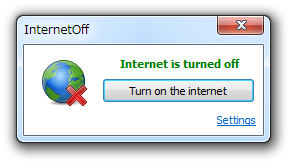
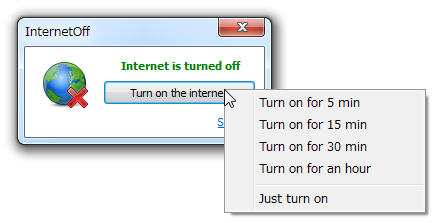
- ネット回線が再度有効になると、タスクトレイ上からバルーンが表示されます。
(Windows 10 では、トースト通知が表示されます)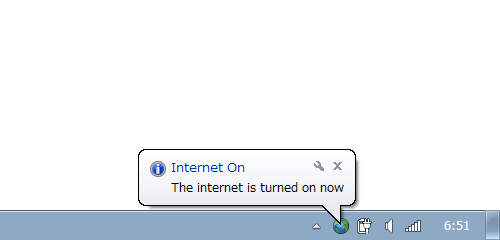
- ちなみに、「Just turn on」以外を選択した場合、タスクトレイの上部に “ ネット回線が再度無効になるまでの時間 ” を表すバーが表示されます。
このバーは、右クリックすることでサイズ(「Size」)や不透明度(「Opacity」)を調整することも可能となっています。
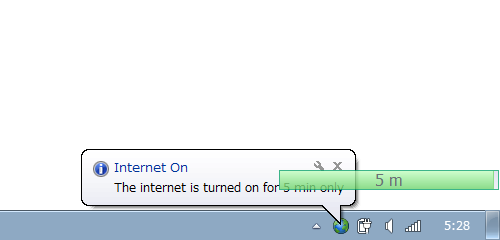
(「Opacity」の値を小さくするほど、透明度は高くなる)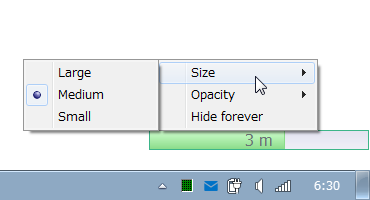 バーが不要な場合は、右クリックして「Hide forever」を選択してください。
バーが不要な場合は、右クリックして「Hide forever」を選択してください。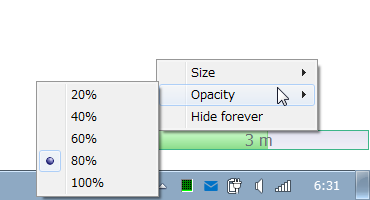
- 尚、時間を限定してネット回線を有効化した後で、やっぱり時間に関係なくネットを有効化したくなった時は、タスクトレイアイコンをクリック → 「Turn off the internet」をクリックしてネット回線を無効化し、それからもう一度トレイアイコンをクリック → 「Turn on the internet」をクリックして「Just turn on」を選択してください。
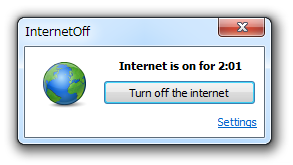
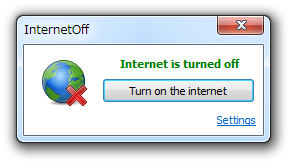
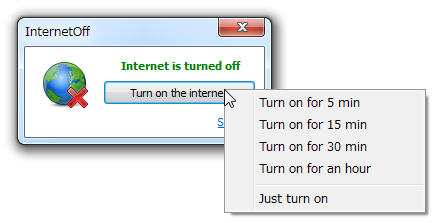
-
スケジュール機能
- メイン画面の右下にある「Settings」というリンクをクリックします。
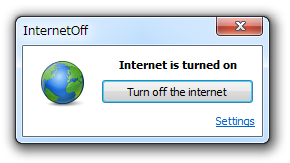
- オプション画面が表示されます。 そのまま、左メニュー内の「Schedule」を選択します。
- スケジュール設定画面が表示されます。 まず、上部にある「Enable schedule」にチェックを入れます。
- 続いて、インターネット回線を無効化する曜日 / 時間帯 のマス目をクリックし、赤く塗っていきます。
尚、表は縦軸が曜日で、横軸が時間帯となっています※1。
1 曜日は、上から順に 日 / 月 / 火 / 水 / 木 / 金 / 土。
時間帯は 1 時間ごとのマス目になっていて、一番左が「0:00 ~ 0:59」、その隣が「1:00 ~ 1:59」、一番右が「23:00 ~ 23:59」になっている。 - 設定が完了したら、右下の「OK」ボタンを押して設定画面を閉じます。
- 以後、設定しておいた曜日&時間帯 になったら、自動的にネット回線が切断されるようになります。
- スケジュール機能でネット回線が無効化された時にネットを有効化したくなったら、トレイアイコンをクリック → 「Settings」を選択し、スケジュールの内容を修正してください。
(もしくは、スケジュールを無効化する)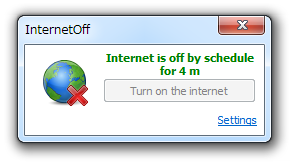
-
その他設定
- その他、オプション画面では
- Run on Windows startup
Windows 起動時に、「InternetOff」を自動で起動する - Check for new versions automatically
アップデートを自動でチェックする - Display "Internet Left Time" box
時間限定でネット回線を有効化した時、ネット回線が切れるまでの時間を表すバーを表示する
- Run on Windows startup
- また、左メニュー内の「Password」を開き、「Enable password」にチェック → パスワードを設定しておくことで、
- インターネット回線を有効化する時
- 設定画面表示時
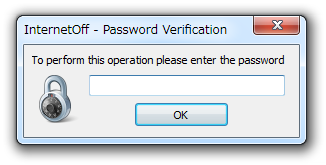
| InternetOff TOPへ |
X(Twitter)
@gigafreenet からのツイート
おすすめフリーソフト
スポンサードリンク