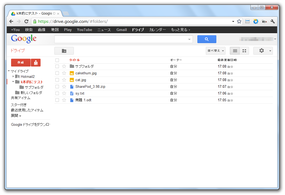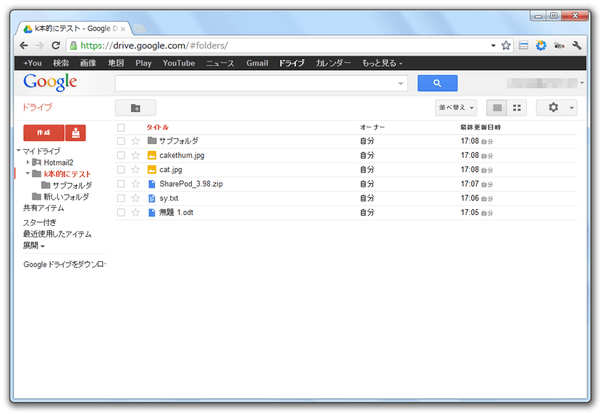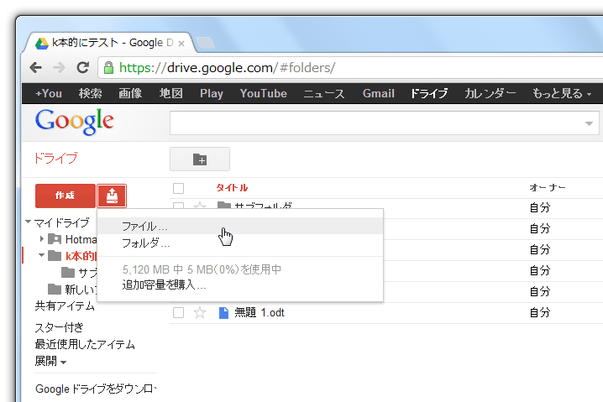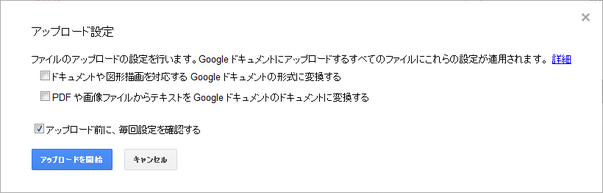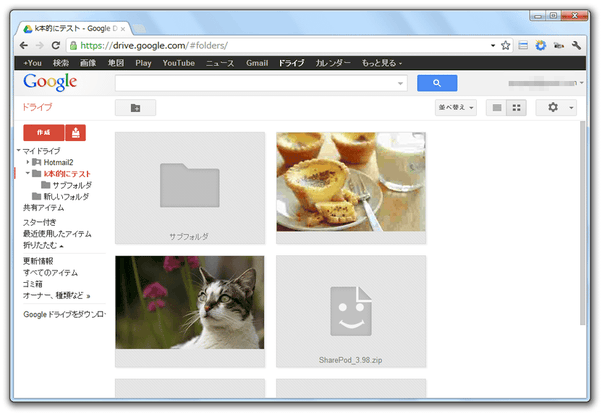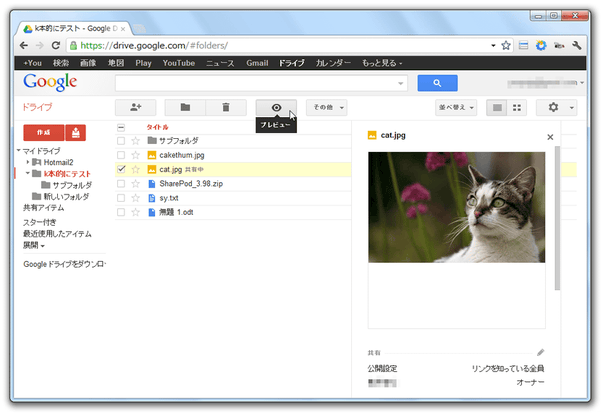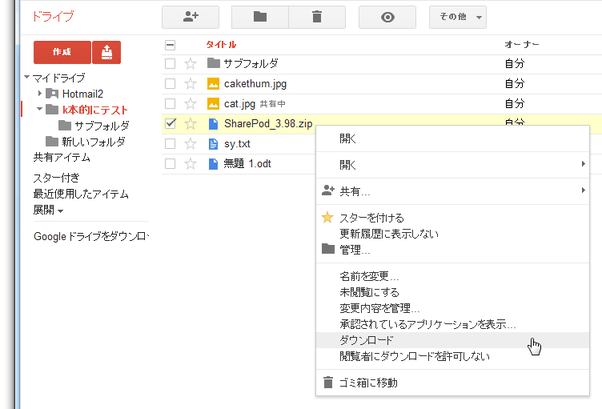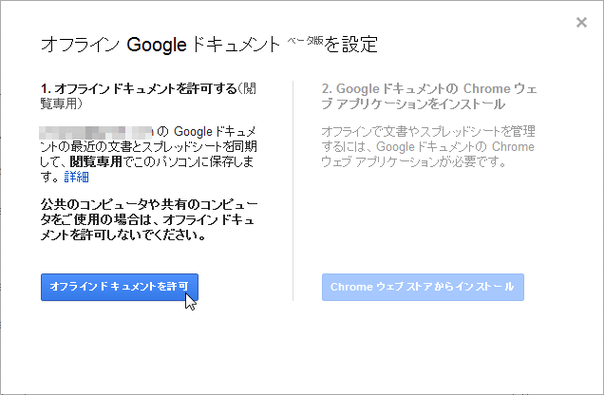Google 製の無料オンラインストレージ!「Google ドライブ」。
Google ドライブ
無料で 15 GB まで使える Google 製のオンラインストレージ。
任意のファイルやフォルダを、インターネット上に 15 GB まで保存しておけるようにしてくれます。
アップロードしたファイルを、ブラウザ上でプレビュー表示する機能や、ファイルをGoogle ドキュメントでダイレクトに編集する機能、ファイルを他の人と共有できるようにする機能、オフライン時でもファイルを表示できるようにする機能... 等々が付いています。
「Google ドライブ」は、Google が提供する無料のオンラインストレージです。
ファイルやフォルダを、最大で 15 GB まで保存しておくことができる... というWeb 上のハードディスクで、外出先等にいる時でも自分のファイルにアクセスできるようにしてくれます。
オンライン上の無料オフィスツール “ Google ドキュメント ” がベースになっているようで、アップロードしたファイルはブラウザ上で直接表示&編集 することもできたりします※1。
1
動画 / Adobe Illustrator / Photoshop 等々、30 種類以上のファイルを表示することができる。
(編集できるのは、テキスト系のファイルやオフィス系のファイルのみ)
アップロードしたファイルは、特定の人 / 不特定多数の人 と共有できるようにもなっているため、個人的なバックアップ用途を超えて使うことができると思います。
ちなみに、“ Google ドライブ内のファイルと、パソコン内の特定フォルダ ” を自動で同期させるツールも用意されています。
基本的な使い方は以下の通り。
- Google ドライブにアクセスする
- ファイルをアップロードする
- アップロードしたファイルの内容を表示する
- フォルダを作成する
- ファイル / フォルダ をダウンロードする
- ファイル / フォルダ を操作する(移動 / リネーム / 削除)
- ファイル / フォルダ を共有する(アップロードしたファイルを、一般公開する)
- ファイル / フォルダ を共有する(特定の Google ユーザーとのみ共有)
- Google ドライブ内のファイルを、オフラインでも開けるようにする
- Google のアカウントを持っていない場合は、アカウントの作成を行います。
- 「Google ドライブ」 のページへアクセスします。
- アカウントのオンラインストレージが表示されます。
既に Google ドキュメントを使用している場合、Google ドキュメント内のファイルも表示されます。
Google ドライブが使える状態になっていない場合は、通知を受け取るように設定しておいて下さい。
(「通知する」ボタンをクリックすれば OK )
尚、左ペインの一番上にあるメニューが 「マイドライブ」ではなく 「ホーム」になっていたら、右上の ボタンをクリック →「ドライブに戻る」を選択しておいて下さい。
ボタンをクリック →「ドライブに戻る」を選択しておいて下さい。
-
Google Chrome
/
Firefox
を使用している場合、アップロードしたいファイルを直接ブラウザにドラッグ&ドロップするだけでも OK です。
- 画面左上にある
 をクリック。
をクリック。 - ポップアップメニューが表示されるので、「ファイル」か「フォルダ」を選択します※2。
2
フォルダのアップロードは、Google Chrome でアクセスしている場合のみ行える。
他のブラウザでも、Java アプレットをインストールするとアップロードできるようになるようだが、アプレットをインストールするとアップロードダイアログが文字化けするようになる... - 「ファイルを開く」および「フォルダの参照」ダイアログが表示されます。
そのまま、アップロードしたいファイルやフォルダを選択します。 - 「アップロード設定」という画面が表示されます。
アップロードするファイルを、オンライン上で直接編集※3 できるようにしたい場合は、
- ドキュメントや図形描画を、対応する Google ドキュメントの形式に変換する
- PDF や画像ファイルから、テキストを Google ドキュメントのドキュメントに変換する
(Google ドキュメント形式に変換できるファイルの一覧)
3 Google ドライブ(Google ドキュメント)上で、直接編集できるようにする... ということ。
変換されたファイルは、ダウンロード時にHTML / Word / Excel / PowerPoint / Open Document / OpenOffice スプレッドシート / PDF / RTF / TXT に変換することができる。
ただ単に保存するだけの場合、および Google ドキュメント形式に変換できないファイルの場合、あるいは Google ドキュメント形式に変換したくないファイル の場合は、上記項目にはチェックを入れずに「アップロードを開始」ボタンをクリックします。 - アップロードの際には、画面右下に進捗ダイアログが表示されます。
アップロードが完了したら、このダイアログを閉じておいて下さい。
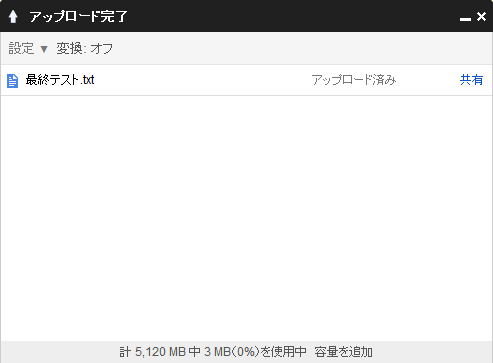
- アップロードしたファイルの表示方法は、画面右上の

 アイコンで切り替えることができます。
アイコンで切り替えることができます。
( が詳細表示、
が詳細表示、
 がサムネイル表示)
また、ファイルを 更新日時 / タイトル (ファイル名) / 使用容量 (サイズ) 順に並べ替えることも可能となっています。
がサムネイル表示)
また、ファイルを 更新日時 / タイトル (ファイル名) / 使用容量 (サイズ) 順に並べ替えることも可能となっています。
( ボタンを使う)
ボタンを使う)
- アップロードされたファイルをクリックすると、ファイルの内容をブラウザ上で確認することができます。
(Google ドキュメント形式に変換されたファイルの場合、ファイルを編集することもできる)
加えて、表示したファイルを (添付ファイルとして) メール送信したり、Google ドキュメント形式にエクスポート(変換)することもできたりします。
(Google ドキュメント形式に変換できるファイルの一覧)
さらに、ファイルにコメントを付加することも可能となっています。 - ファイルリスト上で、ファイルの背景 (ファイル名ではない部分) を選択 → 画面上部にある
 ボタンをクリックすると、ファイルの内容をその場でプレビューすることもできます。
ボタンをクリックすると、ファイルの内容をその場でプレビューすることもできます。
- Google ドライブ内にフォルダを作成したい時は、画面左上の
 ボタンをクリック →「フォルダ」を選択します。
ボタンをクリック →「フォルダ」を選択します。 - 「名前を変更」というポップアップが表示されるので、作成するフォルダの名前を入力 →「OK」ボタンをクリックします。
- フォルダの作成を行うと、画面左の「マイ ドライブ」配下に、作成されたフォルダが表示されます。
作成したフォルダの配下には、サブフォルダを作成することもできたりします。
- ファイルをダウンロードする時は、目的のファイルを右クリック →「ダウンロード」を選択すれば OK です。
もしくは、ファイルにチェック → 上部にある
 をクリック →「ダウンロード」を選択します。
をクリック →「ダウンロード」を選択します。 - 複数のファイルをまとめてダウンロードしたい時は、目的のファイル全てにチェックを入れ、右クリック →「ダウンロード」を選択します。
(チェックの入ったファイル群を、ZIP にまとめてダウンロードすることができる)
ちなみに、- Google ドキュメント形式に変換されたファイル
- 複数のファイル
- フォルダ
このポップアップが表示されたら、各ファイルの変換先フォーマットを選択し、下部の「ダウンロード」ボタンをクリックします。
(ファイルの変換を行わない場合は、「現在の形式」を選ぶ※4 )
4 Google ドキュメント形式に変換されたファイルは、「現在の形式」でダウンロードできない。
アップロードの際に、Google ドキュメント形式に変換しなかったファイルは、「現在の形式」でダウンロードできる。
- 任意のファイル / フォルダ を右クリックすることで、
- 開く (ファイルのみ)
- 共有
- スターを付ける
- 管理 - フォルダ移動※5
- 名前を変更
- 色を変更 (フォルダのみ)
- Google ドキュメントにエクスポート (Google ドキュメント形式に変換できるファイルのみ)
- ゴミ箱に移動※6
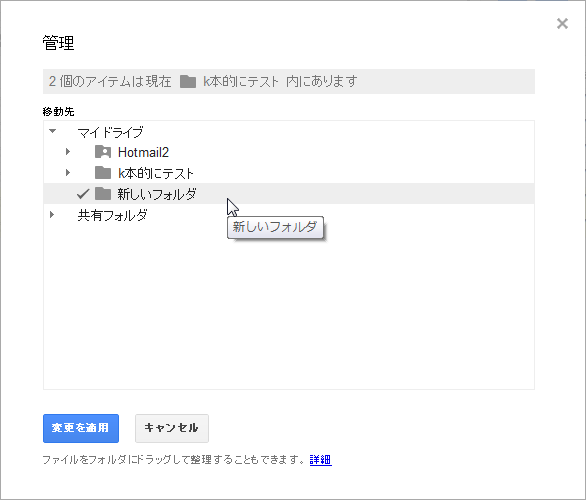
6 「ゴミ箱」は、左ペイン の「展開 ▼」というメニューをクリックすると表示される。
-
サブフォルダの共有設定は、親フォルダのものがそのまま引き継がれます。
- 他の人と共有したいファイル / フォルダ にチェックを入れ、画面上部の
 ボタンをクリック。
ボタンをクリック。
(ファイル / フォルダ を右クリック →「共有」→「共有」を選択しても同じ) - 「共有設定」というポップアップが表示されます。
そのまま、右上にある「変更」というリンクをクリック。
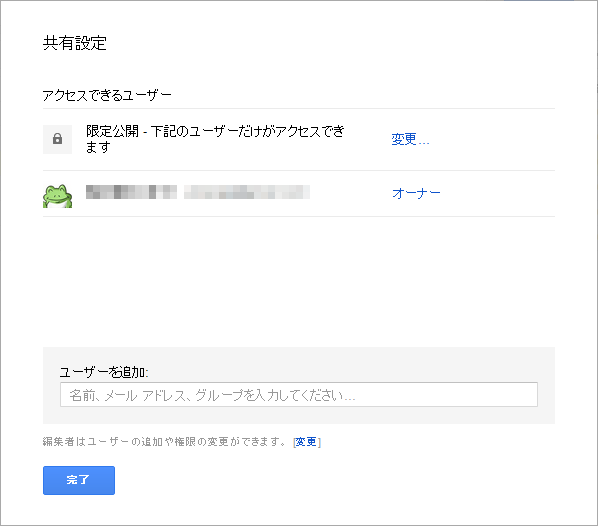
- 「公開設定オプション」という画面が表示されます。
ここで、
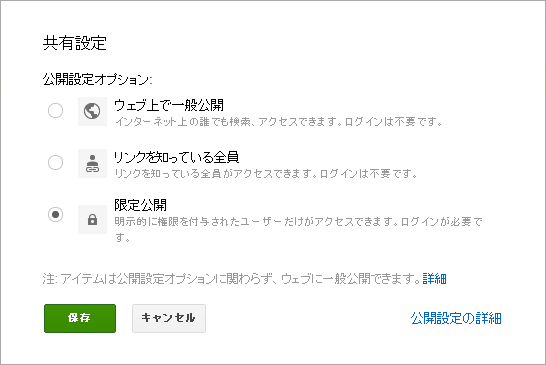
- ウェブ上で一般公開※7
- リンクを知っている全員
7 「ウェブ上で一般公開」にしたファイルは、ウェブの検索結果にも表示されるようになる。
「リンクを知っている全員」+「ウェブ検索からのアクセス」というような感じ。
この時、下にある をクリックすることで、共有相手に持たせる権限を指定することもできたりします。
をクリックすることで、共有相手に持たせる権限を指定することもできたりします。
共有相手に編集権限も持たせたい場合、「共同編集者」を選択します。
共有相手に “ コメントを付加する権限 ” のみを与えたい場合、「閲覧者(コメント可)」を選択します。
(フォルダを共有する時は、「誰でも編集できるようにする」かどうかのみ設定可能)
デフォルトの「閲覧者」は、 “ 閲覧のみ可能 ” ということを意味しています。 - 「共有するリンク」が表示されます。
あとは、この URL を共有相手に教えれば OK です。
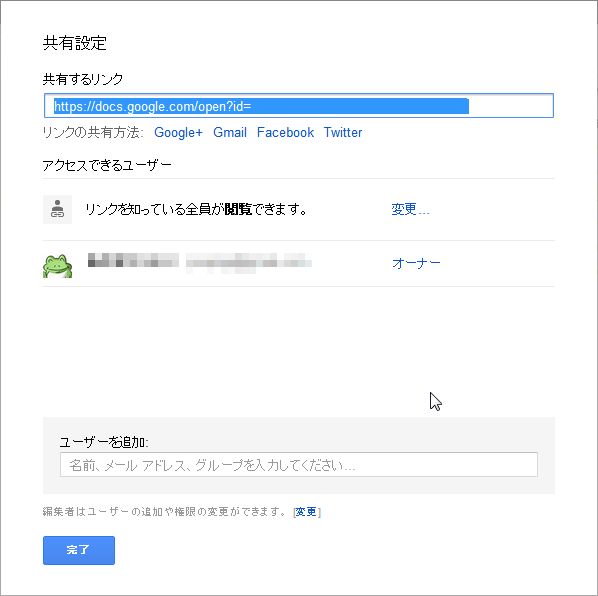
- 共有設定を変更したくなったら、目的のファイルを右クリック →「共有」→「共有」を選択し、同じような操作を行えば OK。
(ファイル / フォルダ にチェック → 画面上部の ボタンをクリックしても同じ)
ボタンをクリックしても同じ) - デフォルトでは、共有設定したファイルはダウンロードできる状態になっています。
もし、 “ 共有はしたいけど、ダウンロードはできないようにしたい ” という場合は、該当のファイルを右クリック →「閲覧者にダウンロードを許可しない」を選択しておきます。
サブフォルダの共有設定を変更したい場合は、親フォルダの共有設定を変えるか、サブフォルダを異なるフォルダ内へと移動させます。
-
共有相手は、Google アカウントを所有している必要があります。
- 特定のユーザーと共有したいファイル / フォルダ にチェック → 画面上部の
 ボタンをクリックします。
ボタンをクリックします。 - 「共有設定」というポップアップが表示されます。
このポップアップの下部にある「ユーザーを追加」欄に、共有相手として指定したいユーザーのメールアドレスを入力します。
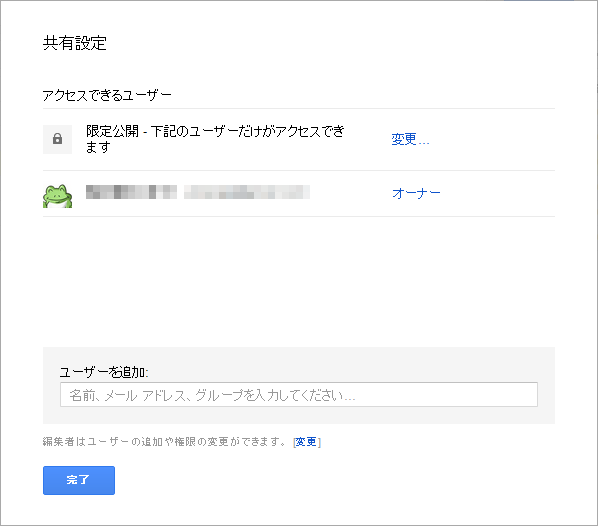
(Gmail でなくてもOK )
複数のユーザーを指定する場合は、各メールアドレスを半角カンマで区切ります※8。
8 例) test@gmail.com,test2@gmail.com,test3@gmail.com - あとは、下部の「共有して保存」ボタンをクリックすれば OK。
共有相手に、共有用の URL がメール送信されます※9。
9 共有されたファイル / フォルダ は、共有相手の Google ドライブ / Google ドキュメント 内にも、「共有アイテム」/「共有コレクション」として表示される。
-
この操作は、自分専用のパソコンでのみ行って下さい。
- あらかじめ、「Google Chrome」 のインストールを行っておきます。
- Google ドライブ にログインします。
- 画面右上にある
 をクリック →「ドキュメント オフライン を設定」を選択します。
をクリック →「ドキュメント オフライン を設定」を選択します。
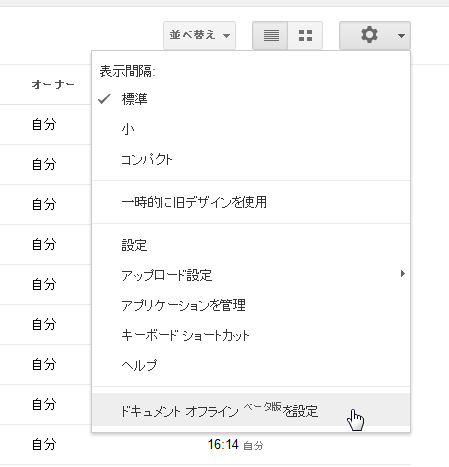
- 「オフライン Google ドキュメントを設定」というポップアップが表示されます。 そのまま、「オフラインドキュメントを許可」を選択します。
- 続いて、隣の「Chrome ウェブストアからダウンロード」ボタンをクリック。
- 「Google ドキュメント」という拡張機能 のページが表示されます。
この画面の右上にある「Chrome に追加」ボタンをクリック。 - これで準備完了です。
以降、インターネットに繋がっていない時でも、Google Chrome で Google ドライブ 内のドキュメント等を表示できるようになります※10。
10 オフラインアクセスは、すぐには有効にならない模様。
上記手順を行った後、インターネットに繋がった状態で Google ドライブ にログイン → 5 分程度?経つと、オフラインでも Google ドキュメントファイルを開けるようになるようです。
(表示のみ)
その他、MS Office とも互換性のある 文書 / プレゼンテーション / スプレッドシート を作成する機能や、ファイルのバージョン管理する機能、ファイル検索機能... 等々が付いています。
| Google ドライブ TOPへ |