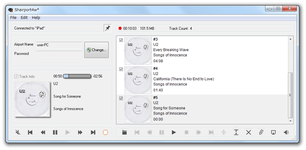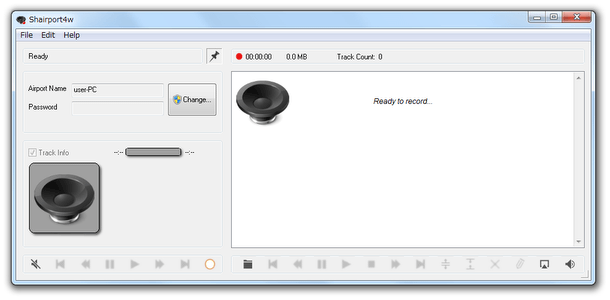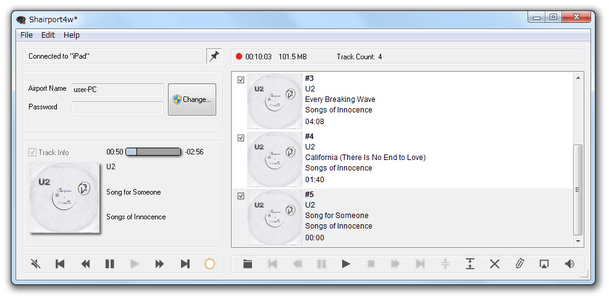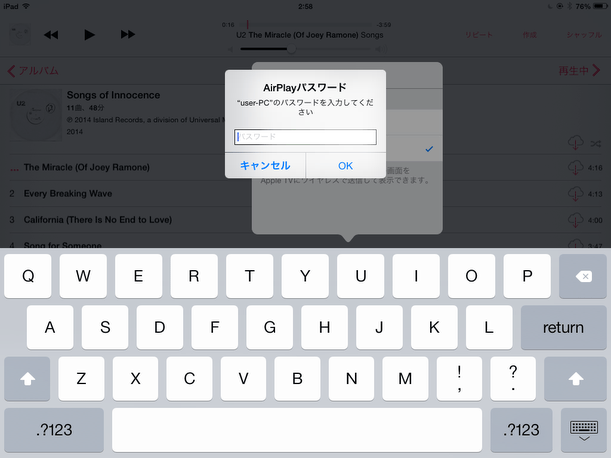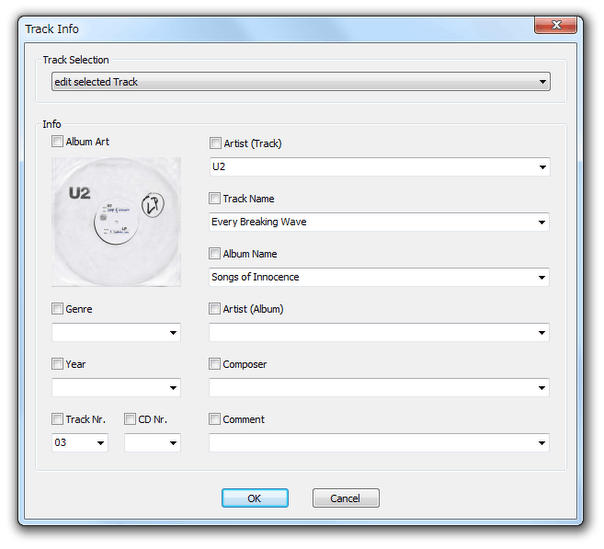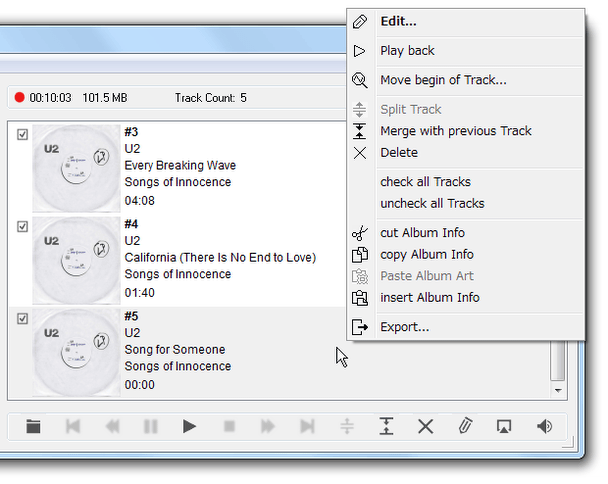“ iPhone / iPad / iPod / 別PC の iTunes ” 上で再生中の曲を、ストリーム再生できるようにする!「Shairport4w」。
Shairport4w
iPhone / iPad / iPod / 別PC の iTunes 上で再生中の曲を、ストリーム再生できるようにするソフト。
iOS デバイスや iTunes に搭載されているストリーミング技術 “ AirPlay ” をWindows 上でも受信できるようにするソフトで、各デバイス上で鳴っている音(音楽、動画、YouTube など)をそのままパソコン上でストリーミング再生できるようにしてくれます。
再生中の曲をWAVE / MP3 / AAC / FLAC で録音する機能(フリー版は 10 分まで)や、録音した曲をCD に書き込む機能、録音した曲を分割する機能、録音した曲にタグを書き込む機能 などが付いています。
「Shairport4w」は、Windows 上で AirPlay を受信できるようにするソフトです。
Apple のストリーミング技術 “ AirPlay ” をWindows PC 上で受信可能にするAirPlay レシーバーで、iPhone / iPad / iPod / 別PC の iTunes 内にある音楽※1 を、AirPlay 経由でWindows にストリーミングできるようにしてくれます。
(ストリーム再生しつつ、他の作業を行うことも可能です)
1
動画の音声部分を再生することもできる。
(YouTube にも対応)
“ AirPlay のストリーミング先として、Windows PC を選択できるようにする ” というのがこのソフトの趣旨で、操作は基本的に「Shairport4w」を起動させておくだけでOK。
再生中の曲を録音する機能もあり※2、録音した曲はWAVE / MP3 / AAC / FLAC ファイルとして書き出したり、CD / DVD に書き込んだりすることが可能となっています。
2
フリー版では、最大録音時間が 10 分までとなっている。
この録音機能とは別に、受信したストリームをAU 形式のファイルとして書き出す機能もある。
(こちらは時間制限がない)
普段、iPhone / iPad / iPod / 別PC の iTunes に、音楽を大量に溜めこんでいたりする人におすすめです。
ちなみに、再生 / 停止 / 曲送り などの操作は、「Shairport4w」側で行うこともできたりします。
使い方は以下の通り。
- インストール時に表示される「Options」という画面では、
- create Rule for Windows Firewall
ファイアウォールの通信ルールを自動生成する - download and install Bonjour Service, if neccessary
必要であれば、Bonjour をインストールする
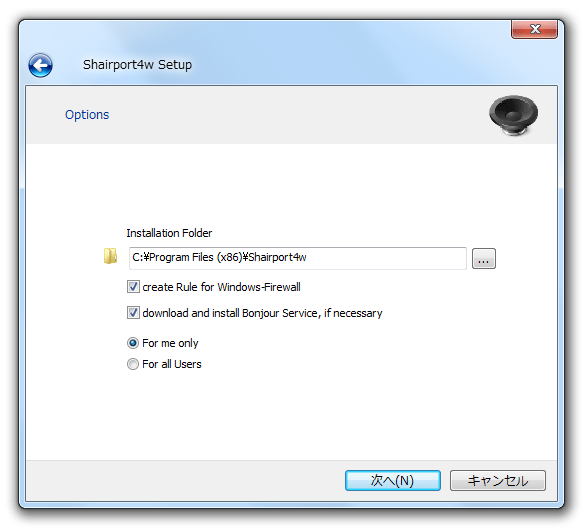
- create Rule for Windows Firewall
- 次の「ShairportRecoder」という画面では、録音機能の組み込み ON / OFF を設定できるようになっています。
録音機能を組み込みたい場合は、「install Recorder-Feature」にチェックを入れておきます※3。
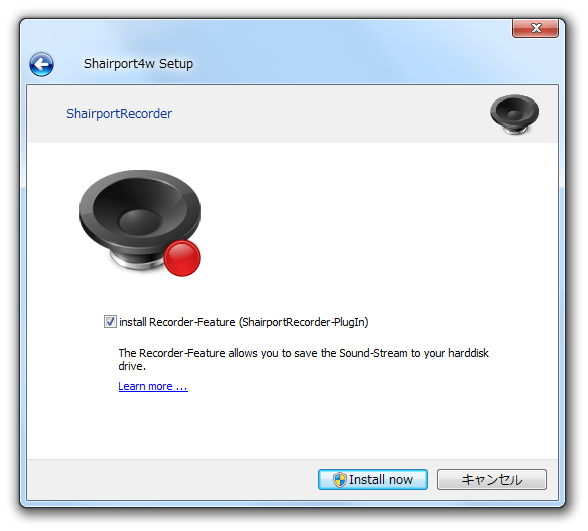
3 チェックを入れなかった場合でも、ストリーム受信したデータを直接ファイルに書き出す機能は使える。
ただし、トラックが自動で分割されなかったり、タグがコピーされたりしないので、使い勝手はあまりよくないが... - インストールが完了すると、自動的に「Shairport4w」が起動します。
各デバイスからのストリーム受信を行う時は、このまま「Shairport4w」を起動させておきます。
尚、録音機能を組み込んでいる場合、おそらく標準で録音機能がON になっていると思います。
(画面下部の録音ボタンが、 ではなく
ではなく
 になっている)
になっている)
この状態でストリーミングを行うと、自動で録音が開始されてしまうので、録音を行いたくない時は をクリックして
をクリックして
 にしておきます。
にしておきます。
- iPhone / iPad / iPod / 別PC の iTunes 側で、AirPlay の送信先をWindows PC(の名前)にしておきます。
iPhone、iPad、iPod touch 上での設定
iTunes 上での設定
AirPlay ボタンが表示されない時は、機内モードをON / OFF したりしてみて下さい。
iTunes では、AirPlay ボタンではなくスピーカーボタンをクリックして飛ばし先を指定するようです。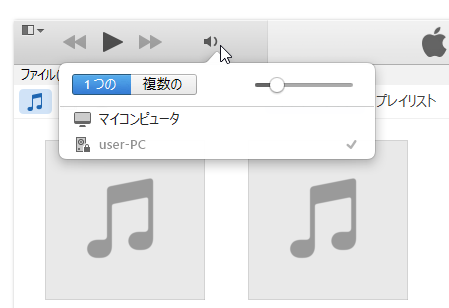
- これで準備完了です。
以降、iPhone / iPad / iPod / 別 PC の iTunes 上で音楽を再生すると、それが Windows PC 上に流れるようになります。
(逆に、各デバイス上では音が鳴らない) - 再生中は、「Shairport4w」の画面内に
- Connected to "ストリーム元のデバイス名" という情報
- 再生している曲のアーティスト名 / トラック名 / アルバム名 / アートワーク
(録音機能については後述) - 再生コントロール(再生 / 一時停止、曲送り など)はストリーム元のデバイス上でも行えますが、「Shairport4w」の下部にある再生コントロール上でも実行可能となっています※4。
4 録音パネルの下部にある再生コントロールは、録音が完了したトラック向けのものとなっている。
音量調整は、Windows のマスターボリュームを調整して行うか、ストリーム元のデバイス上で行って下さい。 - おそらく、デフォルトでは「Shairport4w」が常に最前面に表示されるようになっていると思います。
これを解除したい時は、画面上部の をクリックして下さい。
をクリックして下さい。
-
設定を行うと AirPlay が切断されるので、設定が終わったら AirPlay を接続し直してください。
- 各デバイスからパソコンに接続する際に、パスワードの入力を必須とすることも可能です。
パスワードの設定を行う時は、一旦ストリーミングを停止し、「Shairport4w」画面の上部にある ボタンをクリックします。
ボタンをクリックします。 - 録音機能が ON になっている場合で、既に録音されたデータが存在する場合、この時「Elevation will interrupt current stream」というダイアログが表示されます。
(「Shairport4w」を管理者として実行している場合、このダイアログは表示されません)ここで「はい」を選択すると、録音したデータがクリアされてしまうので、録音データを消去したくない場合は「いいえ」を選択 → メニューバー上の「File」から「Save Project as」を選択し、データを “ プロジェクトファイル ” として保存しておくとよいでしょう※5。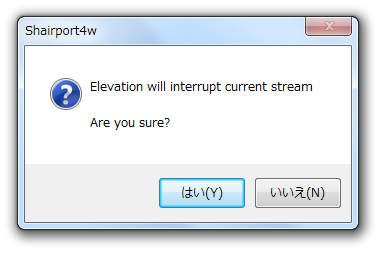
5 保存したプロジェクトファイルを読み込むと、その時の録音状態を復元することができる。 - 「Change Airport Name and Password」という画面が表示されます。
ここで、パソコンの
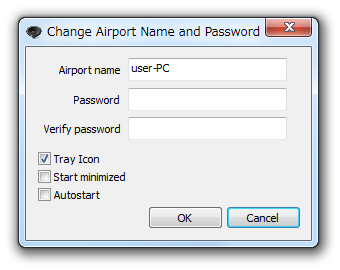
- Airport name - 名前
- Password - パスワード
- Verify password - パスワード(確認用)
(パスワードは、ログオンパスワードでなくてもOK です)
ついでに、- Tray Icon - タスクトレイ上に、「Shairport4w」のアイコンを表示する
- Start minimized - 最小化させた状態で起動する
- Autostart - Windows 起動時に自動で「Shairport4w」を起動する
- 以降、iPhone / iPad / iPod / 別PC の iTunes 側でAirPlay の送信先としてWindows PC を指定した時に、パスワード入力画面が表示されるようになります。 ここに設定しておいたパスワードを入力すると、AirPlay の接続が有効になります。
- 録音を行う時は、録音機能を ON にして(=
 をクリックして
をクリックして
 にして)録音したい曲をすべてストリーム再生させます※6。
にして)録音したい曲をすべてストリーム再生させます※6。
(ストリーム再生されたトラックは、自動で録音される)
6 フリー版では、10 分経つと「License」という画面が表示され、録音が自動で停止する。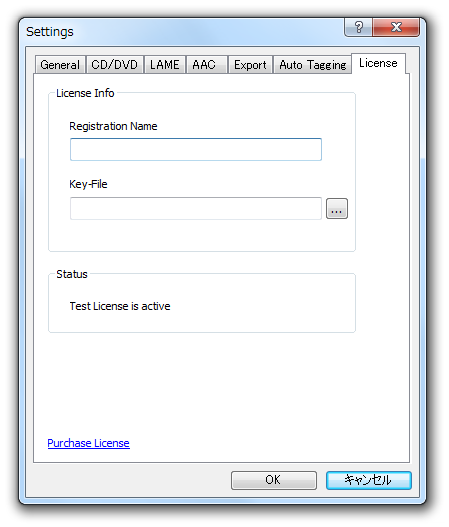
- 録音パネル内では、必要に応じて
 - 再生中のトラックを分割する※7
- 再生中のトラックを分割する※7 - 選択中のトラックを、前のトラックと結合する
- 選択中のトラックを、前のトラックと結合する - 選択しているトラックのタグを編集する
- 選択しているトラックのタグを編集する
 - 削除する(再生し終わったトラックのみ)
- 削除する(再生し終わったトラックのみ)
7 このボタンを押したタイミングで、再生中のトラックが分割される。
加えて、2 曲目以降のトラックを右クリック → 「Move beging of Track」を選択することにより、トラックの先頭位置を微調整することもできたりします※8。8 先頭位置としたい部分に縦の赤いラインを移動させて、「OK」をクリックする。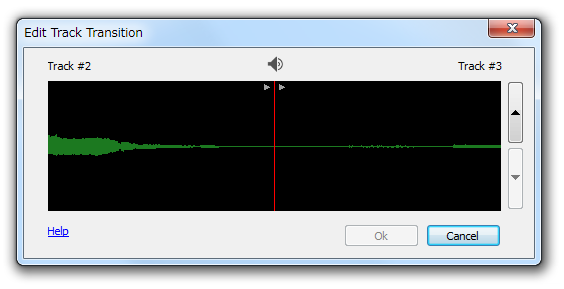
「Ctrl」キーを押しながら赤いラインをドラッグすることで、カット用のラインを呼び出すこともできる。
(赤いラインで挟んだ領域を、 × ボタン押しで削除することができる)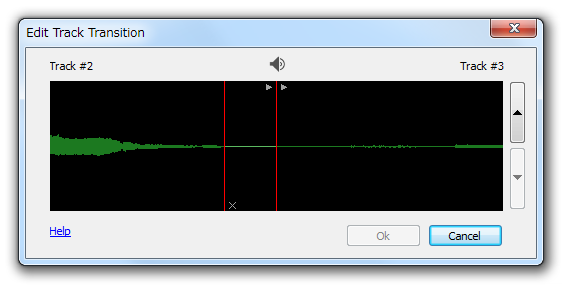
- 画面右側の録音パネル上で右クリックし、「Export」を選択。
- 「Select what to export」という画面が表示されます。
ここで、ファイル or CD に書き出すトラックを選択します。
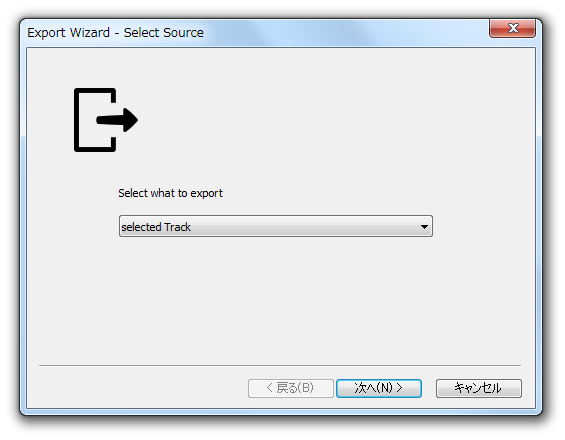 書き出すトラックは、
書き出すトラックは、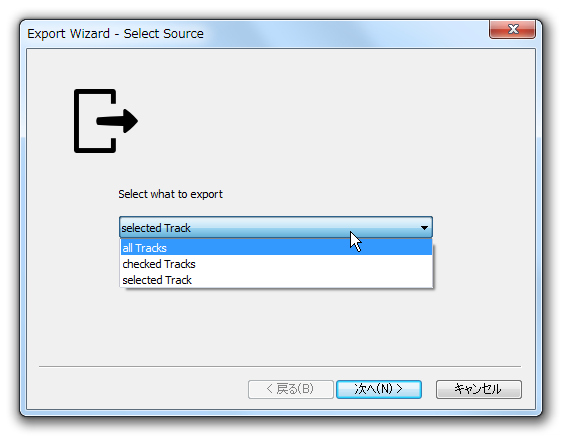
- all Tracks - 録音パネル内のトラックすべて
- checked Tracks - 録音パネル内でチェックを入れたトラックのみ
- selected Track - 選択中のトラックのみ
- 続いて「Select Destiantion Format」という画面が表示されます。
この画面の中央にあるプルダウンメニューをクリックし、ファイルの出力形態を選択します※9。
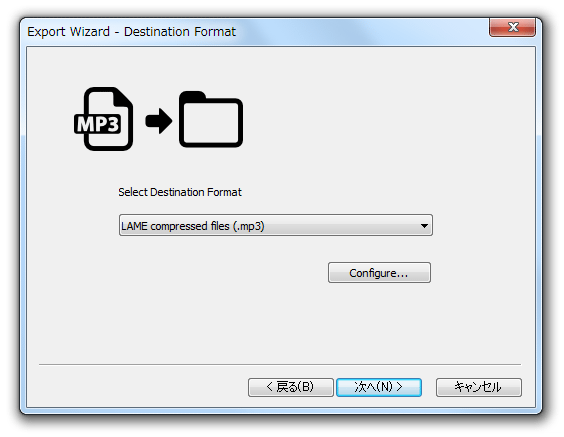 9 AAC を選択すると、「AAC コーデックをダウンロード&インストールしますか?」というダイアログが表示されるので、「はい」を選択する。
9 AAC を選択すると、「AAC コーデックをダウンロード&インストールしますか?」というダイアログが表示されるので、「はい」を選択する。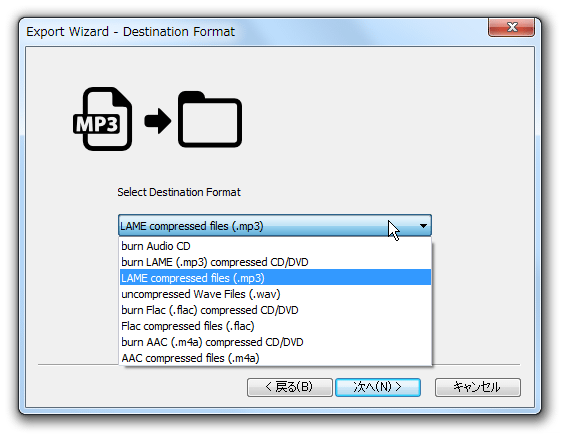 しかし、私の環境では、ダウンロード&インストール に物凄く時間がかかった(結局、待ちきれずキャンセルした)ので、他のフォーマットを選択した方がいいかも...
しかし、私の環境では、ダウンロード&インストール に物凄く時間がかかった(結局、待ちきれずキャンセルした)ので、他のフォーマットを選択した方がいいかも...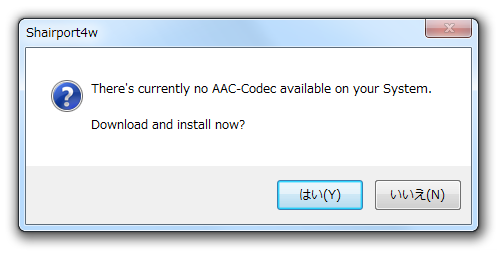
出力形態は、- burn Audio CD
音楽CD として焼く - burn LAME (.mp3) compressed CD / DVD
MP3 に変換してCD / DVD に書き込む - LAME compressed files (.mp3)
MP3 に変換して出力 - uncompressed Wave Files (.wav)
WAVE ファイルとして出力 - burn Flac (.flac) compressed CD / DVD
FLAC に変換し、CD / DVD に書き込む - Flac compressed files (.flac)
FLAC に変換して出力 - burn AAC (.m4a) compressed CD / DVD
M4A に変換し、CD / DVD に書き込む - AAC compressed files (.m4a)
M4A に変換して出力
「Configure」ボタンをクリックすることにより、エンコードオプションを設定することもできたりします。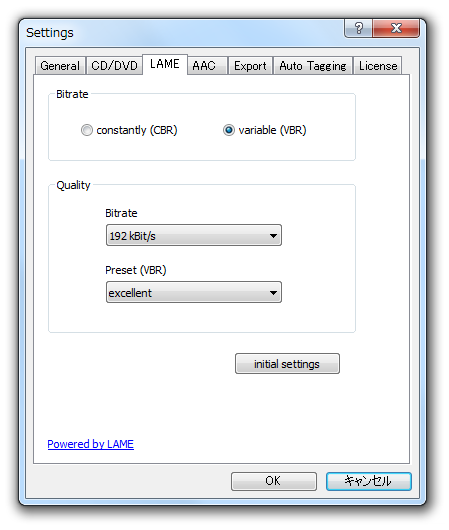
- burn Audio CD
- ファイルとして出力するようにしていた場合、「Select destination folder for the files to export」という画面が表示されるので、右側にある
 ボタンをクリック → ファイルの出力先フォルダを選択します。
下部の「Create sub folder」にチェックを入れることで、出力先フォルダの中に指定した名前のサブフォルダを自動生成することもできたりします。
ボタンをクリック → ファイルの出力先フォルダを選択します。
下部の「Create sub folder」にチェックを入れることで、出力先フォルダの中に指定した名前のサブフォルダを自動生成することもできたりします。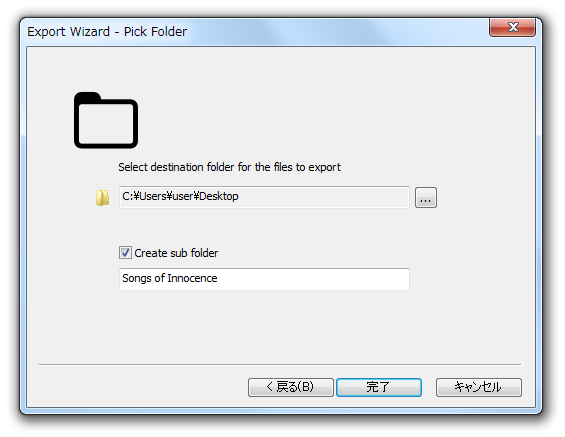
ディスクに書き込むようにしていた場合、「Please, select CD / DVD drive」という画面が表示されるので、書き込み先のディスクと- Close Media after burning - ディスクをファイナライズする
- Media Title - ディスクの名前
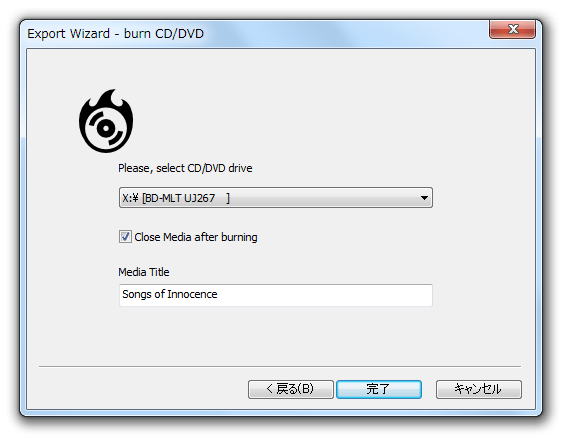
- 設定が完了したら、右下の「完了」ボタンをクリック※10。
10 ディスクに書き込むようにしていた場合、この時「Do you want to proceed?」というダイアログが表示されることもあるが、そのまま「OK」を押してよい。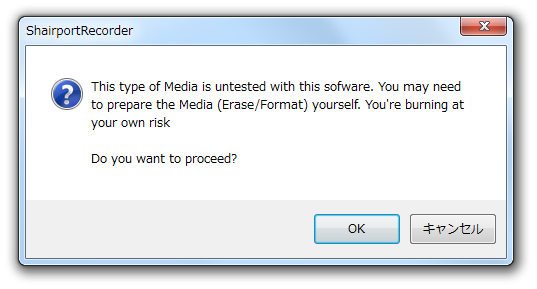
- ファイルの出力が完了すると、「Export succeeded」というダイアログが表示されます。
ここで「はい」を選択すると、ファイルの出力先フォルダをエクスプローラで開くことができます。 - ちなみに、録音したデータを “ プロジェクトファイル ” として保存することにより、後から現在の録音状態を復元することもできます。
(編集作業を後で行いたい時などに)
録音データをプロジェクトファイルとして保存する時は、メニューバー上の「File」から「Save Project as」を選択し、プロジェクトファイルの出力先フォルダ&ファイル名 を指定します。
保存したプロジェクトファイルを読み込む時は、メニューバー上の「File」から「Open Project」を選択して下さい。
-
設定を行うと AirPlay が切断されるので、設定が終わったら AirPlay を接続し直してください。
- 受信したストリームをスピーカーから再生するのではなく、直接AU ファイルに書き出すこともできます。
この操作を行う時は、ストリーミングを一旦停止させ、メニューバー上の「Edit」から「Advanced」を選択します。 - 録音機能が ON になっている場合で、既に録音されたデータが存在する場合、この時「Elevation will interrupt current stream」というダイアログが表示されます。
(「Shairport4w」を管理者として実行している場合、このダイアログは表示されません)ここで「はい」を選択すると、録音したデータがクリアされてしまうので、必要であれば「いいえ」を選択 → メニューバー上の「File」から「Save Project as」を選択し、録音データを “ プロジェクトファイル ” として保存しておくとよいでしょう。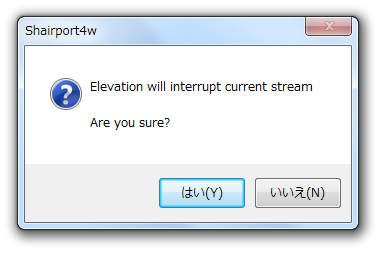
- 「Advanced Options」という画面が表示されます。
まず、一番上の「Redirect to」にチェックを入れ、その下の欄で「Sp4w_out.au」を選択します。
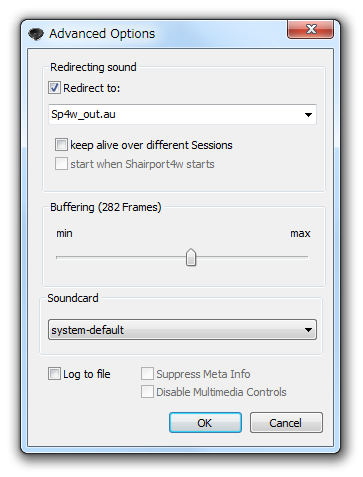
「lame.exe -b 192 -h -r - Sp4w_out.mp3」を選択してもOK ですが、これを選択してもファイルはAU 形式で出力されます。
(おそらく、MP3 に変換するコマンドラインをファイル名としているだけ) - 下部の「OK」ボタンを押し、「Advanced Options」画面を閉じます。
- この状態でストリーム再生を行うと、受信したデータが直接ファイルとして書き出されていきます※11。
(音は鳴りません)
11 ファイルは、「Shairport4w」のインストールフォルダか、「Shairport4w」のインストーラーが保存されているフォルダ内に出力される。
ストリーミングを止めると、ファイルの出力が完了します。 - AU ファイルを読み込めるソフトはあまりないので、ファイル名を「Sp4w_out.wav」、ないしは「Sp4w_out.aiff」に変更し、それぞれに対応したソフトで任意の形式に変換するなどしておくとよいでしょう。
音楽変換ソフト
音楽編集ソフト - ファイルへの書き出しを行わない時は、「Advanced Options」画面で「Redirect to」のチェックを外しておいて下さい。
- メニューバー上の「Edit」から「Settings」を選択します。
- 「Settings」という画面が表示されます。
この画面上では、下記のようなオプションの設定を行うことができます。
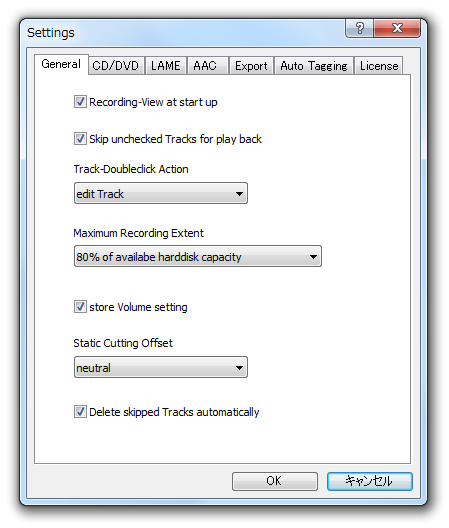
-
General
- Recording-View at start up
録音パネルを表示させた状態で起動する - Skip unchecked Tracks for play back
チェックの入っていないトラックは、再生をスキップする - Track-Doubleclick Action
トラックをダブルクリックした時に実行するアクション- play back Track - 該当のトラックを再生する
- edit Track - 該当トラックのタグを編集する
- Maximum Recording Extent - 最大録音容量
- 10% ~ 90% of available harddisk capacity
ハードディスクの空き容量の ○ % まで
- 10% ~ 90% of available harddisk capacity
- store Volume setting - 録音パネルの右下にある音量ボタン(
 )の設定を保存する
)の設定を保存する - Static Cutting Offset - トラックの開始地点からオフセットする時間?(不明)
- Delete skipped Tracks automatically - 再生途中でスキップした曲は、自動で削除する
-
CD / DVD
- control CD/DVD Tray automatically - 書き込み完了時に、CD / DVD のトレイを開く
- Filesystem - 作成するCD のファイルシステム(UDF が反映されないケースもある?)
- Joliet / ISO 9660
- UDF
- Preferred Burn Mode - 優先する焼き込みモード
- Disc at once
- Track at once
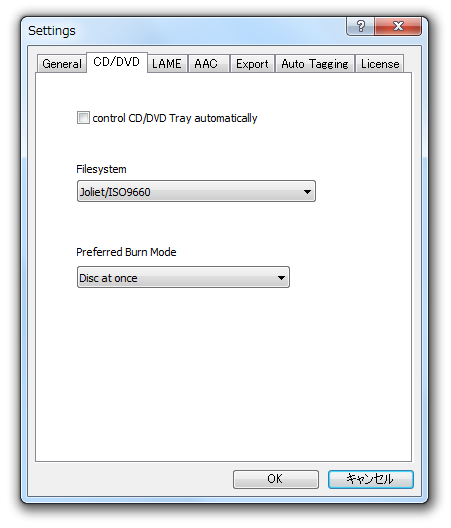
-
LAME
- Bitrate - ビットレート割り当てモード
- constantly (CBR) - 固定ビットレート
- variable (VBR) - 可変ビットレート
- Quality - 品質
- Bitrate - ビットレート
- Preser (VBR) - VBR の品質
- initial settings - 初期設定に戻す
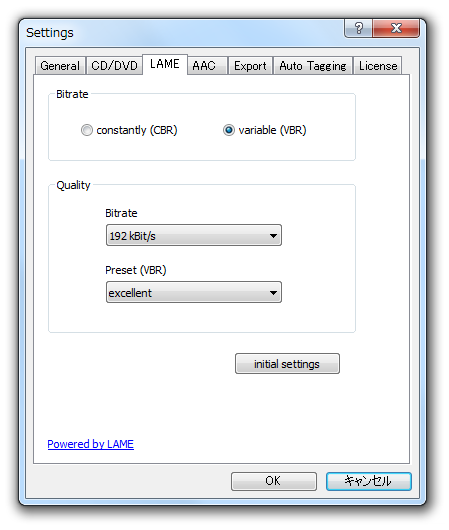
-
AAC
- Mode - 圧縮モード
- AAC - Advanced Audio Coding - 一般的なAAC
- HE-AAC - High Efficiency Advanced Audio Coding - 低ビットレート特化型のAAC
- ALAC - Apple Lossless Audio Codec - ロスレスなAAC
- Quality - 品質
- initial settings - 初期設定に戻す
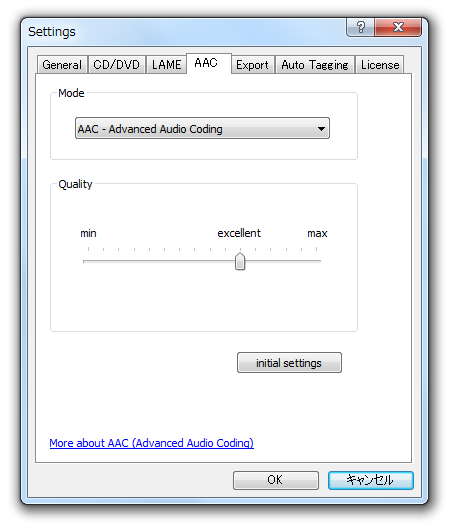
-
Export
- prepend Track-Nr. to name of file - ファイル名の先頭にトラック番号を付ける
- overwrite existing files - 同名の既存ファイルは上書きする
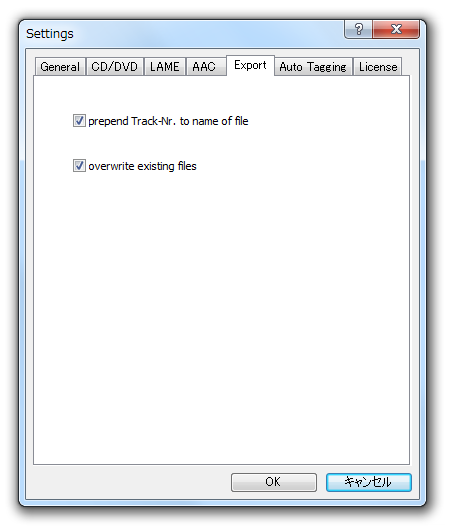
-
Auto Tagging
- Auto Tagging - Shazam と連携し、タグのないファイルを自動でタグ付けする
操作方法(英語)
Gmail を使う場合、「安全性の低いアプリのアクセス」をオンにする必要がある模様。
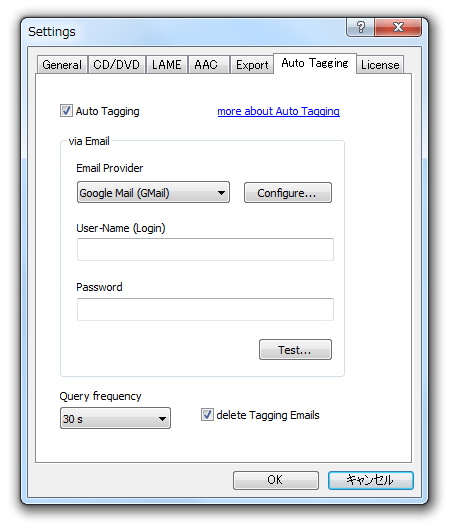
- Recording-View at start up
| Shairport4w TOPへ |