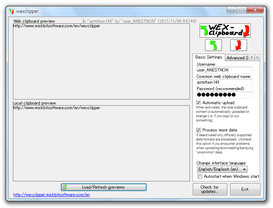クリップボード内のアイテムを共有!「wexclipper」。
wexclipper
クリップボード内のデータを、第三者と共有できるようにするソフト。
クリップボードにコピーしたテキスト / 画像 / 各種ファイル 等々を、特定のグループ間でスムーズにやりとりできるようにしてくれます。
「wexclipper」は、シンプルなクリップボード共有ツールです。
クリップボード内にコピーしたデータを、インターネット越しの第三者と共有できるようにするソフトで、難しい知識なしで簡単に使えるところが最大の特徴。
操作は、
- (仲間内で) 共有グループの名前&パスワード を決めておく
- 各自が、「wexclipper」を使ってそのグループにログインする
- メンバーのうち誰かが、共有したいデータをクリップボードにコピー
- コピーされたデータが、グループの共有空間※1 に自動でアップロードされる
- 他のメンバーが、それを手動でクリップボード内にコピー ( = ダウンロード) する
1 コピーされたデータは、wexclipper のサーバー に一時アップロードされる。
(とは言え、上記サイトを意識する必要は全くない)
共有空間※2 上にアップロードされたデータの内容は、ダウンロード前に確認することもでき、またこの共有空間には、ブラウザを使ってログインすることもできたりします
(ブラウザからログインし、アップロードされたデータをコピーすることも可能)
2 この共有空間はクリップボードと同じように動作するので、コピーしたデータは次々と上書きされていく。
尚、最後にアップロードされたデータは、24 時間で自動的に消える。
一人で複数台のパソコンを使っている場合や※3、データを頻繁にやり取りする相手がいる場合 などに便利。
3 他者とやり取りする目的がなければ、「Mouse without Borders」 の方が便利かも?
使い方は以下のとおりです。
このソフトを使用するには、「.NET Framework 4」
をインストールしている必要があります。
ちなみに、Windows XP でも動作しますが、微妙に不安定?なようです。
(「wexclipper」を終了させないと、Windows をシャットダウンできなかったりした...)
-
準備
- クリップボード内のアイテムを共有する仲間同士で、あらかじめ共通の
- グループ名
- パスワード
- 「wexclipper.exe」を実行します。
- タスクトレイ上に「wexclipper」のアイコンが表示されるので、これをダブルクリック。
- メイン画面 が表示されます。
画面右側にある「Common web clipboard name」欄に、あらかじめ決めておいたグループ名を入力します。 - その下の「Password (recommended) 」欄に、共有グループのパスワードを入力しておきます。
- 必要であれば、一番上の「Username」欄に、グループ間で使うユーザー名を入力しておきます。
(ユーザー名は、共有中のユーザーに公開されます) - クリップボード内にコピーしたデータは、通常自動で共有可能な状態になります※3。
3 グループ内の共有空間に、自動でアップロードされる... ということ。
もしこれを回避したい場合は、「Automatic upload」のチェックを外しておきます。 - 画面右上にある 「Advanced Settings」タブ を開きます。
- ここで、
- Activate upload shortcut - アップロードを手動で行う際のホットキー
- Activate download shortcut - ダウンロードを行う際のホットキー
(「Activate bandy shortcut」は実験的な機能なので、特に触らないでOK ) - 全ての設定が終わったら、「wexclipper」を最小化させておきます。
(「wexclipper」は、タスクトレイに最小化されます) - クリップボード内になんらかのデータ / ファイル をコピーすると、それが自動で共有可能な状態になります※4。
4 たまに、自動ではアップロードされないこともある模様...
タスクトレイ上の「wexclipper」アイコンをダブルクリックしてメイン画面を表示させ、下部の「Load/Refresh previews」ボタンをクリック → クリップボード内のデータが、上部の「Web clipboard preview」欄に表示されているかどうか確認してみるとよい。
(下段の「Local clipboard preview」は、自分のクリップボードを表している)
もし表示されていなかったら、下記手順により手動でアップロードを行う。
設定画面で「Automatic upload」のチェックを外していた場合は、次のうちいずれかの手順で手動アップロードを行います。- タスクトレイアイコンを右クリック →「Upload local clipboard contents」を選択
- メイン画面を表示させ、右上にある
 ボタンをクリックする
ボタンをクリックする - 設定画面の「Activate upload shortcut」欄で指定しておいたホットキーを押す
5 アップロード / ダウンロード の進捗状況は、タスクトレイアイコンで確認できる。
(緑の矢印が表示されたらアップロード中、赤い矢印が表示されたらダウンロード中... という具合) - 共有空間にアップロードされたデータを、自分のクリップボードにダウンロードする際は、次のうちいずれか一つの操作を行います。
- タスクトレイアイコンを右クリック →「Download web clipboard contents」を選択
- メイン画面を表示させ、右上にある
 ボタンをクリックする
ボタンをクリックする - 設定画面の「Activate download shortcut」欄で指定しておいたホットキーを押す
準備 2 - 必要な場合のみ
実際に使う
| wexclipper TOPへ |
おすすめフリーソフト
スポンサードリンク