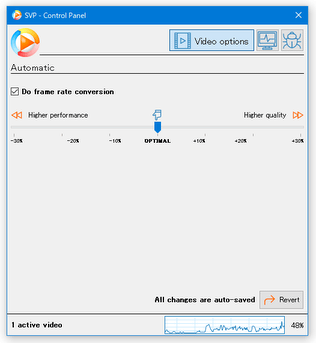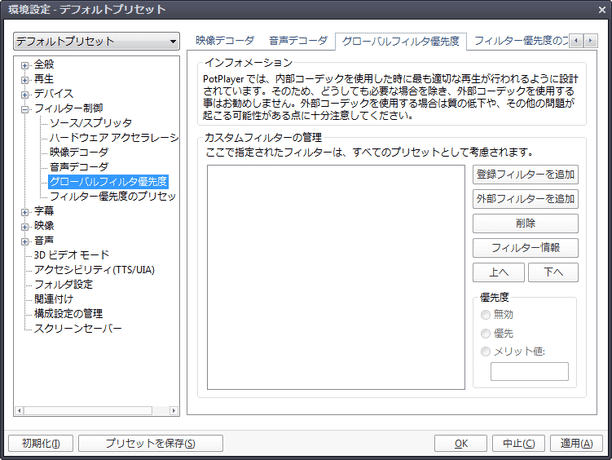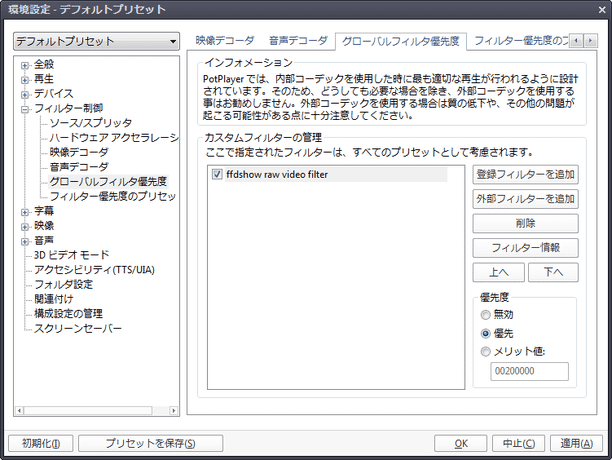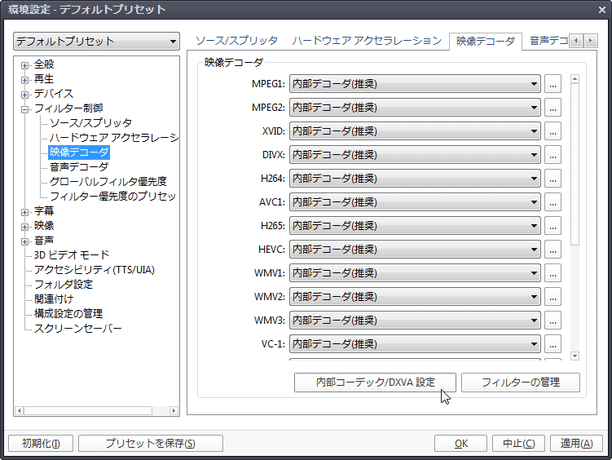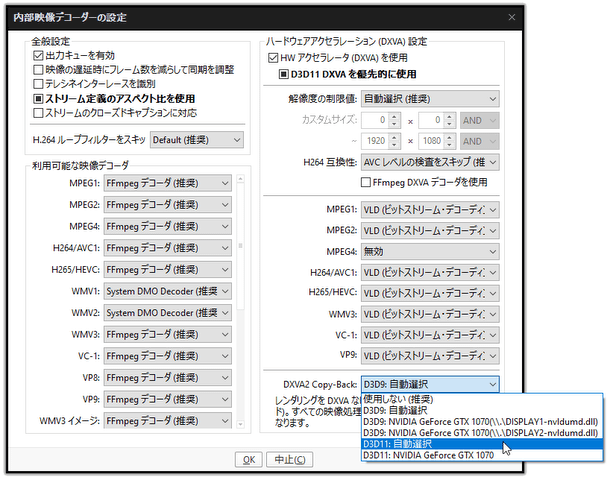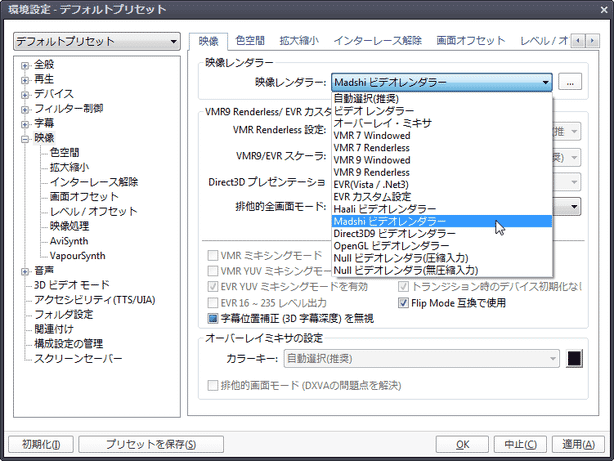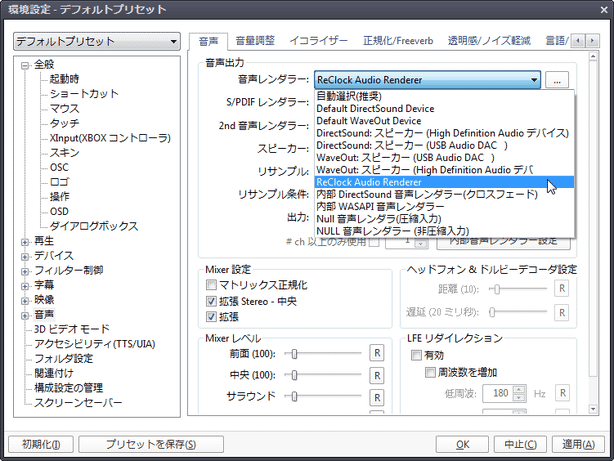フレーム補完を行い、動画を滑らかに再生できるようにする!「SmoothVideo Project (SVP)」。
SmoothVideo Project (SVP)
SmoothVideo Project (SVP)
PotPlayer の設定
- 「PotPlayer」を実行し、メイン画面上で右クリック → 「環境設定」を開きます。
- 左メニュー内の「フィルター制御」 → 「グローバルフィルタ優先度」を開き、画面右側にある「登録フィルターを追加」ボタンをクリックします。
- 「システムデコーダーに追加」という画面が表示されるので、「ffdshow raw video filter」を選択して「OK」ボタンをクリックします。
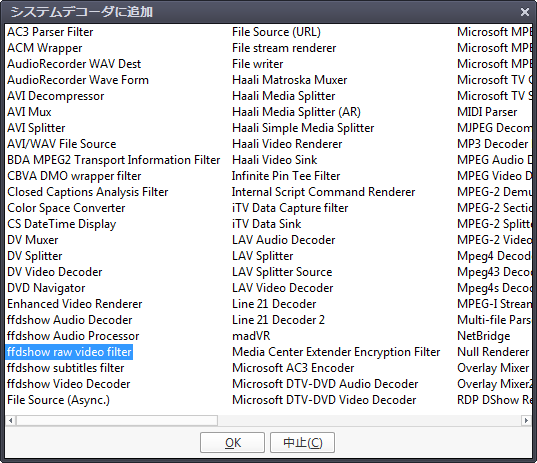
- 「カスタムフィルターの管理」欄に、「ffdshow raw video filter」が登録されます。 これを選択し、右下の「優先度」欄で「優先」を選択します。
- 続いて、左メニュー内の「フィルター制御」 → 「映像デコーダ」を開き、画面下部にある「内部コーデック / DXVA 設定」ボタンをクリック。
- 右上の「HW アクセラレータ (DXVA) を使用」にチェックを入れ、右下の「DXVA2 Copy-Back」欄で「D3D11: 自動選択」を選択します。
- 「madVR」もインストールした場合は、左メニュー内の「映像」を開き、「映像レンダラー」欄で「Madshi ビデオレンダラー」を選択します。 「madVR」を使って動画再生に負荷がかかる場合は、「EVR カスタム設定」などに戻した方がよいでしょう。
- 最後に、左メニュー内の「音声」を選択し、「音声レンダラー」を「Reclock Audio Renderer」にしておきます。 ただし、動画再生時に「Reclock」の使用を問うダイアログが表示されるので、ひょっとするとこの設定は不要かも?しれません。
- 画面右下の「OK」ボタンをクリックし、オプション画面を閉じます。
Windows Media Player の設定
- 「Codec Tweak Tool」をダウンロードして実行します。
- メイン画面が表示されます。
まず、画面中段の右側にある「Preferred splitters」ボタンをクリックします。
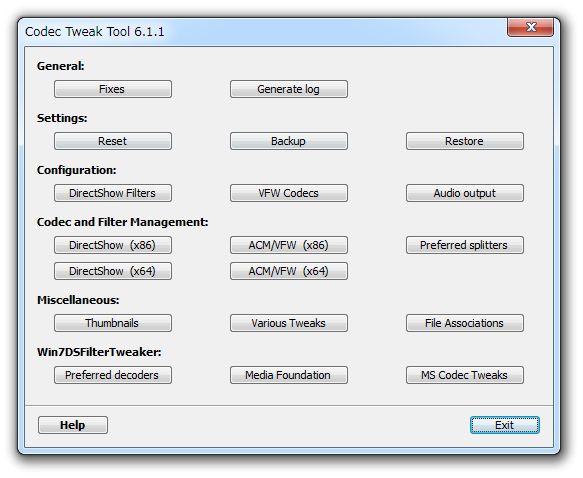
- 「Manage preferred DirectShow source filters」という画面が表示されます。
「SVP」の機能を有効化させたい拡張子の欄で、「LAV Splitter」にチェック → 右下の「Apply & Close」ボタンをクリックします。
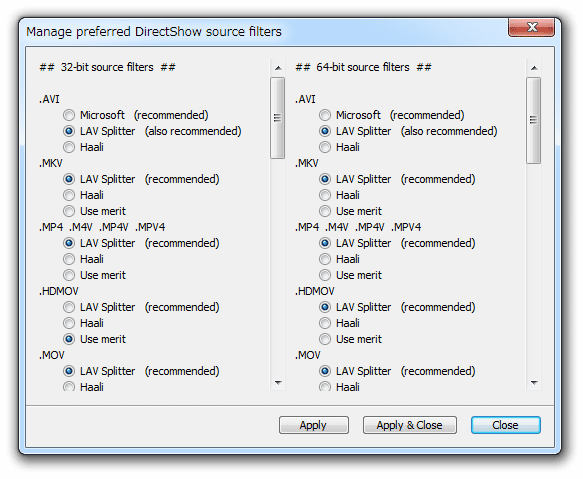
- 続いて、画面左下にある「Preferred decoders」ボタンをクリック。
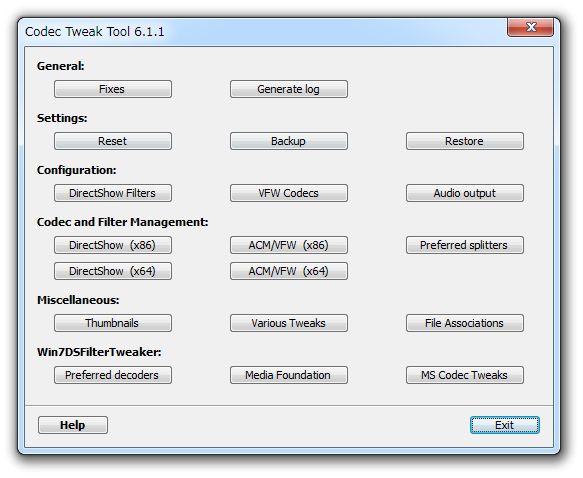
- 「Preferred DirectShow decoding filters in Windows 7/8/8.1/10」という画面が表示されます。
「SVP」の機能を有効化させたい拡張子の欄で、「ffdshow」にチェック → 右下の「Apply & Close」ボタンをクリックします。
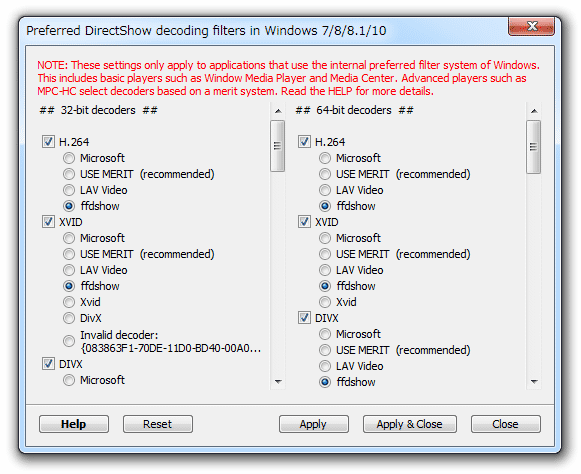
- 公式サイトではこれで設定完了のような感じでしたが、私の環境ではさらに「Media Foundation」を無効化させる必要がありました。
「Windows Media Player」上で「SVP」が有効にならない場合は、画面下部の「Media Foundation」をクリック → 「SVP」の機能を有効化させたい拡張子にチェックを入れておきます。
(「Disable for these formats」にチェックを入れると、すべてにチェックが入ります)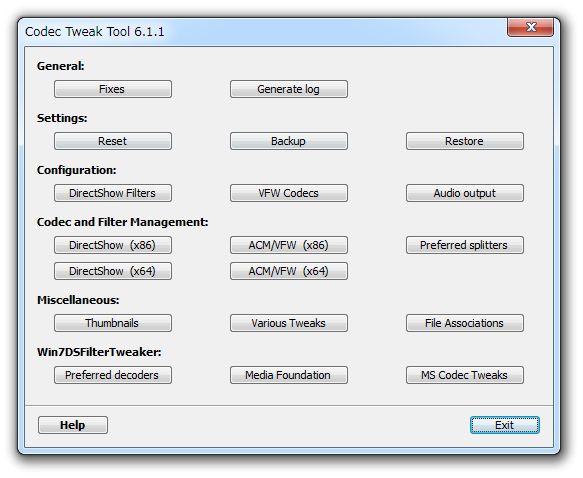
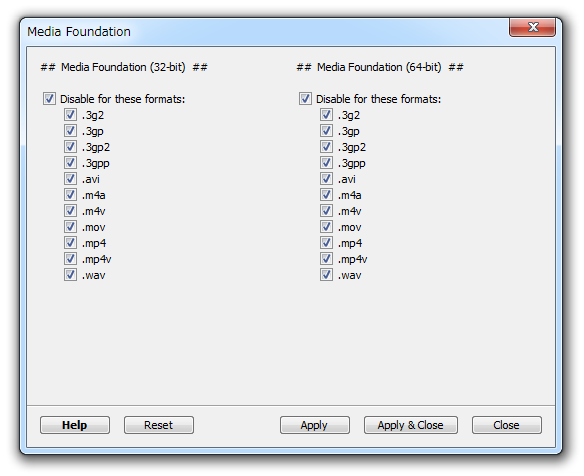
- 設定が終わったら、右下の「Apply & Close」ボタンをクリック → 「Codec Tweak Tool」を閉じます。
- 32bit 版の「Windows Media Player」で動画再生を行うと、「SVP - 4GB パッチの適用」というダイアログが表示されます。
これは、対象のメディアプレイヤー上で 4GB 以上のファイルを読み込めるようにするパッチのようです。
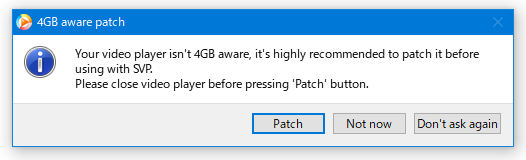
「パッチを適用する」ボタンを押すとパッチを適用できるようですが、私の環境ではエラーが表示されてパッチをあてることができませんでした...
(「Windows Media Player」がシステムフォルダ内にあるから?)
Reclock の設定
- 「Reclock」をインストールした場合、32bit 版のメディアプレイヤーで動画再生を行う際に「Use Reclock with PotPlayerMini?」というダイアログが表示されます。
これが表示されたら、
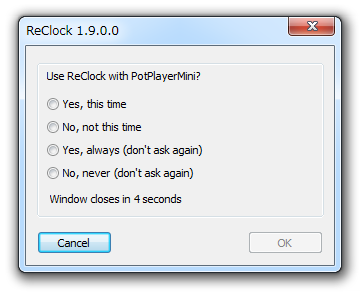
- Yes, this time
今回は「Reclock」を使う - No, not this time
今回は「Reclock」を使わない - Yes, always (don't ask again)
このプレイヤーでは、常に「Reclock」を使う - No, never (don't ask again)
このプレイヤーでは、常に「Reclock」を使わない
- Yes, this time
- 「Yes, always (don't ask again)」「No, never (don't ask again)」を選択した場合で、あとから選択内容を変更したくなったら、「Reclock」のインストールフォルダ内にある「Config.exe」を実行 → 画面右上にある「Advanced settings」タブを開き、下部のプルダウンメニューをクリック → 設定変更を行うプレイヤーを選択し、右下の「Delete」ボタンをクリックします。
(「Delete」ボタン上のプルダウンメニューで挙動内容を選択してもよい)
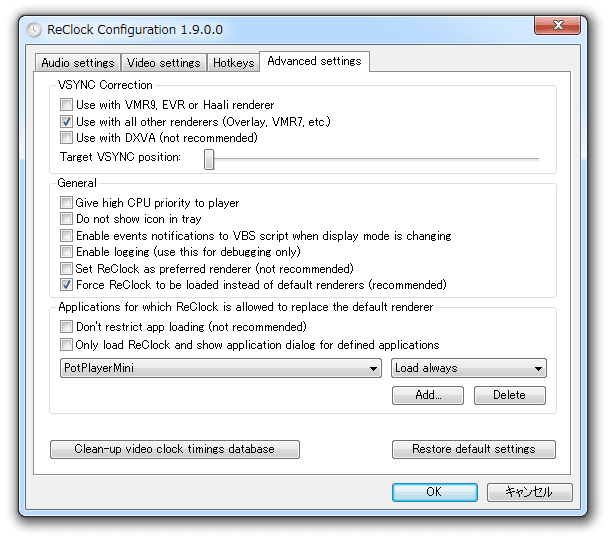
実際にフレーム補完を行う
- 以後、各種メディアプレイヤー上で動画を再生すると、「SVP」によるフレーム補完が有効になっています。
「SVP」の機能が有効になっている場合、次のような特徴が現れます。- 動画再生時に、一瞬 OSD が表示される(無効化可能)※3
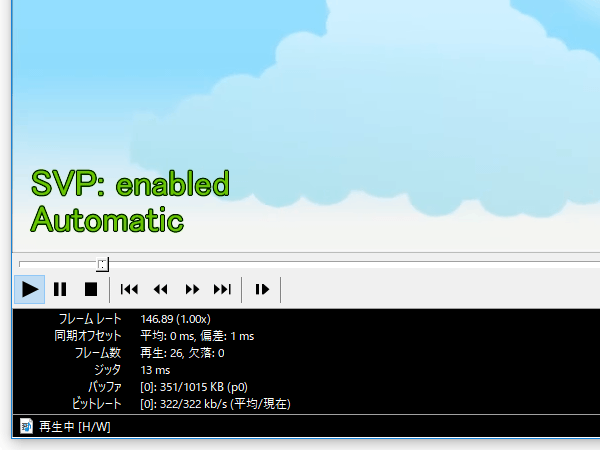
- タスクトレイ上に、 ffdshow のアイコンが表示される
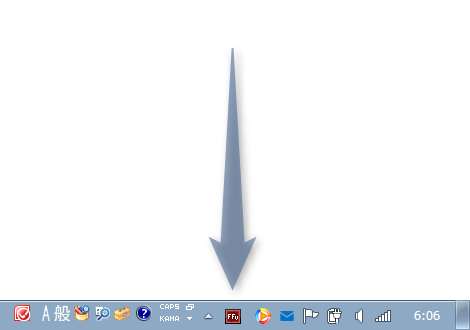
- 「SVP」のコントロールパネル左下の表示が、「No active playback」から「〇 active video」に切り替わる
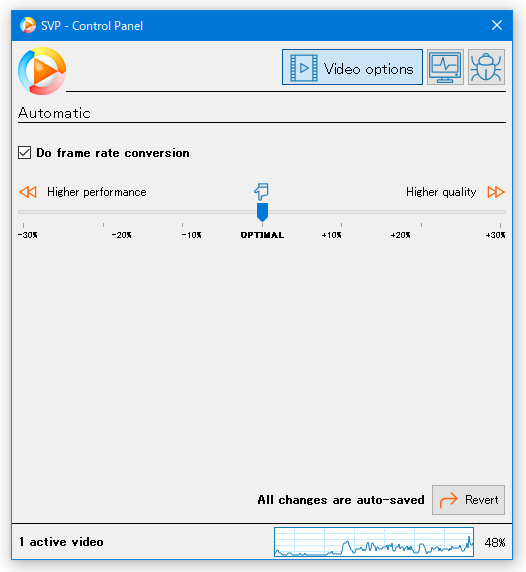
「ffdshow」「Avisynth」がインストールされていないか、プレイヤーか「Codec Tweak Tool」の設定が適切に行われていない可能性があります。
3 動画再生時に OSD を表示させたくない場合は、タスクトレイアイコンを右クリック → 「Application settings」 → 「Show OSD messages」のチェックを外す。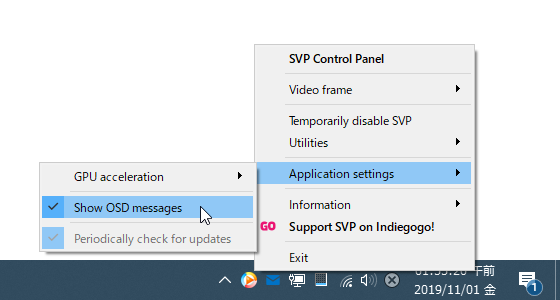
- 動画再生時に、一瞬 OSD が表示される(無効化可能)※3
- 尚、タスクトレイアイコンを右クリック → 「Temporarily disable SVP」を選択することで、「SVP」の機能を一時的に無効化させることもできたりします。
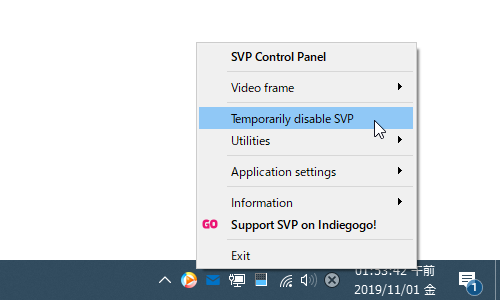
- その他、タスクトレイ上の「SVP」アイコンをダブルクリックすると、「SVP」のコントロールパネルを表示させることができます。
画面上部のスライダーをドラッグすることにより、動画品質と再生パフォーマンスのバランス調整を行うことができます。
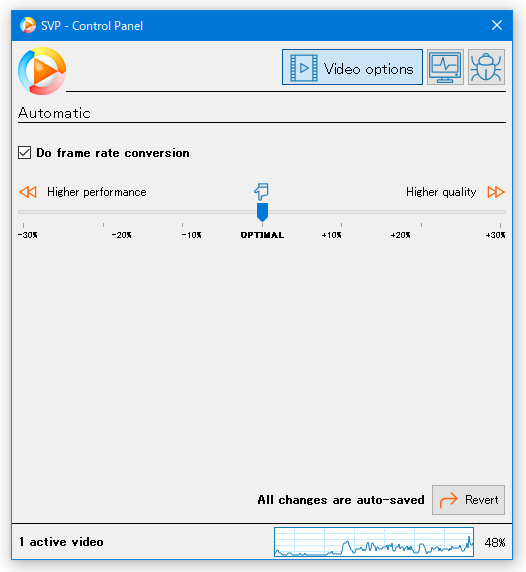
スライダーを右にドラッグするほど動画品質が向上しますが、その分動作が重くなります。
スライダーを左にドラッグするほど再生は軽くなりますが、その分動画品質が犠牲になります。
| SmoothVideo Project (SVP) TOPへ |
おすすめフリーソフト
スポンサードリンク