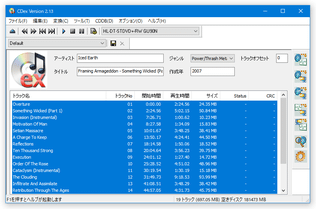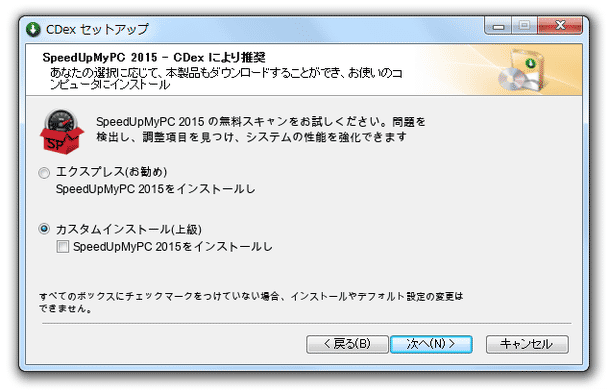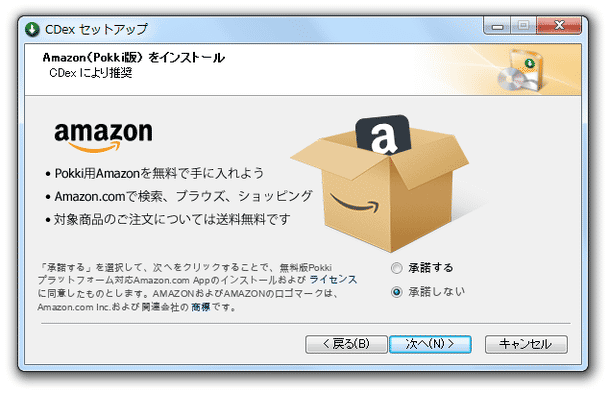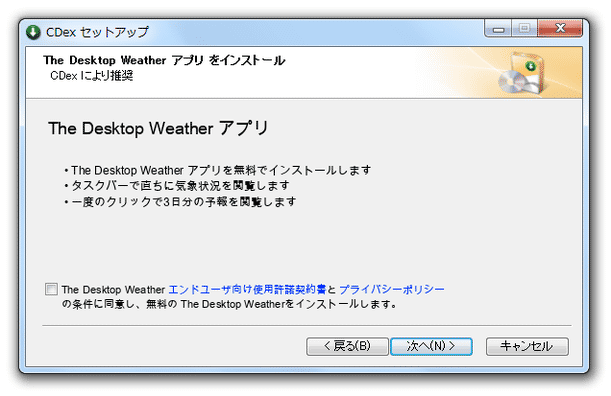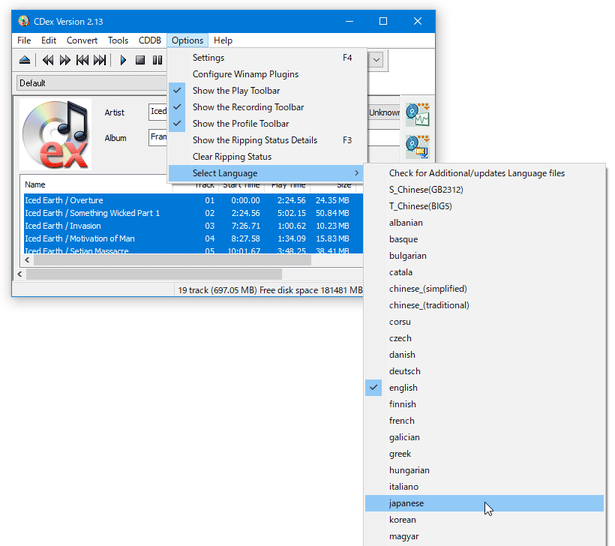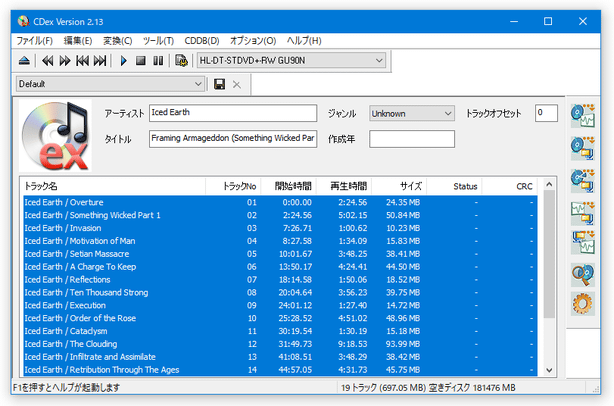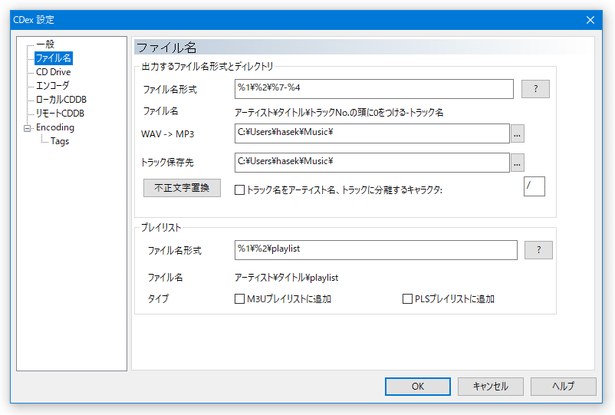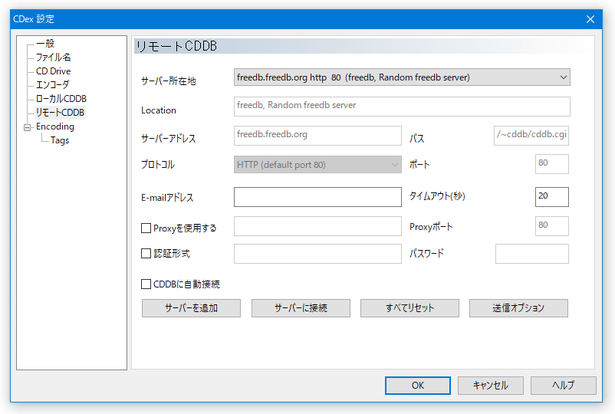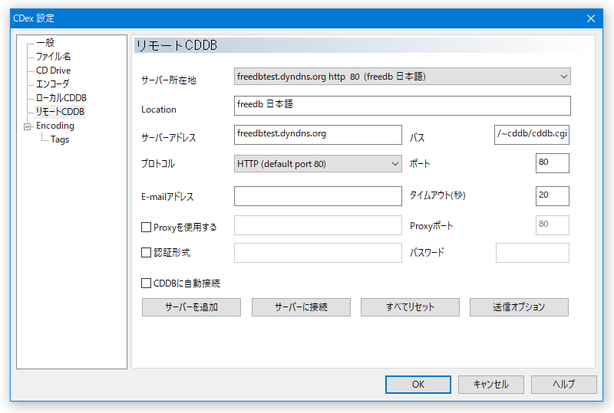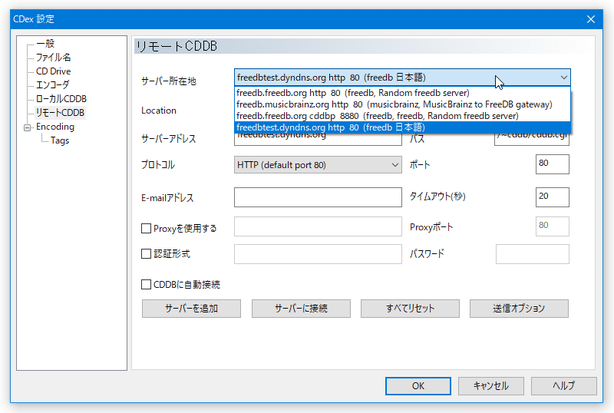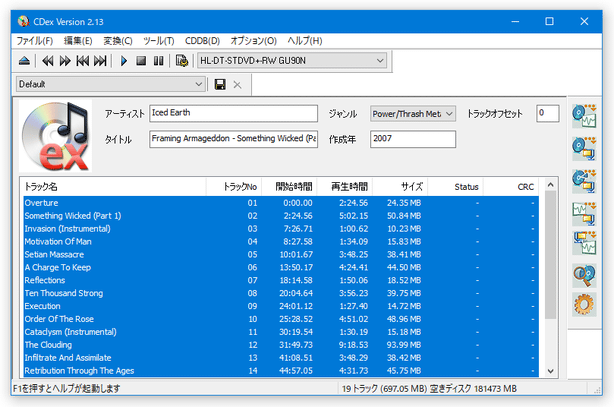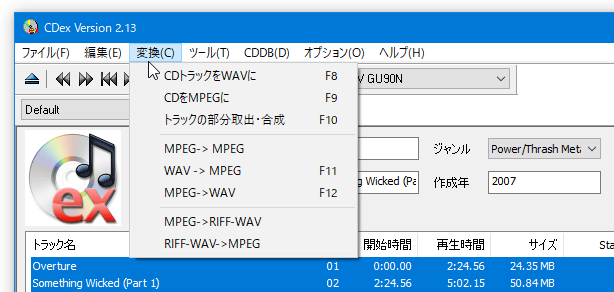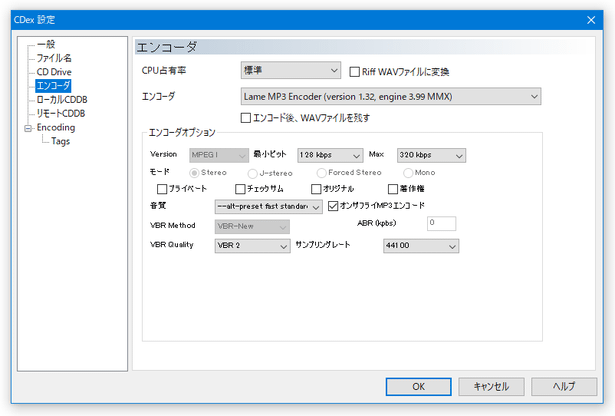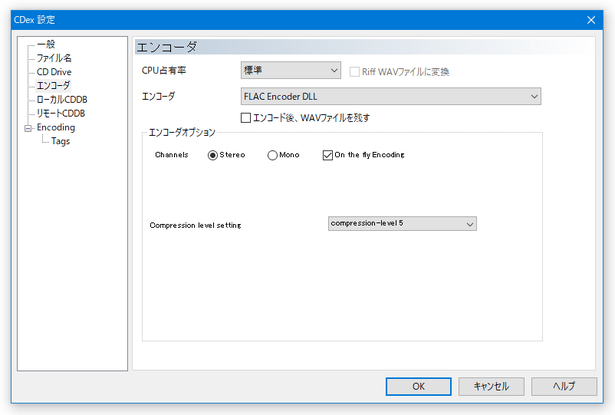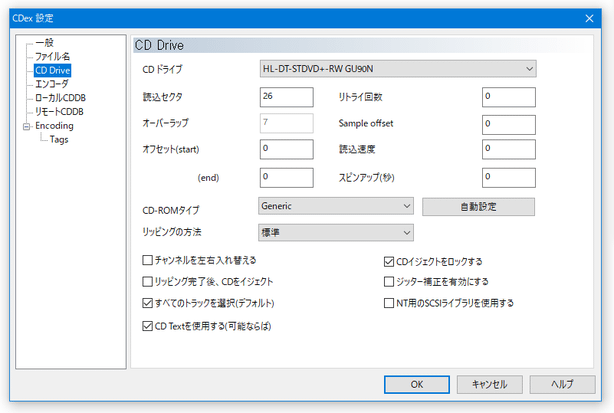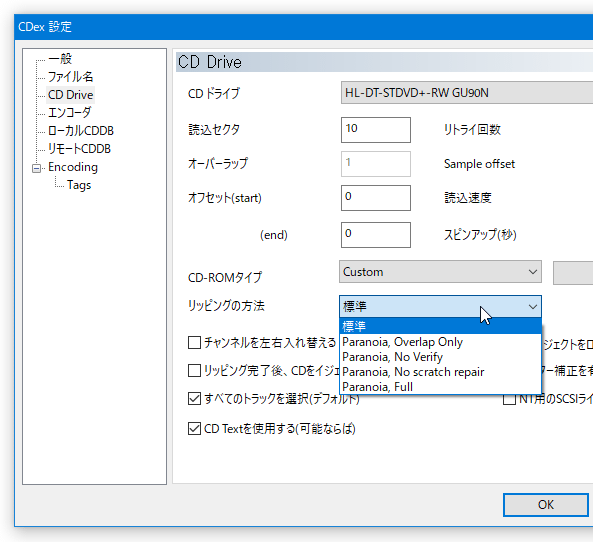音楽 CD から、データを簡単に抽出!「CDex」。
CDex
シンプルで使いやすい CD リッパー。
音楽 CD 内の各トラックを、WAVE / MP3 / WMA / AAC / OGG / FLAC / VQF 等々のフォーマットで抽出してくれる CD コピーツールです。
freedb から CD データを取得する機能や、複数のトラックを一つに結合して出力する機能、プレイリストを同時生成する機能、左右チャンネルを入れ替えて出力する機能、録音... 等々の機能も付いています。
「CDex」は、シンプルで使いやすい CD リッパーです。
音楽 CD に収録されている各トラックを、任意のフォルダ内に抽出することができる CD コピーツールで、インターフェースが比較的シンプルで使いやすいところが最大の特徴。
トラックは、WAVE / MP3 / WMA / FLAC 等々のフォーマットで出力することができ、必要であれば複数のトラックを一つに連結して出力することも可能となっています。
(逆に、トラック内の特定場面を切り出して出力することもできる)
音声ファイル変換機能もあるので、普通にオーディオエンコーダーとしても使えるかと思います。
基本的な使い方は以下の通り。
- インストール時の注意 ~ 日本語化
- 出力ファイルの名前やフォーマットを設定する
- freedb の設定
- CD 内のトラックを、WAVE 形式でコピーする
- CD 内のトラックを、MP3 等に圧縮してコピーする
- エラー訂正機能を使う
- インストールの際には、外部ツールのインストールを促す画面が表示されます。
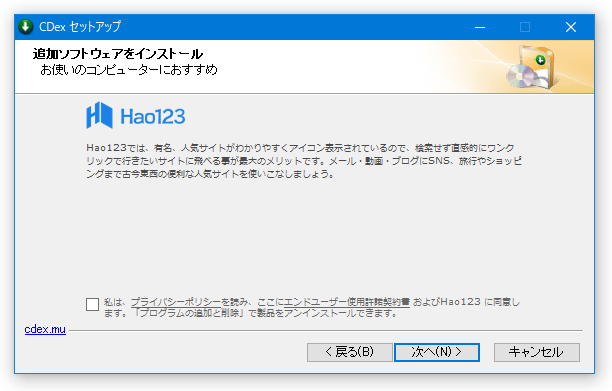 このようなツールはインストールする必要ないので、すべてインストールしない方を選択して下さい。
このようなツールはインストールする必要ないので、すべてインストールしない方を選択して下さい。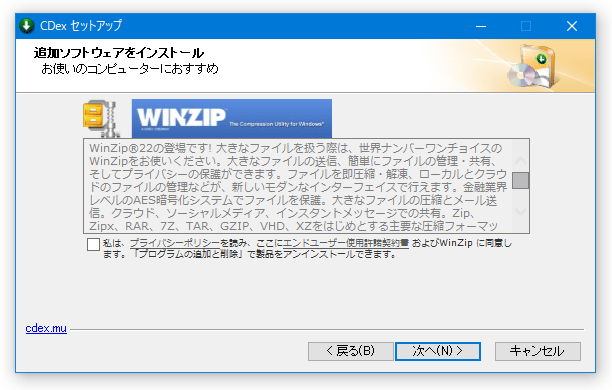
たとえば、「カスタムインストール」を選択 → すべてのチェックを外したり、「承諾しない」を選択したり、「~ をインストールします」のチェックボックスを外したりする... といった感じです。 - また、「Character set selection」という画面では、「Multibyte encoding」を選択しておきます。
(「Unicode encoding」だと、MP3 でエンコードする際にタグが文字化けしてしまう)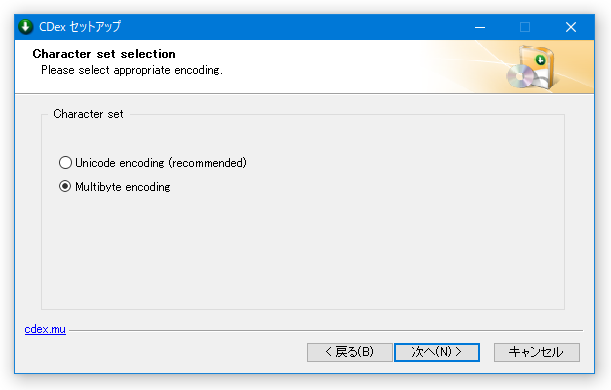
- インストールが完了すると、寄付を促すようなページ
が表示されますが、寄付は強制ではありません。
(「CDex」の開発に協力したい場合は、寄付してあげましょう) - 「CDex.exe」を実行します。
- メニューバー上の「Options」→「Select Language」から「japanese」を選択し、インターフェースを日本語にします。
- 音楽 CD を、CD / DVD / Blu-ray ドライブに挿入します。
- メニューバー上の「オプション」→「設定」から設定画面を呼び出し、左メニュー内の「ファイル名」を選択します。
- 右側の
- 「WAV → MP3」 ( MP3 等に変換してコピーする際の出力先フォルダ)
- 「トラック保存先」 ( WAVE 形式でコピーする際の出力先フォルダ)
(フォルダは、右側の ボタンをクリックして指定する)
ボタンをクリックして指定する) - 一番上の「ファイル名形式」欄で、出力するファイルの名前を設定します。
デフォルトの%1¥%2¥%7-%4は、「アーティスト名¥アルバム名¥トラックNo-トラック名」を意味しています。
これは、先程指定したフォルダの直下に、「アーティスト名¥アルバム名」という名前のサブフォルダを生成し、その中にトラックを「トラックNo-トラック名」という名前で出力する... ということを意味しています。
( ¥ は、フォルダの区切りを意味している)
ファイル名として使える変数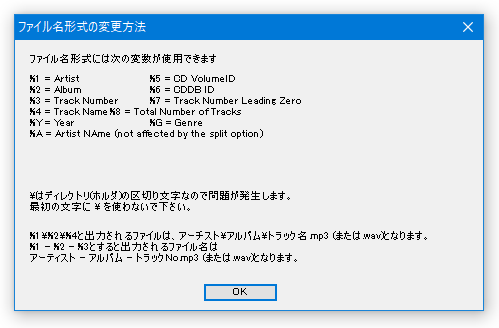
このままでも別に問題はありませんが、もし「アーティスト名¥アルバム名」のようなサブフォルダを自動生成したくない場合は、単純に %7-%4 のようにしておくとよいでしょう※1。
1 %1 - %2 - %7 - %4 のような感じでもいいし、%4 だけでもよい。
ちなみに、画面下部の「M3U プレイリストに追加」や「PLS プレイリストに追加」にチェックを入れておくと、リッピングの際にプレイリストを同時生成できるようになります※2。
2 トラックの出力先フォルダ内に「アーティスト名¥アルバム名」という名前のサブフォルダが自動生成され、プレイリストはそのフォルダ内に出力される。
サブフォルダを作りたくない場合は、「ファイル名形式」欄の %1¥%2¥playlist を編集するとよい。
( %1 - %2 - playlist のようにすると、サブフォルダの自動生成を回避することができる)
- 左メニュー内の「リモートCDDB」を開きます※3。
3
この「リモートCDDB」の設定は、freedb
から CD データを取得する場合のみ行う。
freedb とは、オンライン上のCD データベースのこと。
これを利用すると、「AudioTrack 1」などになっているファイルの名前を、正規の曲名に一発でリネームできるようになる。
例) 「1-AudioTrack 1.wav」→「Welcome to my region.wav」 - 右側の中段にある「E-mail アドレス」欄に、任意の E メールアドレスを入力しておきます。
- 必要に応じて、データの取得先サーバーを追加することもできます。
データの取得先サーバーを追加する時は、画面左下にある「サーバーを追加」ボタンをクリック → サーバー情報を入力できるようになるので、- Location - サーバーの所在地(サーバー名などでよい)
- サーバーアドレス
- 画面下部の「OK」ボタンをクリックし、設定画面を閉じます。
- freedb から CD データを取得する場合は、とりあえずメニューバー上の「CDDB」から「リモートCDDB から読み込み」を選択します。
( CD データを取得しない場合は不要) - CD データの検索処理が実行されるので、少し待ちます。
- 検索が終了すると、候補となるアルバムがリスト表示されます※4。
4 候補が一つしかなかった場合、トラック情報が即上書きされる。
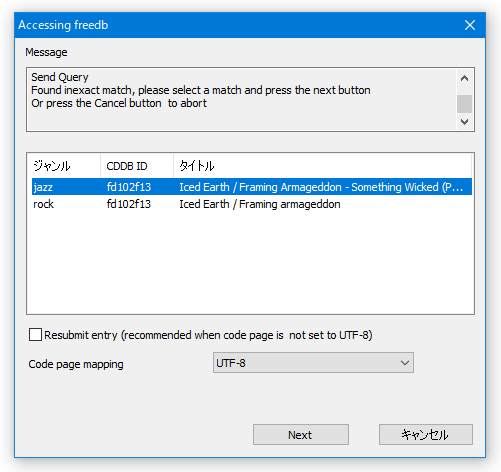
候補となる CD が見つからなかった場合、「一致しませんでした」と表示される...
この中から目的のアルバムを選択し、右下の「Next」ボタンをクリックします※5。
5 邦楽 CD の場合、「The cddb text contains non-ascii characters, please verify ~ 」というメッセージが表示されるので、そのまま下部の「Next」ボタンをクリックする。 - 全ての楽曲情報が、自動的に上書きされます。
- ハードディスクにコピーしたいトラックを、選択状態にします。
- あとは、メニューバー上の「変換」から「CD トラックをWAV に」を選択すれば OK です。
選択していた CD トラックのリッピング処理が実行されます。
選択したトラックを一つに連結して出力したい時は、メニューバー上の「変換」から「トラックの部分取出・合成」を選択し、一番上の「ファイル形式」欄で出力ファイルの名前を指定してから「OK」ボタンをクリックします。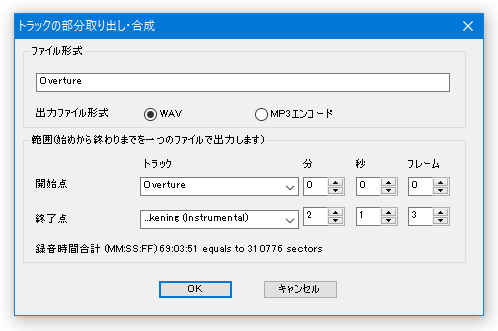
また、内部エンコーダーを使い、音源を圧縮しながらリッピングすることもできるようになっています。
この場合の手順は以下の通り。
- まず、メニューバー上の「オプション」から「設定」を開き、左メニュー内の「エンコーダ」を選択します。
- 右側の「エンコーダ」欄で、圧縮の際に使用するエンコーダーを選択します※6。
6 よく分からない場合は、とりあえず「Lame MP3 Encoder」でも良いと思います。
個人的にオススメなのは、ファイルを無劣化で圧縮できる「FLAC Encoder DLL」。 - 下の「エンコーダーオプション」欄で、圧縮の設定を行います※7。
7 よく分からない場合、とりあえず以下のような感じでも良いと思います。
「Lame MP3 Encoder」→ そのままで OK。
高音質にしたい場合は、「音質」を「Very High Quality ( q=0 )」にしたり、「サンプリングレート」を「48000」にしたりしても良い。
「FLAC」→「compression-level 5」が標準。
(「compression-level 8」が最も高圧縮) - トラックをエンコーダーで変換すると、通常は元の WAVE ファイルが削除されます。
( CD 内の実データが物理的に削られる訳ではない)
元の WAVE ファイルも残しておきたい場合は、上部の「エンコード後、WAV ファイルを残す」にチェックを入れておきます。 - 右下の「OK」ボタンをクリックし、設定画面を閉じます。
- 必要に応じて、freedb から CD データを取得しておきます。
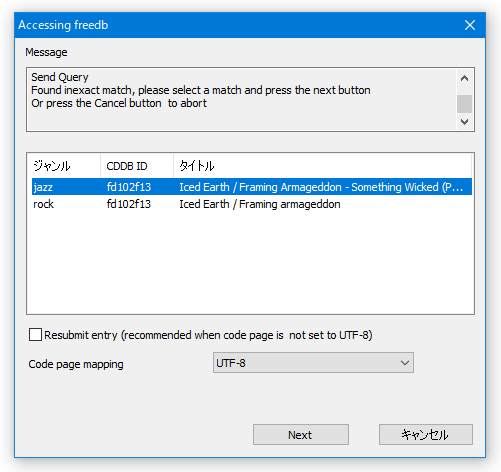
- メイン画面下部のリスト上で、リップしたいトラックを選択状態にします。
- あとは、メニューバー上の「変換」から「CD をMPEG に」を選択すれば OK。
選択したトラックを一つに連結して出力したい場合は、「変換」→「トラックの部分取出・合成」を選択し、一番上の「ファイル形式」欄で出力ファイル名を指定 → すぐ下の「出力ファイル形式」欄で「MP3 エンコード」にチェックを入れ、「OK」ボタンを押します。
( FLAC 等にエンコードする場合でも、「MP3 エンコード」を選択する)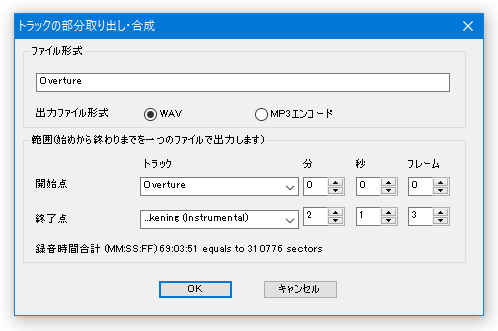
- 強力なエラー補正機能を備えた CD リッパー
「cdparanoia」
というツールのライブラリを使い、CD のリッピングを行うこともできたりします。
もし、通常の方法では問題が生じてしまう CD がある場合、この「cdparanoia」のライブラリを使って再チャレンジしてみるとよいでしょう。
(ただし、処理に時間がかかるようになります)
特に問題なくリップできている場合は、標準のまま変更しないでOK です。 - まず、メニューバー上の「オプション」から「設定」を開きます。
- 左メニューの「CD Drive」を選択します。
- 画面中段にある「リッピングの方法」欄で、リッピングの方法を選択します。
リッピング方法は、以下の 5 種類の中から選べるようになっています。
尚、「Paranoia Full」を選べば確実にリップできるという訳ではなく、場合によっては「Paranoia No Scratch Repair」等を選択した方が良いこともあるそうです。- 標準
CDex 標準 - Paranoia Overlap Only※8
cdparanoia のライブラリを使うが、エラーチェックはオーバーラップ部分の比較のみ - Paranoia No Verify
cdparanoia のライブラリを使うが、CD 読み取り時のベリファイは行わない - Paranoia No Scratch Repair
cdparanoia のライブラリを使うが、キズの探索は行わない - Paranoia Full
cdparanoia の機能をフルに使う
やること自体は、CDex 標準で「ジッター補正」を ON にした時と同じ。
リッピング方法を選択したら、下部の「OK」ボタンを押して設定画面を閉じます。 - 標準
そのほか、特定場面の切り出しを行う機能や※9、読み込んでいるCD を再生する機能、音声ファイルの相互変換機能※10、左右のチャンネルを入れ替えてリッピングする機能、録音機能 なども付いています。
9
「変換」→「トラックの部分取出・合成」
から。
画面下部の「開始点」&「終了点」欄で、切り出す場面の再生時間を設定する。
10
メニューの「変換」→「MPEG → MPEG」などの項目から、変換ダイアログ
を呼び出すことができる。
変換先のフォーマットは、「オプション」→「設定」→「エンコーダ」で選択中のフォーマット。
(「MPEG → WAV」を選択した場合、変換先のフォーマットはWAVE になる)
| CDex TOPへ |