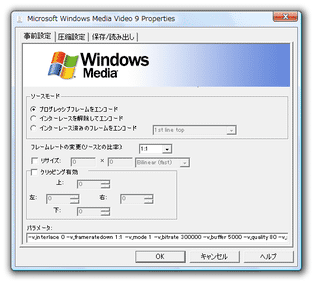設定が簡単で画質も良いビデオコーデック!「Windows Media Video 9 VCM」。
Windows Media Video 9 VCM
汎用性の高い高画質ビデオコーデック。
固定ビットレート / 可変ビットレート で動画を圧縮する機能や、動画を品質指定の 1 パスで圧縮する機能、エンコード速度と品質のバランスを指定する機能、キーフレームの挿入間隔を指定する機能、設定内容をプリセットとして保存する機能... 等々が付いています。
WMV9 で圧縮された動画を、各種プレイヤー上で普通に再生できるようにする機能 なども付いています。
「Windows Media Video 9 VCM」は、マイクロソフト製の高画質&高圧縮 ビデオコーデックです。
動画のファイルサイズを小さく圧縮してくれる “ ビデオコーデック ” の一つで、DVD( MPEG2 )と同等の画質を、約半分のビットレートで実現することができる... という特徴を持っています※1。
1
圧縮を行うには、「AviUtl」「TMPGEnc」などの
フロントエンド
が必要。
高品質な動画を作成できる割りに設定は簡単で、「DivX」「Xvid」「x264」等と比べても、かなり使いやすい仕様になっています。
(DivX も負けず劣らず簡単ですが...)
ちなみに、このコーデック( WMV9 )で圧縮された動画ファイルは、Windows Media Player 9 以上
がインストールされていれば普通に再生することができるので、他のコーデックと比べて非常に汎用性が高いと言えます※2。
2
コーデックとかよく分からない人にこの動画を渡しても、トラブルになりにくいということ。
尚、「Windows Media Video 9 VCM」にも、WMV9 で圧縮された動画をデコードする機能はある。
( WMP 6.4 を使っている人などに)
使い方(動画の圧縮方法)は以下の通りです。
-
日本語化
- 「Windows Media Video 9 VCM」をインストールします。
- 日本語化工房-KUP さんのページ で、日本語化パッチを入手してきます。
- 入手したパッチを「C:¥Windows¥System32」フォルダ内にコピーし、パッチをダブルクリックします。
- 「AviUtl」などのエンコーダーで、ビデオコーデック選択画面を呼び出します。
- 「Microsoft Windows Media Video 9」を選択し、「設定」ボタンを押します。
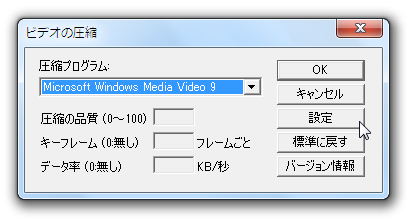
- 「Windows Media Video 9」の圧縮設定画面が表示されます。
この設定画面には、「事前設定」「圧縮設定」「保存/ 読み出し」といった 3 つのタブが用意されています。
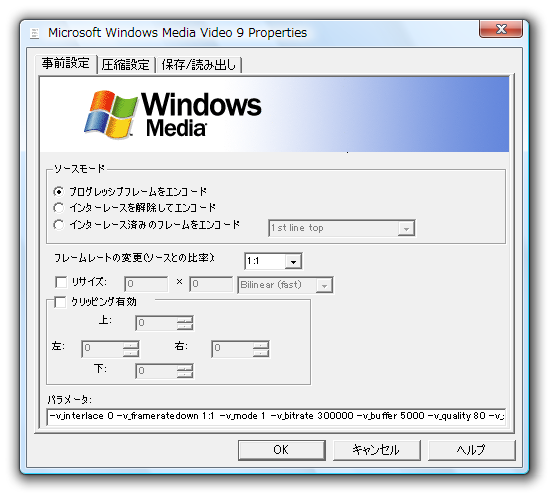
「事前設定」タブでは、- インターレースの解除
- クリッピング
- リサイズ
(これらの処理は、外部ソフトで行った方がよいです) - 続いて、「圧縮設定」タブを開きます。
まず最初に、左上の「圧縮コントロール」欄で、映像のエンコード方法を設定します。

エンコード方法は、以下の 5 つの中から選べるようになっています。- One-pass CBR - 固定ビットレートで 1 パスエンコード
- Two-pass CBR - 固定ビットレートで 2 パスエンコード
- One-pass quality VBR - 品質指定で 1 パスエンコード
- Two-pass bit rate VBR - 可変ビットレートで 2 パスエンコード
- Two-pass bit rate VBR (Peak) - 上と同じだが、最大ビットレートを設定できる
そして 1 パスエンコードとは、動画内の各シーン解析と圧縮処理を同時に行う圧縮方式のことで、2 パスエンコードとは、1 パス目に動画内の各場面を解析 → 2 パス目に、解析結果データを元に圧縮を行う... という丁寧な圧縮方式のことです。
2 パスエンコーにすると、ビットレートの割り当てをより最適に行うことができますが、その分処理に時間がかかります。 - エンコード方法を設定したら、ビットレートや品質を適宜設定しておきます。
「One-pass quality VBR」の品質は、中段にある「品質レベル」欄で指定します※3。
3 0 ~ 100 の間で指定することができる。
(数値が高くなるほど画質も良くなるが、その分ファイルサイズが大きくなる)
エンコードを 2 パスで行う場合、下の方にある「1st pass」欄で解析データ(「.tmp」ファイル )の出力先フォルダ&ファイル名 も指定しておきます※4。
4 右端にある ボタンをクリックし、tmp ファイルの保存先フォルダ&ファイル名 を指定する。
ボタンをクリックし、tmp ファイルの保存先フォルダ&ファイル名 を指定する。 - 続いて、画面中段の右側にある「パフォーマンス」欄でエンコード速度を指定します。
ここのスライダーを左にドラッグするほど処理速度は上がりますが、その分映像品質は落ちます。

(逆に、右にドラッグするほど高品質&低速 になる) - 今回設定した内容は、プリセットとして保存しておくことができます。
設定内容を保存したい場合は、「保存/ 読み出し」タブを開き、左下の「ファイル名」欄に適当なプリセット名を入力 → その下にある「パラメータ保存」ボタンをクリックします。保存したプリセットは、右側の「ファイル」欄に登録され、以降ダブルクリックで呼び出せるようになります。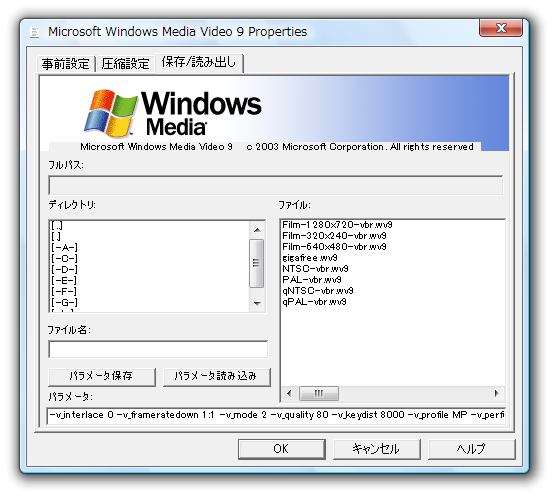
(目的のパラメータをダブルクリックし、左下にある「パラメータ読み込み」ボタンを押す) - 最後に、画面下部の「OK」ボタンを押せば設定完了。
あとは、エンコーダー側で作業の続きを行います。
実際に使う
- 再度エンコーダーで「Windows Media Video 9」の設定画面を呼び出し、「圧縮設定」タブを開く。

- 1 パス時と同じ設定のまま、画面下部にある「2nd pass」にチェックを入れ、1 パス時に指定した「.tmp」ファイルを指定する。
- 右下の「OK」ボタンを押し、「Windows Media Video 9」の設定画面を閉じる。
- エンコーダーで、ファイルの出力を行う。
(出力する動画ファイルの名前は、1 パス時と同じものにする = 上書き保存する )
定番のコーデック・DirectShow Filter
■ BAL BAL NET
| WMV 9 VCM TOPへ |