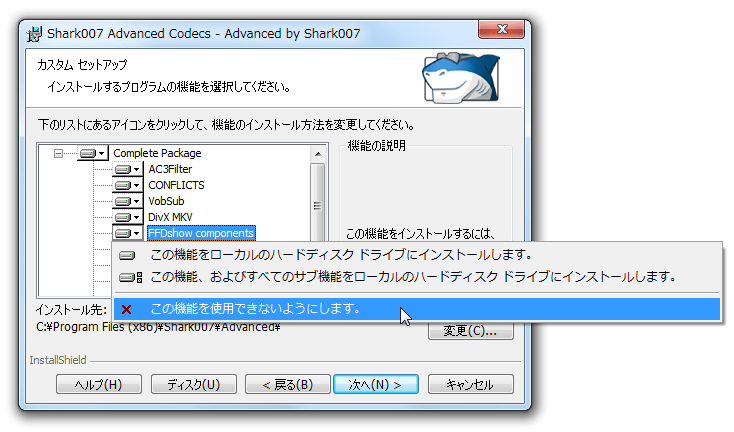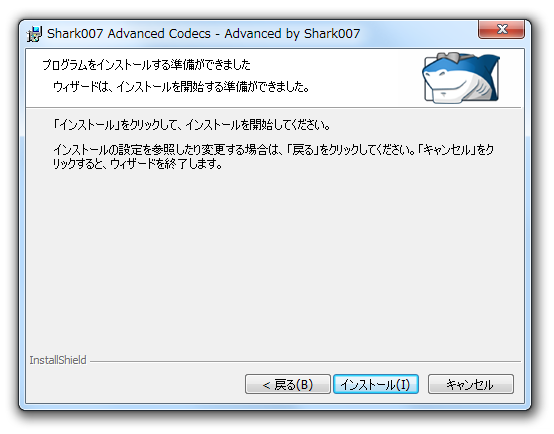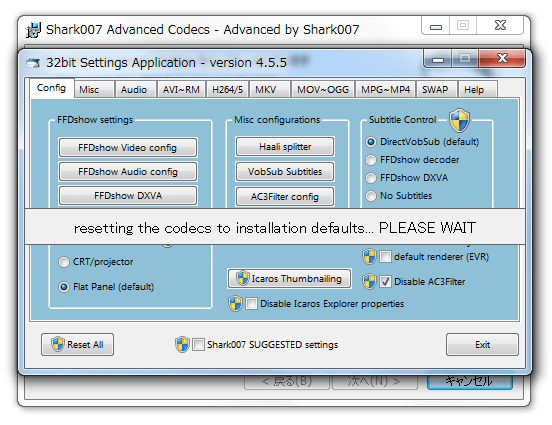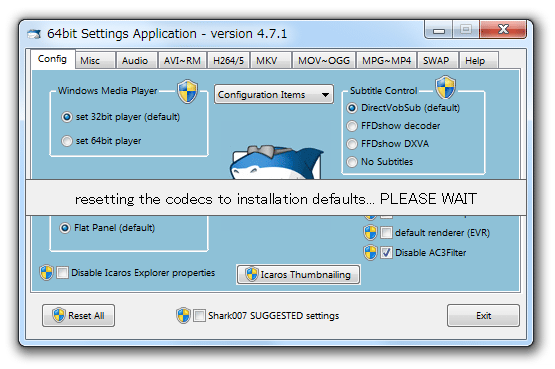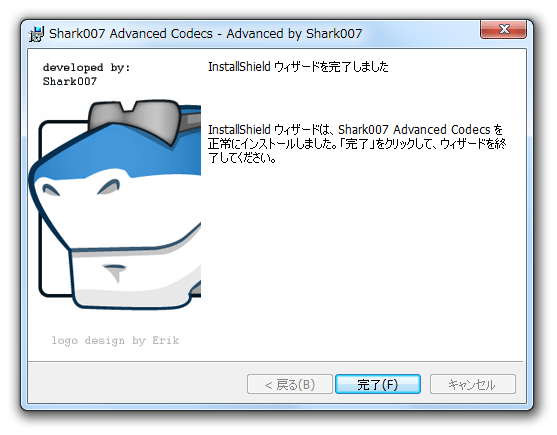ADVANCED Codecs インストール
最初にライセンス同意書が表示されるので、「I Agree」ボタンをクリックします。
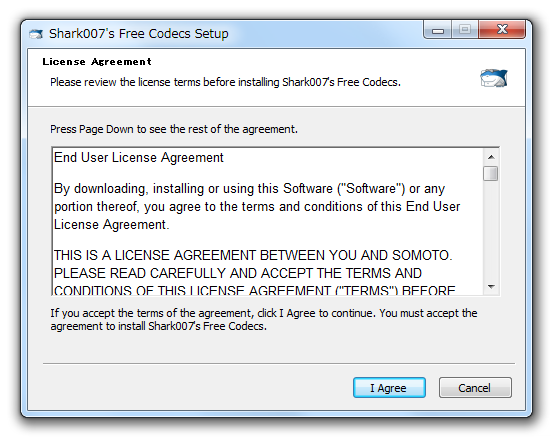
外部ツールのインストールを促す「Special Offer」画面が表示されます。
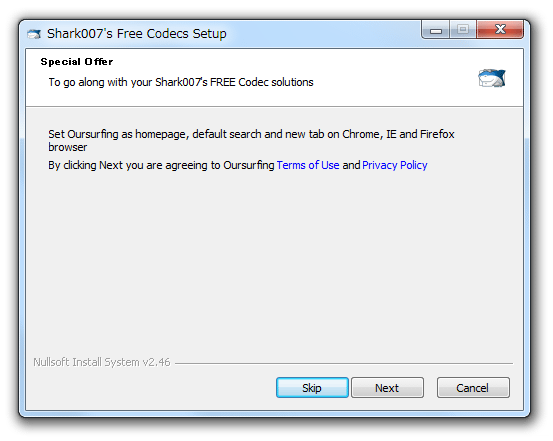
外部ツールをインストールするメリットはないので、画面下部の「Skip」ボタンをクリックします。
尚、「Special Offer」画面は複数回表示されることがありますが、いずれの場合も「Skip」ボタンを押して下さい。
ちなみに、「Skip」ボタンが「Cancel」ボタンの場合もあります。
(左側の「Cancel」ボタンを押す)
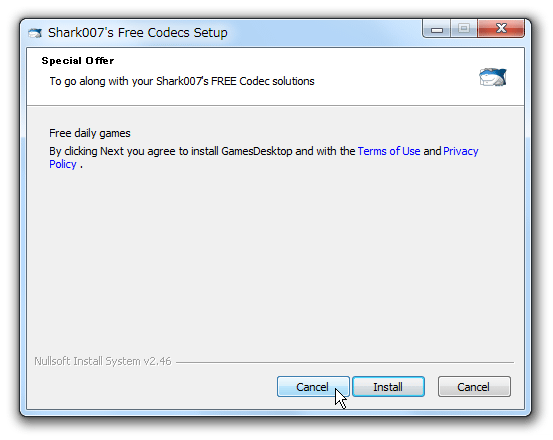
「Special Offer」画面は、下記のようなタイプである時もあります。
このような画面が表示されたら、全てのチェックを外す → 下部の「Decline」ボタンをクリックして下さい。
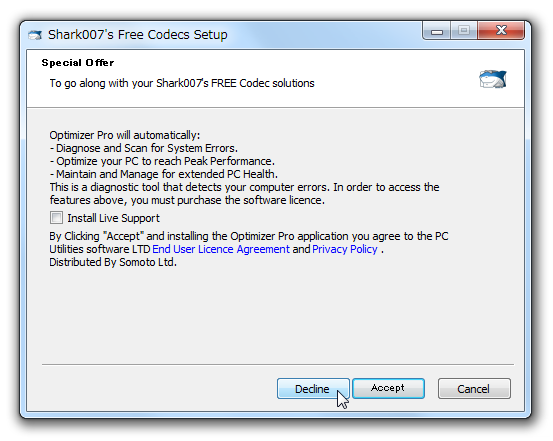
インストール先のディレクトリを指定します。
通常はそのままでOK。

準備が整うと、使用言語選択画面が表示されます。
ここでは「日本語」を選択して「OK」ボタンをクリック。

ウェルカム画面が表示されるので、画面右下にある「次へ」ボタンをクリックします。
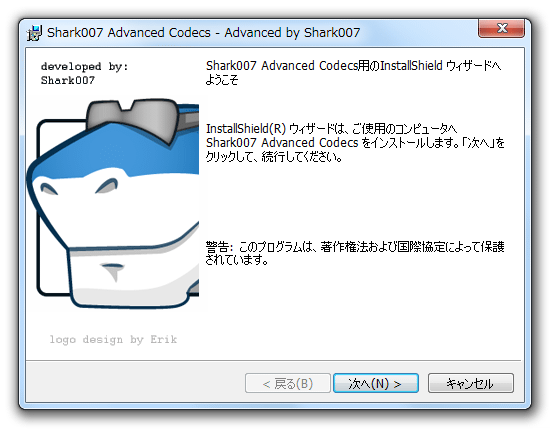
“ 既に何らかのコーデックをインストールしている場合は、それらをアンインストールしておいて下さい ” というような内容の注意書きが表示されます。
( 古いバージョンの「ADVANCED Codecs」も含む)
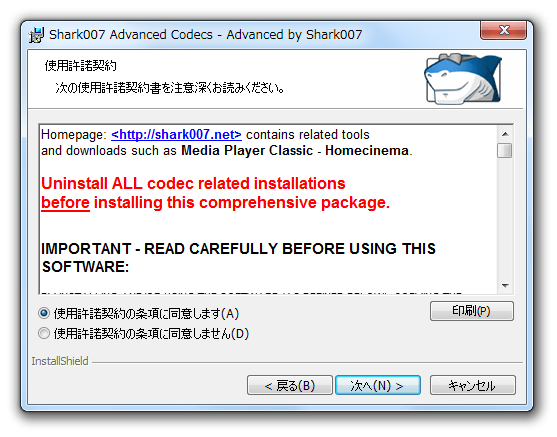
既存のコーデックと、「ADVANCED Codecs」に含まれるコーデックが競合してしまうと良くないので、既に何らかのコーデック / DirectShow Filter をインストールしている場合は、それらをアンインストールしておきます。
インストール先のディレクトリを指定します。
通常はそのままでOK。

インストールするコンポーネントを自分で選択する場合は、「カスタム」を選択します。

「カスタム」を選択した場合、下記のような画面が表示されます。
ここで、インストールするコンポーネントを選択します。
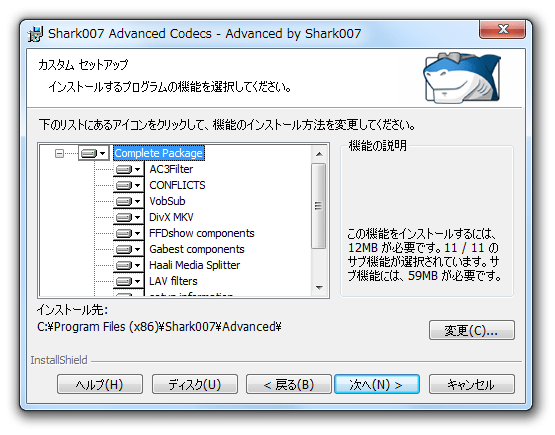
もし、不要なコンポーネントがある場合は、該当するものの先頭に付いている

をクリック → 「この機能を使用できないようにします」を選択します。
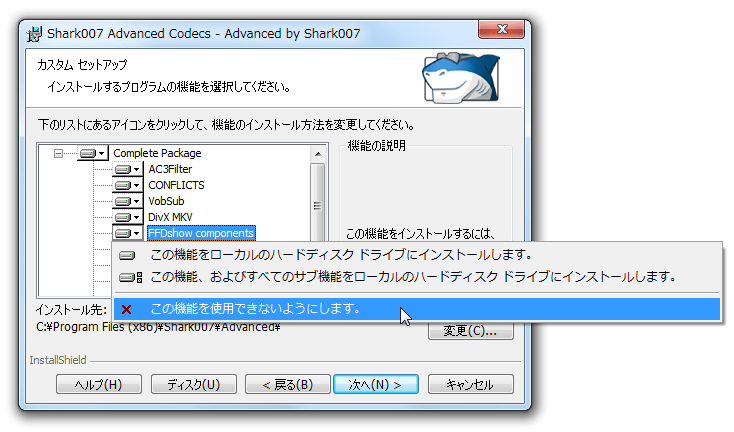
下部の「インストール」ボタンを押し、インストールを開始します。
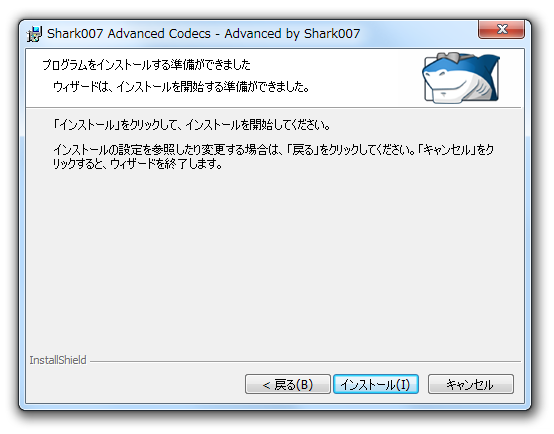
インストール中...

自動的に、設定画面が表示されます。
この設定画面の上にある「resetting the codecs to installation defaults... PLEASE WAIT」という帯が消えるまで、じっくりと待ちます。
(帯が消えたら、設定画面は閉じてしまってOK )
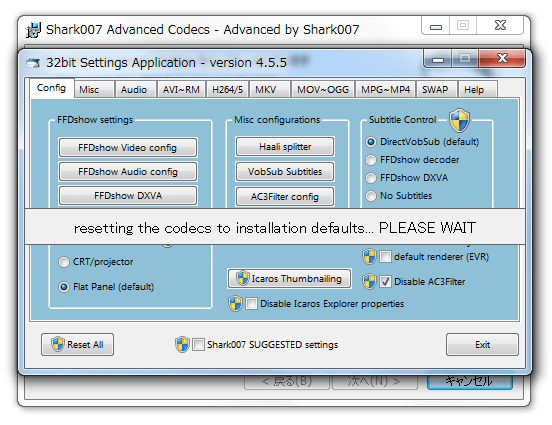
64bit 版のOS を使用している場合は、64 bit コンポーネントの設定画面も表示されます。
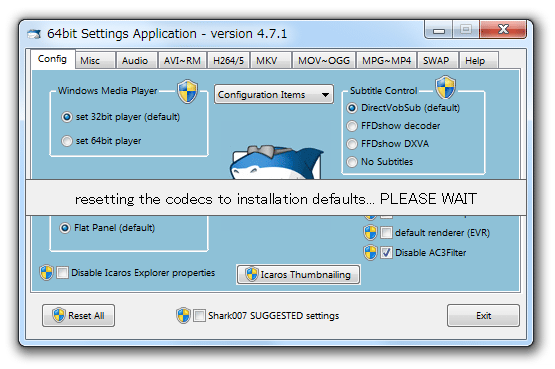
インストール完了!
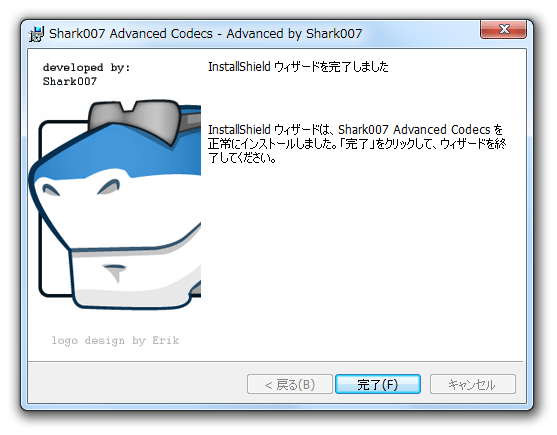 ADVANCED Codecs 紹介ページに戻る
ADVANCED Codecs 紹介ページに戻る
k本的に無料ソフト・フリーソフト copyrights © U.G All rights reserved
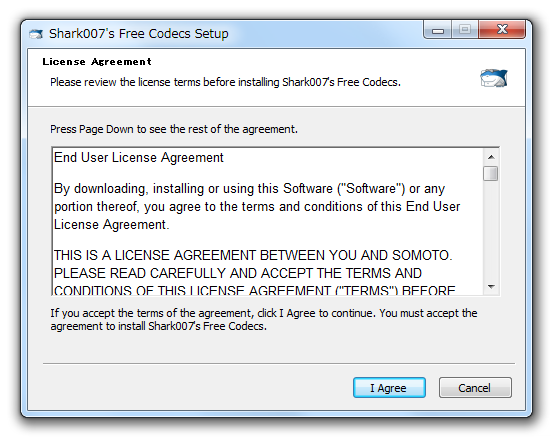
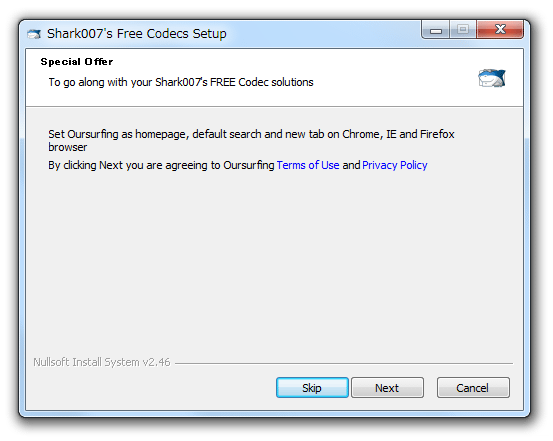
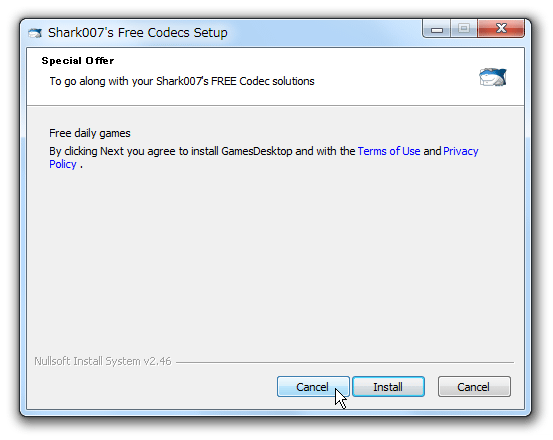
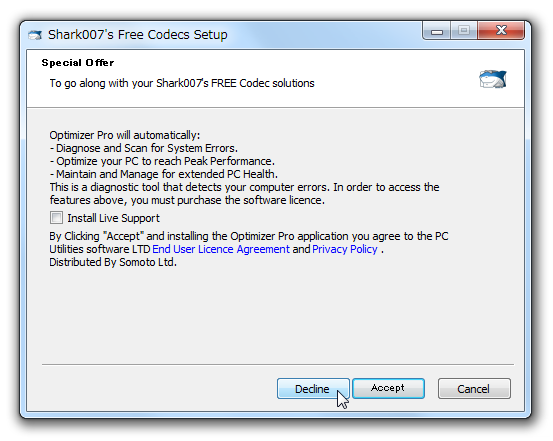


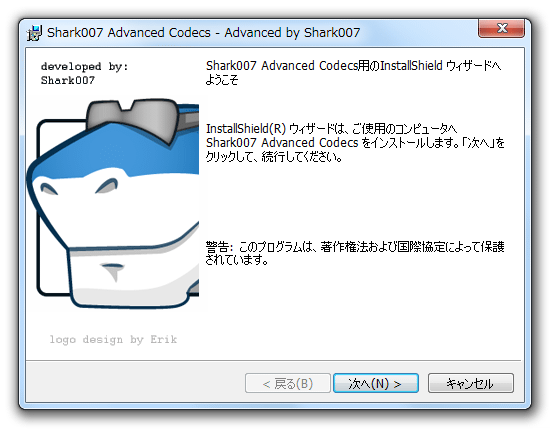
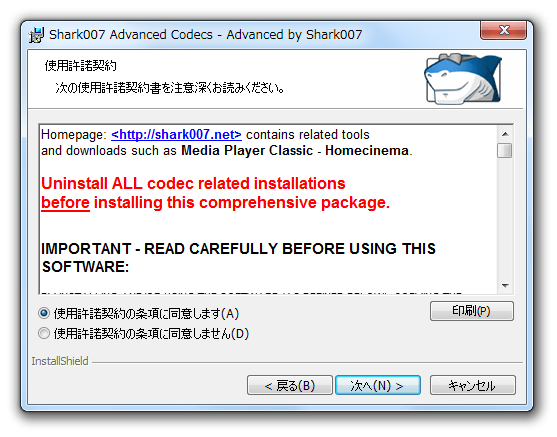


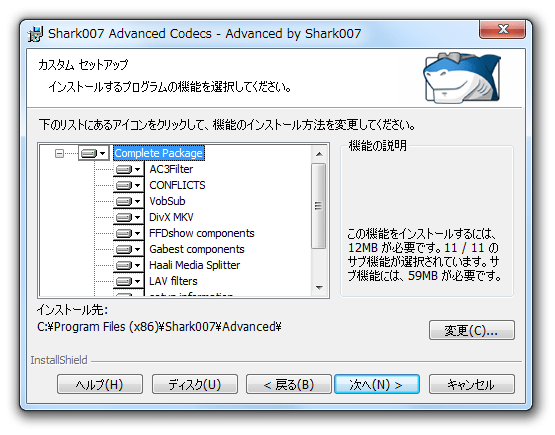
 をクリック → 「この機能を使用できないようにします」を選択します。
をクリック → 「この機能を使用できないようにします」を選択します。