「CCCP」と競合するDirectShow Filter / Splitter などがパソコンにインストールされていると、以下のようなダイアログが表示されます。
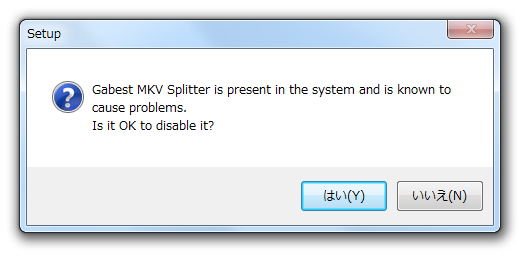
もし、この問題になっているフィルタ / スプリッタ を無効化する場合は「はい」を、無効化したくない場合( =「CCCP」側の競合フィルタ / スプリッタ を無効化する場合 )は「いいえ」を選択。
「CCCP」のインストーラーが立ち上がります。
ここはそのまま右下の「Next」ボタンをクリック。
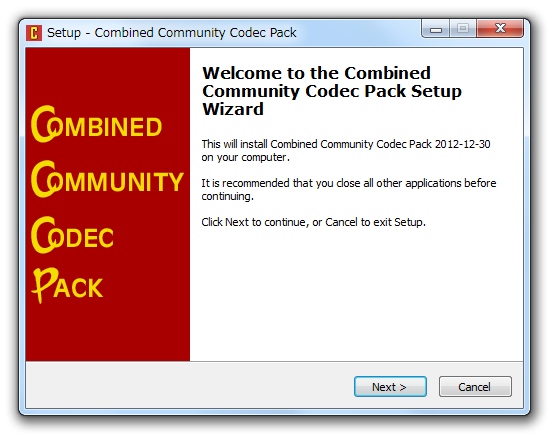
インストールディレクトリの選択画面が表示されます。
ここもそのまま「Next」ボタンをクリック。
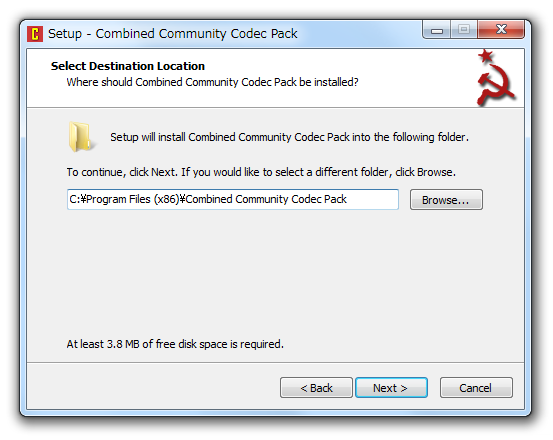
インストールするコンポーネントの選択画面が表示されます。
ここは、必要なものだけにチェックを入れればOK。
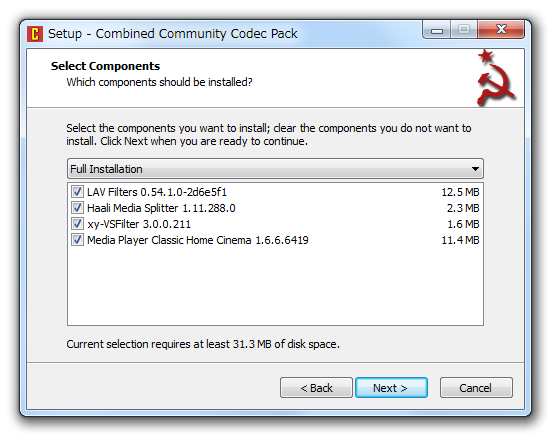
尚、「Media Player Classic Homecinema」
はメディアプレイヤーです。
「CCCP」内の「Media Player Classic Homecinema」をインストールするメリットは特にないので、チェックは外しておいた方がよいでしょう。
スタートメニュー内に、ショートカットを作成するかどうかの画面が表示されます。
通常、「CCCP」の設定はスタートメニューから行うので、このまま「Next」ボタンをクリックします。
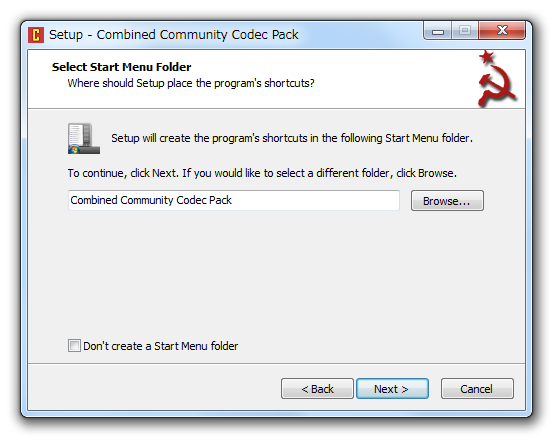
関連付け等の設定画面が表示されます。
各種メディアファイルと「Media Player Classic Homecinema」の関連付けを行いたくない場合は、「Associate any unassociated extensions with MPC-HC」のチェックを外しておきます。
(「Media Player Classic Homecinema」をインストールしないようにしていた場合、この項目は表示されません)
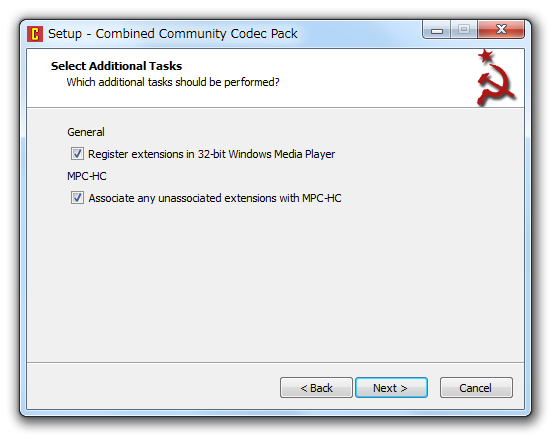
「Register extensions in 32-bit Windows Media Player」は、通常チェックを入れたままでOK です。
最終確認画面です。
右下の「Install」ボタンを押すと、インストールが開始されます。
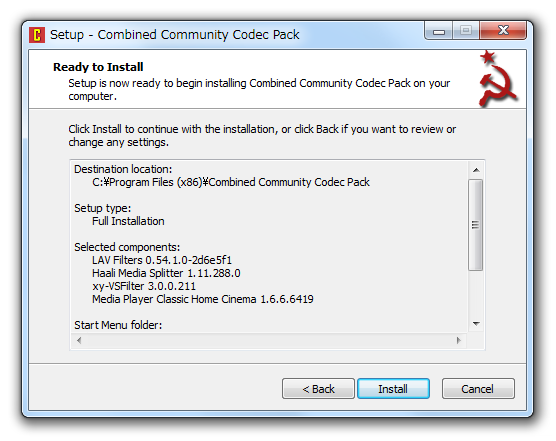
インストールが完了すると、以下のような画面が表示されます。
ここもそのまま「Next」ボタンをクリック。
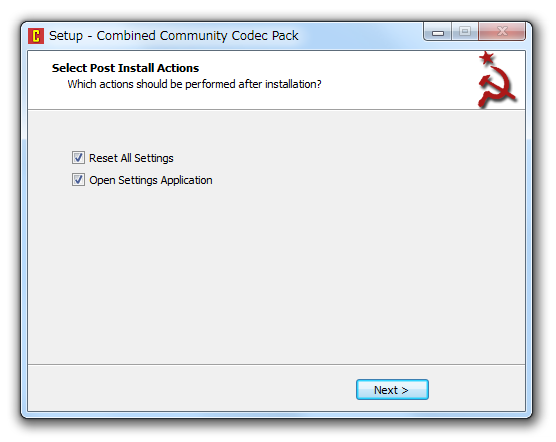
最後に、右下の「Finish」ボタンを押せばインストール完了。
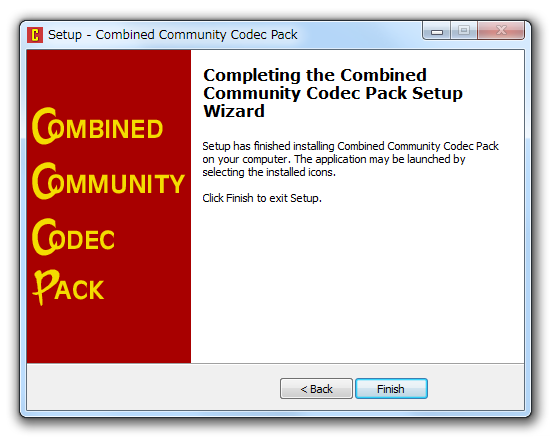
続いて、CCCP の設定画面が表示されます。
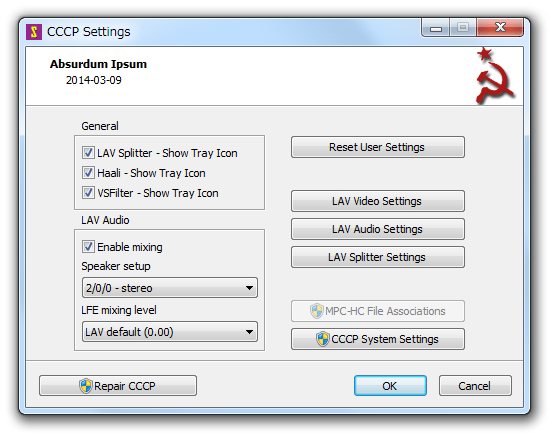
ここはそのままでもOK ですが、デコード設定や動画再生支援機能の設定を行いたい場合は、画面右側にある「LAV Video Settings」「LAV Audio Settings」ボタンをクリックし、適宜設定を行っておきます。
(各種ボタンを押すと、「LAV Filters」の設定画面が表示されます)
「LAV Filters」の概要や設定方法は、LAV Filters
のページを参照して下さい。
CCCP (Combined Community Codec Pack) 紹介ページに戻る