メニュー画面作成、ライティング機能もあるDVD オーサリングソフト!「SuperDVD Video Editor」。
SuperDVD Video Editor
タイムライン型のインターフェースを持ったDVD オーサリングソフト。
モーションエフェクト付きのメニュー画面を作成する機能や、素材と素材の間に切替効果を付加する機能、素材のカット / 分割、音声素材のフェードイン / アウト化、DVD ライティング... 等の機能が付いています。
素材にできるファイルは、avi、VOB、divx、mpg(MPEG1 / MPEG2)、wmv、dat、asf、swf、rm 形式の動画ファイル、bmp、jpg 形式の画像ファイル、wav、wma、mp3、asf、ra 形式の音声ファイル。
「SuperDVD Video Editor」は、多機能なDVD オーサリングソフトです。
各種動画 / 画像 / 音声 ファイルを素材にして、スライドショー風なDVD を作成することができる... というパワフルなビデオエディタです。
( DV 形式のAVI、または単体のVOB ファイルを作成することもできる)
インターフェースは
「Windows ムービー メーカー」
によく似たタイムライン型のものになっていて、割りと視覚的、かつ直感的に操作できるようになっています。
ちなみに、作成したDVD データはそのまま焼くことができるので、これ一本だけでDVD の製作が可能となっています※1。
1
基本的に、作成したデータはディスクに焼くことになっている。
だが、半ば無理矢理DVD データ( AUDIO_TS」+「VIDEO_TS」)だけを出力することもできたりする。
(
ISO イメージファイル
は作成することができない)
そのほか、タイトルメニュー&ルートメニュー を作成する機能や※2、動画 / 音声 素材をカット(分割)する機能、素材と素材が切り替わる場面に “ トランジション効果 ” を合成する機能※3... なども付いています。
2
ルートメニューの背景は、動画にすることもできる。
さらに、各チャプターへのジャンプボタンを、モーションサムネイル(動画リンク)にすることも可能。
3 動画と動画を切り替える際のエフェクト効果。
使い方は以下の通り。
- 「SuperDVD Video Editor」のインストールが完了すると、自動的に「Super DVD Creator」(トライアル版)のインストーラーが立ち上がりますが、これは特にインストールしなくても OK です。
(「キャンセル」ボタンを押して画面を閉じてよい)
- 「SuperDVD Editor.exe」を実行します。
- メイン画面の一番右にある「option」ボタンをクリックします。
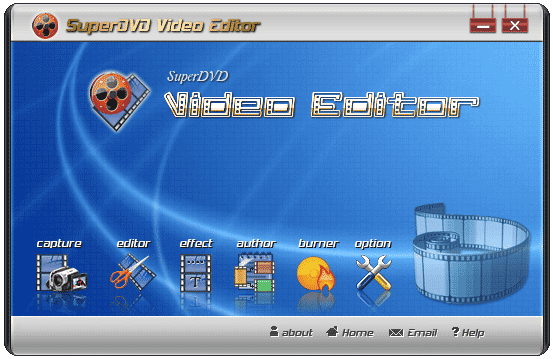
- 「Option」という画面が表示されます。
まず、左上にある「Image Ratio Setting」欄で、作成するDVD のアスペクト比を指定します。
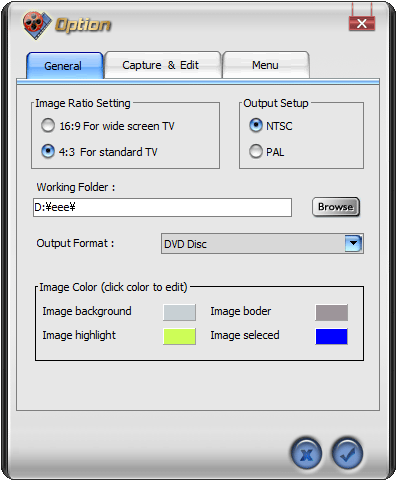
(ここで指定したアスペクト比は、メニュー画面にも反映される) - 右側にある「Output Setup」欄で、DVD の信号方式を選択します。
日本はTV の信号方式がNTSC になっているので、特に理由がなければ「NTSC」を選択します。 - 中央の「Woking Folder」欄で、DVD オーサリング時の作業フォルダを指定します。
作業フォルダはどこでもOK ですが、DVD データを焼かずに出力したい場合は、データの出力先とするフォルダを指定しておきます。 - すぐ下の「Output Format」欄で、出力先のフォーマットを選択します。
DVD を作成する場合は、「DVD Disc」を選択。 - 画面右下のチェックボタンをクリックし、設定画面を閉じます。
- メイン画面上で「editor」ボタンをクリックします。
- 「Windows ムービー メーカー」のような編集画面が開きます。
まず、画面上部の中央にある
 ボタンをクリックし、DVD の素材とする動画ファイルを読み込みます。
ボタンをクリックし、DVD の素材とする動画ファイルを読み込みます。
動画ファイルだけでなく、画像 / 音声ファイル を読み込むことも可能です。 - 素材とするファイルを読み込むと、それらが画面中央の素材リストに登録されます。
これを、画面下部のタイムラインまでドラッグ&ドロップします※5。
(画像 / 動画 は、一つ一つがチャプターとして扱われる)
5 再生順序を考慮し、タイムラインに追加していく。
(一応、後から再生順序を変更することもできるが...)
タイムラインは、上から順に : 動画&画像 ライン
: 動画&画像 ライン : トランジション (切り替え効果)ライン
: トランジション (切り替え効果)ライン : 音声ライン
: 音声ライン : 第二音声ライン(マイク入力ライン)※6
: 第二音声ライン(マイク入力ライン)※6
6 このラインには、素材をドラッグ&ドロップできない。
右クリック →「Load a Voice」を選択してMP3 を読み込むか、右クリック →「Record a Voice」を選択し、マイク音声を録音する。 - 素材によっては、タイムラインが自動的に (横方向に) 拡大されることもあると思います。
もし、タイムラインが伸縮して素材が見づらくなったら、タイムラインの上部にある をドラッグし、適宜タイムラインの倍率を調整しておくとよいでしょう。
をドラッグし、適宜タイムラインの倍率を調整しておくとよいでしょう。
(スライダーを左にドラッグ = ズームイン | スライダーを右にドラッグ = ズームアウト)
- 素材と素材が切り替わる場面に、エフェクト効果を挿入することもできます。
( 俗に言う「切り替え効果」「トランジション効果」)
この切り替え効果を挿入する場合は、次のような操作を行います。
- 素材として追加した動画 / 画像 / 音声 は、必要に応じて再生時間を短くしたり長くしたりすることができます※8。
8 ただし、早送り or スロー再生 することで時間を調整しているようなので注意。
画像を素材としている場合で、表示時間を調整したい時などに使える。 再生時間を調整したい素材がある場合は、タイムラインの上にある をクリック → 目的とするクリップの右端をドラッグし、長さ調整を行います。
をクリック → 目的とするクリップの右端をドラッグし、長さ調整を行います。
もしくは、長さ調整を行いたいクリップをダブルクリックし、下部にある「Playback Ratio」欄のスライダーをドラッグするだけでもOK※9。
9 左にドラッグするほど、再生時間が長くなる。
変更後の再生時間は、「Timeline Duration」という欄で確認することができる。 - また、動画 / 音声 素材の一部をカット(分割)することもできます。
動画 / 音声 素材をカットする場合は、下記のような操作を行います。- まず、カットしたい素材をクリック。
- タイムライン上にあるシークバーを、分割させたい地点までドラッグします。
 ボタンをクリックします。
ボタンをクリックします。- 素材が、シークバーの位置で分割されました。
必要であれば、不要な方を選択状態にし、 ボタンを押して削除を行います。
ボタンを押して削除を行います。
- 素材の再生順序を調整する時は、タイムラインの上にある
 ボタンをクリックし、素材をドラッグ&ドロップで入れ替えます。
ボタンをクリックし、素材をドラッグ&ドロップで入れ替えます。
タイムライン上に切り替え効果がある場合、この時「Your operation may affect some ~ 」というダイアログが表示されるので、「Yes」ボタンをクリックします。 - 動画素材の音声は、必要に応じてミュートさせることもできます。
(タイムライン上で、動画素材と音声素材が重なっている場合などに)
動画素材の音声をミュートさせたい時は、タイムライン上で目的の動画をクリック → 画面左上の「Video Group」というメニューを開き、下の「Mute」にチェックを入れておきます。 - 同じような機能に、音声素材のフェードイン / アウト 化があります。
フェードイン / アウト させたい音声素材がある場合、タイムライン上で目的の音声をクリック → 画面左上の「Audio Group」というメニューを開き、「Fade In」「Fade Out」にチェックを入れておきます。
- ある程度出来上がってきたら、
 をクリックして動画をプレビュー再生してみます。
をクリックして動画をプレビュー再生してみます。
必ず最初からしかプレビューできない?ようですが、タイムライン上のシークバーを使うことで、場面移動を行えるようになっています。
(場面移動を行うと一時停止状態になるので、ミニプレイヤー左下の再生ボタンを押す)
- DVD にメニュー画面を付けたい場合は、画面右下にある
 ボタンをクリック。
ボタンをクリック。 - メニュー編集画面が表示されます。
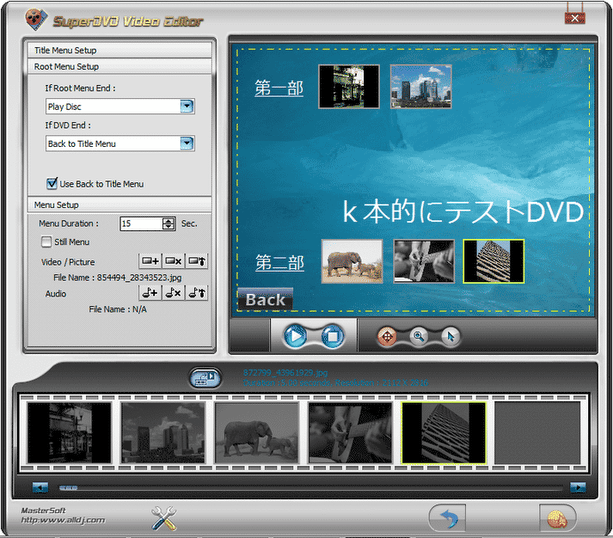 まず、左メニューの一番上にある「Title Menu Setup」をクリックします。
まず、左メニューの一番上にある「Title Menu Setup」をクリックします。
(タイトルメニューが不要な場合は、その後「Disable Title Menu」にチェックを入れておく) - 下の「Menu Duration」欄で、メニュー画面の再生時間を指定します。
(単位は秒) - 「Video / Picture」欄にある
 ボタンをクリックし、メニュー画面の背景とする動画 or 画像 を指定します※10。
ボタンをクリックし、メニュー画面の背景とする動画 or 画像 を指定します※10。
(タイトルメニューの背景は、動画を指定しても静止画になるので注意)
10 画像ファイルを指定する場合は、「ファイルの種類」を「All Supported Image Format」に変えておく必要がある。
背景を動画にする場合、 ボタンから、再生させる場面(時間)を指定することができる。
ボタンから、再生させる場面(時間)を指定することができる。
同様に ボタンをクリックし、タイトルメニュー再生時に流すBGM を選択します※11。
ボタンをクリックし、タイトルメニュー再生時に流すBGM を選択します※11。
11 動画の音声をそのまま使う場合、この作業は不要。 - タイトルメニューには、通常「PLAY」、「ROOT MENU」という文字列が表示されています※12。
12 白色で表示されているため、背景画像が白の場合は見えにくいので注意。
これらの文字列上で右クリック →「Setup Text」を選択すると、文字列のフォントや色、スタイル、文字セット などを編集することができます。
また、何もないところで右クリックすることにより、任意のテキストを付け加えることもできるようになっています※13。
13 右クリック →「Add Text」から。
「Double click to edit」というテキストが表示されるので、それをダブルクリック → 文字列を編集する。 - 編集が終わったら、プレビュー画面上でタイトルメニューの様子を確認してみます。
- 次に、左メニューの「Root Menu Setup」をクリックし、ルートメニューの設定を行います。
設定方法はタイトルメニューの時とほとんど同じですが、こちらはメニュー内に各タイトルへのリンク(ジャンプボタン)を合成することができます。
(デフォルトでは、「タイトル1」へのリンクのみが表示されている)
各タイトルへのリンクを追加するには、画面下部に表示されているタイトルサムネイルを、プレビュー画面上に直接ドラッグ&ドロップすればOK※14。
14 リンクを再配置する際は、 をクリックしてから。
をクリックしてから。
尚、通常はリンクがモーションリンク※15 になっていますが、リンクを右クリックして「Still Picture」を選択すると、モーションリンクが静止画ボタンになります。
15 動画のリンク。
- 画面右下の
 ボタンをクリック。
ボタンをクリック。 - データの書き込み画面が表示されます。
ここの「Device Name」欄で書き込み先のドライブを、「Write Speed」欄で書き込み速度を、「Disc Volume」欄で作成するディスクのボリュームラベル(ディスク名)を設定します。 - 作成したDVD データをハードディスク内に残しておきたい場合は、右の「Remain Temp File」にチェックを入れておきます。
- 最後に、右下にあるディスクのボタンをクリックすれば変換&ライティング開始!
ちなみに、ディスクを挿れずに上記操作を行うことで、DVD データのみを作成できたりもします※16。
( DVD データは、「Working Folder」内に作られる)
16 「No matched disc in burner ~」というダイアログが表示されるので、「Yes」を選択する。
データが完成した時も「No matched disc in burner ~」というダイアログが表示されるが、こちらは「No」をクリックする。
(その後、「SuperDVD Video Editor」は閉じてよい)
そのほか、各種動画ファイルに画像やテキスト、フェードイン / アウト 効果を付加する機能や※17、各種キャプチャデバイスで録画した動画を、オンザフライでDVD に書き込む機能 などもあるようです。
17
メイン画面上の「effect」ボタンから。
出力形式はVOB になる。
定番の DVD 変換ソフト
■ Kenのムービー計画
| SuperDVD Video Editor TOP |

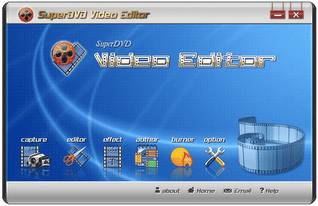
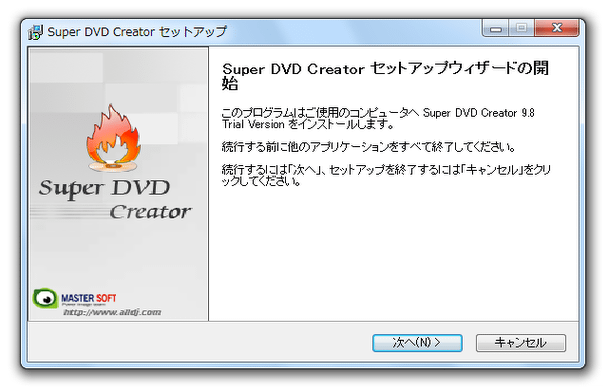
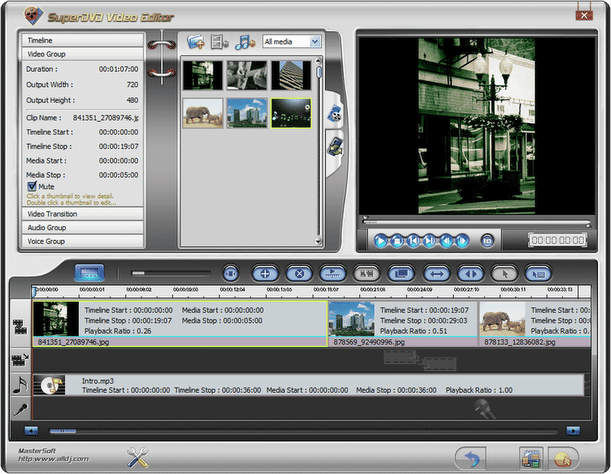
 に切り替えます。
に切り替えます。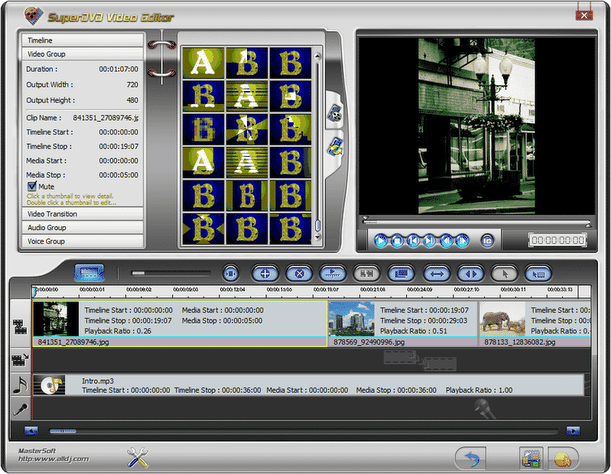
 に戻します。
に戻します。




