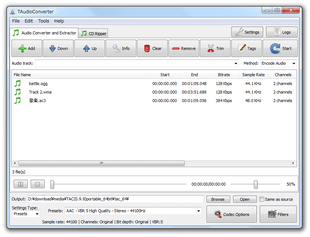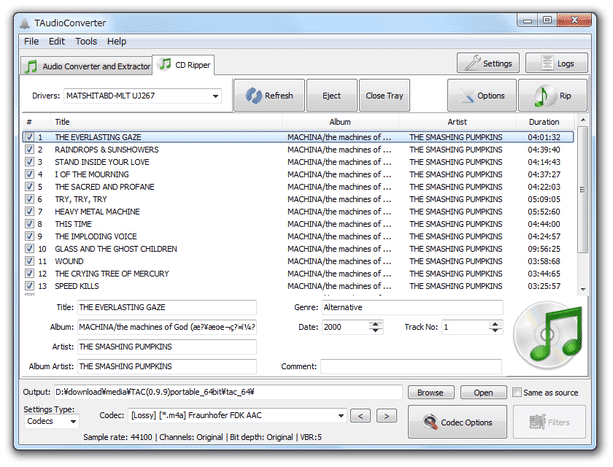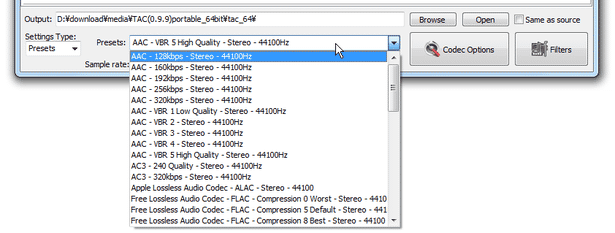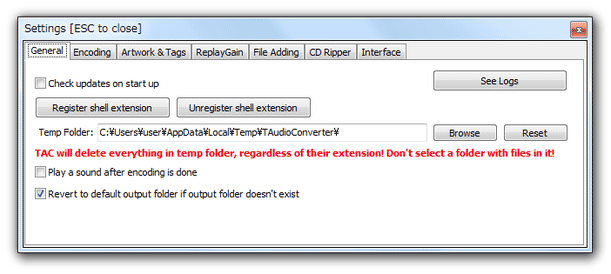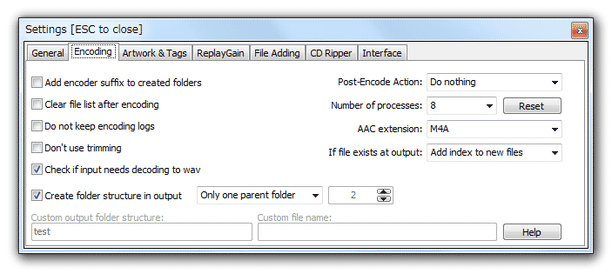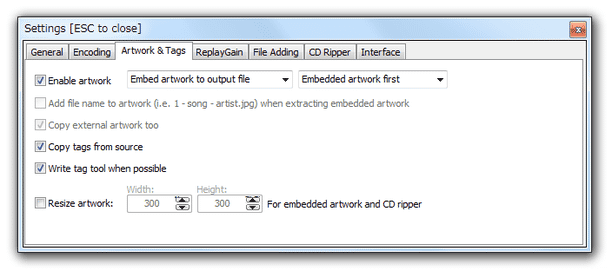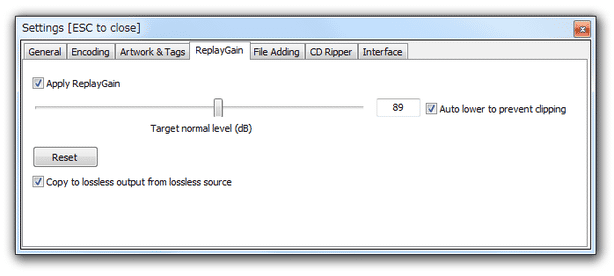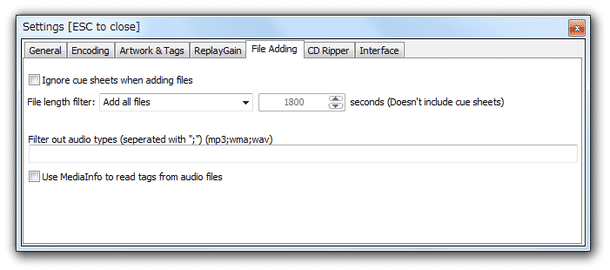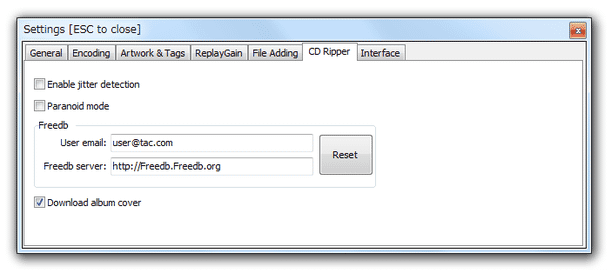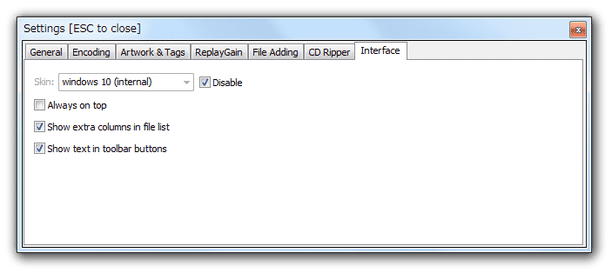高機能な “ 音楽変換 ” & “ 音声抽出 ” & “ CD コピーツール ”!「TAudioConverter」。
TAudioConverter
TAudioConverter
CD コピー
- CD コピーを行う時は、画面上部のタブを「CD Ripper」に切り替えます。
- 左上の「Drivers」欄で、リッピングしたいCD が入っているドライブを選択し、「Refresh」ボタンをクリックします。
- 画面中央のリストに、CD 内のトラックがリスト表示されます。
と同時に、freedb からCD 情報の取得が行われ、各トラックの情報が上書きされます※13。
13 アルバムアートが見つからなかった場合、「アルバムアート取得エラー」のようなダイアログが表示される。おそらく、アーティスト名 / アルバム名 のどちらかに日本語が入っていると、エラーになる。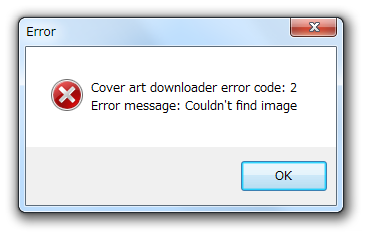
もし編集したい情報があれば、トラックを選択(複数可)→ 下部の欄で、適宜情報の編集を行っておくとよいでしょう。
また、コピーしたくないトラックがある場合は、それらのチェックを外しておきます。 - 画面下部の「Output」欄の右側にある「Browse」ボタンをクリックし、コピーされたファイルの出力先フォルダを選択します。
- その下の「Presets」欄にあるプルダウンメニューをクリックし、出力ファイルのフォーマットや品質を選択します。
右の「Codec Options」ボタンをクリックすることにより、エンコードオプションを詳細に設定することも可能となっています。
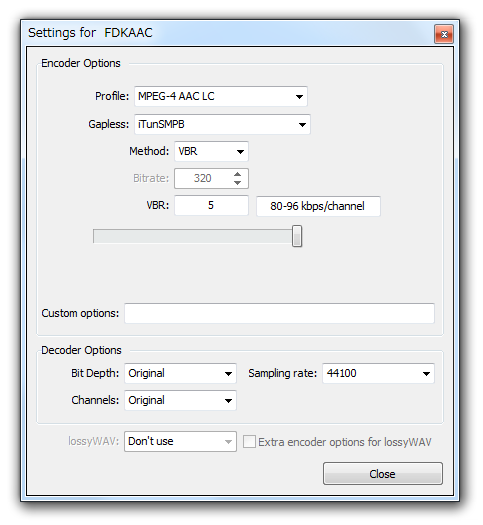
- 準備が整ったら、画面右上にある「Rip」ボタンをクリック。
- トラックのリッピング作業が開始されるので、しばらく待ちます。
- 少し待ち、タスクトレイ上からバルーンチップが表示されたら作業完了です。
オプション設定
- 画面右上にある「Settings」ボタンをクリックします。
- 設定画面が表示されます。
ここで、適宜オプション設定を行っておきます。
実際に設定できるオプションには、次のようなものがあります。-
General
- Check updates on start up
起動時にアップデートチェックを行う - Register shell extension
エクスプローラの右クリックメニューに、「Encode with TAudioConverter」コマンドを追加 - Unregister shell extension
右クリックメニューに追加した「Encode with TAudioConverter」コマンドを削除 - Temp Folder
作業フォルダのパス - Play a sound after encoding is done
処理完了時に、音を鳴らす - Revert to default output folder if output folder doesn'n exist
出力先フォルダが存在しない場合、デフォルトの出力先フォルダに戻す
-
Encoding
- Add encoder suffix to created folders
出力フォルダ名の末尾に、エンコーダーの名前を付ける - Clear file list after encoding
処理完了後、ファイルリストをクリアする - Do not keep encoding logs
エンコードログを保存しない - Don't use trimming
トリミング機能をオフにする - Check if input needs decoding to wav
WAVE にデコードする必要があるかどうかチェックする - Create folder structure in output
出力フォルダ内に、ディレクトリ構造を再現する- Full folder tree - ディレクトリ構造をすべて再現する
- Only one parent folder - 親フォルダのみ再現
- Custom folder tree※14 - 任意のディレクトリ構造を作る
- Custom folder depth - 指定した数の階層構造を再現する
- タイトル - %title%
- アーティスト名 - %artist%
- アルバム名 - %album%
- アルバムアーティスト名 - %albumartist%
- トラックナンバー - %tracknumber%
- ジャンル - %genre%
- 発売日 - %date%
- ディスクナンバー - %discnumber%
- Check updates on start up
- Post-Encoding Action - 処理完了後に行うアクション
- Do nothing - 何もしない
- Close TAudioConverter - TAudioConverter を終了させる
- Open output folder - 出力先のフォルダを開く
- Shutdown PC - パソコンをシャットダウンさせる
- Restart PC - パソコンを再起動させる
- Log Off - ログオフする
- Number of processes - プロセスの数
- AAC extension - AAC に変換する際の拡張子
- If file exists at output - 出力先に同名のファイルが存在する場合
- Add index to new files※15 - 新しい方のファイルをリネームして出力する
- Skip it - 処理を行わない
- Overwrite it - 既存のファイルに上書きする
- Enable artwork - アートワークを有効化する
- Extract artwork to output folder
アートワークを出力先フォルダ内に抽出する - Embed artwork to output file
アートワークを出力ファイルに埋め込む- Embedded artwork first - 1 枚目のアートワークを埋め込む
- External artwork first※16 - 外部アートワークの方を埋め込む
- Extract artwork to output folder
- Add file name to artwork (i.e. 1 - song - artist.jpg) when extracting embedded artwork
抽出されたアートワークに、抽出元のファイルの名前を付ける - Copy external artwork too※16
外部アートワークもコピーする - Copy tags from source
元のファイルのタグ情報を、出力ファイルにコピーする - Write tag tool when possible
可能であれば、エンコーダーの情報も書き込む(MediaInfo 向け?) - Resize artwork
アートワークをリサイズする - Apply ReplayGain - リプレイゲインを使用する
- Target nomal level - ターゲットとするボリュームレベル
- Auto lower to prevent clipping - 音割れするようであれば、数値を自動で下げる
- Copy to lossless output from lossless source
ロスレスからロスレスに変換する際、リプレイゲインタグをコピーする - Ignore cue sheets when adding files - CUE シートは読み込まない
- File length filter - 再生時間が一定以上 / 一定以下 のファイルは、読み込まない
- Add all files - すべてのファイルを読み込む(フィルタしない)
- Don't add files longer than - ○ 秒以上のファイルは、読み込まない
- Don't add files shorter than - ○ 秒以下のファイルは、読み込まない
- Filter out audio types※17 - 指定した拡張子のファイルを、読み込まない
- Use MediaInfo to read tags from audio files - MediaInfo のタグ情報を読み込む
- Enable jitter detection - ジッター補正を有効化する
- Paranoid mode※18 - パラノイドモードを有効化
- Feedb
- User email - Freedb に問い合わせする際に使用するメールアドレス
- Freedb server - 問い合わせ先のサーバー
- Download album cover - アルバムカバーをダウンロードする
- Skin
インターフェースのスキン- Disable - スキンを無効化する
- Always on top
常に最前面に表示する - Show extra columns in file list
ファイルリストに、拡張カラムを追加する(ビットレートなど) - Show text in toolbar buttons
ツールバーボタンに、テキストを表示する
-
Artwork & Tags
「External artwork first」の場合、埋め込み優先度は cover.jpg / folder.jpg / front.jpg の順。
-
ReplayGain
-
File Adding
-
CD Ripper
通常の方法では問題が生じてしまう場合のみ、チェックを入れるとよい。
-
Interface
定番の音楽変換ソフト
| TAudioConverter TOPへ |
おすすめフリーソフト
スポンサードリンク