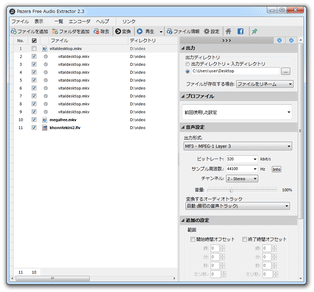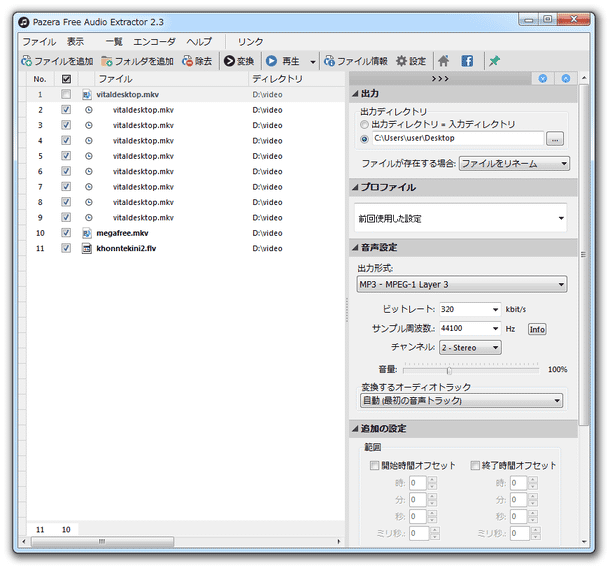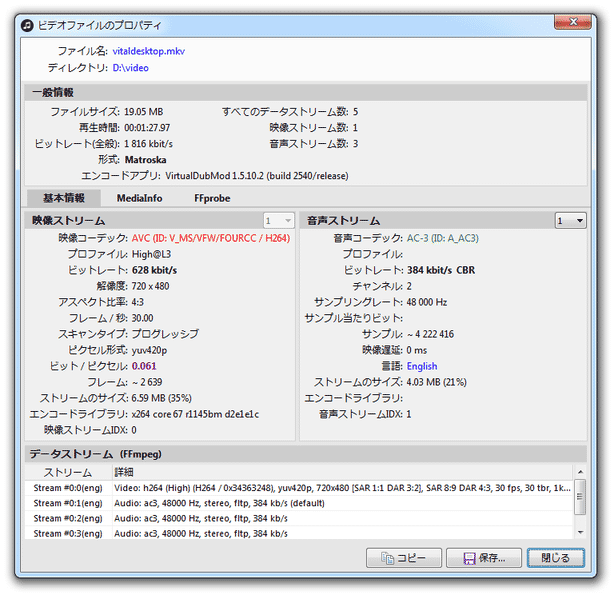様々な動画ファイルから、音声を簡単に抜き出す!「Pazera Free Audio Extractor」。
Pazera Free Audio Extractor
各種動画ファイルの音声を、MP3 / WAV / M4A / AC3 等々のフォーマットで抽出してくれるソフト。
AVI /
DivX
/ MPG(MPEG1 / MPEG2)/ VOB / M2TS / MTS / TS / WMV / ASF /
MP4
/ M4V / MOV / QT / 3GP / 3G2 / MKV /
FLV
/ SWF / RM / RMVB / WebM... 等々の動画に使われている音声を、簡単な操作で抜き出せるようにしてくれます。
複数のファイルを一括して処理する機能や、抽出する場面を指定する機能 なども付いています。
各種音声ファイルの入力にも対応しているので、音声ファイル変換ソフトとしても使うことができます。
「Pazera Free Audio Extractor」は、各種動画ファイルから音声を抜き出してきてくれるソフトです。
- 音声抽出を行いたい動画ファイルを、ドラッグ&ドロップで登録※1
- 出力音声のプロファイル※2 を選択
- 備え付けのボタンを押す...
1 複数可。
2 変換設定の “ 雛形 ” のこと。
デフォルトでいくつか用意されているが、独自のプロファイルを作成することも可能。
プロファイルを利用せず、ビットレート / サンプル周波数 等を手動で設定することもできる。
出力音声の品質を詳細に設定することはできませんが(VBR 等)、その分インターフェースはシンプルで分かりやすく、直感的に使えるようになっています。
また、音声ファイルの入力にも対応しているため、普通にオーディオエンコーダーとしても使えたりします。
この「Pazera Free Audio Extractor」が実際に対応しているフォーマットは、次のようになっています。
AVI / DIVX / xvid / MPG / MPEG / MPE / M2TS / MTS / TS / WTV / WMV / ASF / DVR-MS / MP4 / M4V / MP4V / MOV / QT / 3GP / 3G2 / 3GP2 / 3GPP / MKV / WEBM / FLV / F4V / F4P / SWF / RM / RMVB / VOB / DAT / OGM / OGV / AMV / VIDEO / HEVC。
MP3 / WAV / WMA / M4A / M4B / M4R / AAC / AC3 / EAC3 / DTS / THD / TRUEHD / DTSHD / OGG / OGA / MKA / F4A / F4B / FLAC / APE / TTA / MPC / WV / RA / MP1 / MP2 / MPA / AMR / GSM / QCP / SHN / VQF / AIFF。
MP3 / AAC / M4A / AC3 / WMA / OGG / WAV / FLAC。
使い方は以下の通りです。
- 「AudioExtractor.exe」を実行します。
- メイン画面が表示されます。
まず、音声の抽出を行いたい動画ファイル、またはフォーマット変換を行いたい音声ファイルを、画面中央にドラッグ&ドロップします※3。
3 ドロップしたファイルを選択 → ツールバー上の「ファイル情報」ボタンをクリックすると、該当ファイルのプロパティ( コーデック / 画像サイズ 等)を確認することができる。 - ドロップしたファイルにチャプターが設定されている場合、該当ファイルの下にチャプターがぶら下がって表示されます。
(チャプター名が表示されないので、結構わかりにくい...)
抽出(変換)処理をチャプター単位で行いたい場合は、処理対象とするチャプターにチェックを入れます。
処理をチャプター単位で行わない場合は、各チャプターに入っているチェックをすべて外し、チャプターの親となっているファイルにのみチェックを入れます。 - 画面右上にある「出力ディレクトリ」欄で、変換されたファイルの出力先フォルダを指定します※4。
4 下のラジオボタンにチェックを入れ、右の方にある ボタンをクリックする。
ボタンをクリックする。
この時、「出力ディレクトリ = 入力ディレクトリ」を選択すると、変換したファイルを元のファイルと同じフォルダ内に出力することができます。 - 画面右側にある「音声設定」欄で、出力する音声の品質を設定します※5。
5 すぐ上にある「プロファイル」欄で、出力音声のプロファイルを一発設定することも可能。
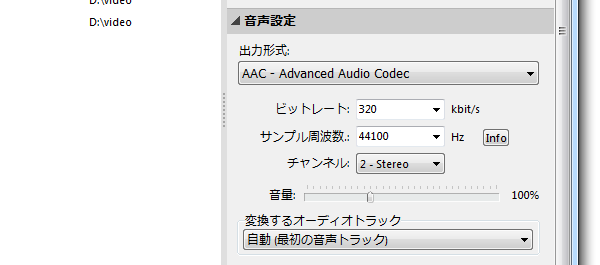
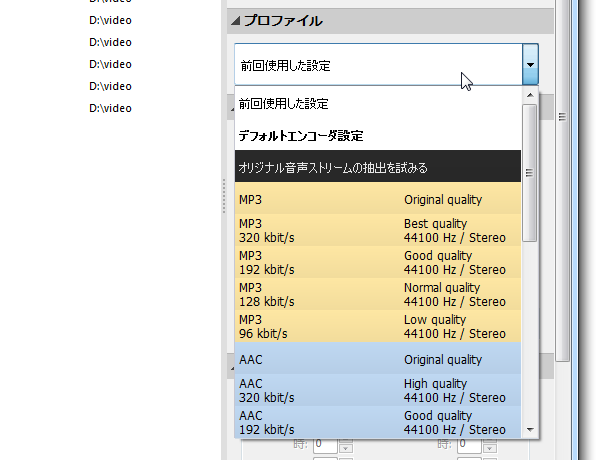
ここでは、- 出力形式
- ビットレート
- サンプル周波数
- チャンネル数
- 音量
- 変換(抽出)するオーディオトラック
動画の音声をそのままの形式で抜き出したい場合は、「出力形式」を「オリジナル音声ストリームの抽出を試みる」にしておきます。 - 必要であれば、右下にある「追加の設定」欄で
- 開始地点からオフセット(カット)する時間※5
- 終了地点からオフセット(カット)する時間※6
- 変換完了後の動作
5 前半を削りたい時などに。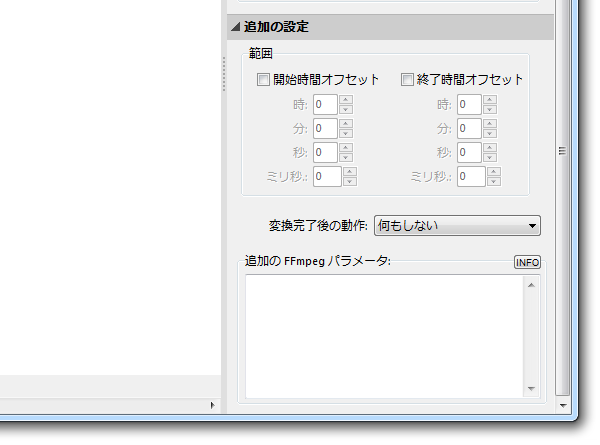
6 後半を削りたい時などに。 - ここまで設定してきた内容は、独自のプロファイルとして保存しておくことができます。
設定内容を保存する場合は、メニューバー上の「エンコーダ」から「エンコーダ設定を保存」を選択 → 「名前を付けて保存」ダイアログが立ち上がるので、適当なファイル名を入力して「保存」ボタンを押せばよい。※7。
7 INI ファイルに保存した後は、「プロファイル」欄から設定を呼び出せるようになっている。 - 設定が全て完了したら、ツールバー上の「変換」ボタンを押せばOK。
音声の抽出&変換処理 が実行されます。
| Pazera Free Audio Extractor TOPへ |