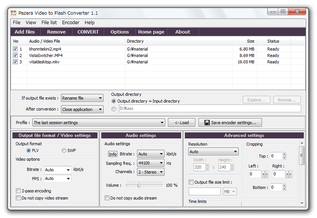各種動画ファイルを、FLV / SWF に一括変換「Pazera Free Video to Flash Converter」。
Pazera Free Video to Flash Converter
複数の動画ファイルを、FLV / SWF 形式のフラッシュに一括変換してくれるソフト。
aiv / divx / mpg(MPEG-1 / MPEG-2)/ wmv / mp4 / mov / 3gp / mkv / vob / flv / swf... 等々、一般的に使われているほとんどの動画ファイルを、簡単な操作でフラッシュに変換することができます。
変換の際には、2 パスエンコード / 解像度の変更 / クロッピング / 音量調整 / 映像 or 音声 の無効化 / 切り出す場面の指定 といったオプションも指定できるようになっています。
「Pazera Free Video to Flash Converter」は、動画をフラッシュ(FLV / SWF )に変換してくれるソフトです※1。
1
FLV で出力する場合、ビデオコーデックは「FLV1 / SorensonH.263」になる。
avi /
divx
/
xvid
/ mpg / mpeg / mpe / wmv / asf / mp4 / m4v / mp4v / mov / qt / 3gp / 3gpp / 3g2 / 3gp2 / mkv / flv / swf / vob / dat... 等々、一般的に使われているほとんどのメディアファイルを、簡単な操作でフラッシュに変換することができます。
複数のファイルをまとめて変換できたり、ビットレート等をそこそこ細かく指定できたりするなど、中々使い勝手の良いソフトです。
使い方は以下の通り。
- 「videotoflash.exe」を実行します。
- FLV / SWF に変換したいファイルを、メインウインドウにドラッグ&ドロップ※2。
2 ドロップしたファイルを右クリック →「Show / hide video file propeties」を選択すると、該当ファイルのプロパティ( コーデック / 画像サイズ 等)を確認することができる。 - 中段右側にある「Output directory」欄で、変換したファイルの出力先フォルダを指定します。
ここで「Output directory = Input directory」を選択すると、変換したファイルを元の動画と同じフォルダ内に出力することができます。 - 画面左下にある「Output file fomat / Video Settings」欄で、映像の設定を行います。
FLV に変換する場合は「FLV」を、SWF に変換する場合は「SWF」を選択し、- 「Bitrate」欄で、映像に割り当てるビットレートを、
- 「FPS」欄で、フレームレートを
( ビットレートとフレームレートは、よく分からなければ「Auto」でもOK )
動画を2 パス※3 でエンコードしたい場合は、下の「2-pass encoding」にチェックを入れます。
3 2 パスエンコードにすると、より的確にビットレートを割り当てることができる。
(が、その分時間がかかる)
映像なし(音だけ)のフラッシュにしたい場合は、「Do not copy video stream」にチェックを入れておきます。 - 続いて隣の「Audio setting」欄で、音声の設定を行います。
ここでは、- 「Bitrate」欄で、音声に割り当てるビットレートを、
- 「Sampling freq」欄で、音声の周波数を
音声なしのフラッシュにしたい場合は、「Do not copy audio stream」にチェックを入れておきます。
動画の音量を調整したい場合は、「Volume」欄のスライダーを左右にドラッグします。
( 100% = オリジナルのまま) - 必要であれば、一番右の「Advanced setting」欄で、動画の解像度(Resolution)、クロップ※4、“ 限度値とするファイルサイズ(Output file size limit ) ” の設定を行っておきます。
4 フレームの上 / 下 / 左 / 右 端から、指定したピクセルサイズだけ削る機能。
(削るサイズは、偶数にする必要がある)
また、ここでは、 “ 出力するファイルの最大再生時間 ” 、スタート地点からオフセット(カット)する時間 を指定することもできたりします※5。
5 「Time limits」欄で設定する。
「Duration」= 出力ファイルの最大再生時間(動画の後半を削りたい時に)
「Start time offset」= スタート地点とする再生時間(動画の前半を削りたい時に) - 設定が全て完了したら、画面上部にあるメニューの「CONVERT」ボタンを押せばOK。
動画の変換が実行されます。
ちなみに、画面中央にある「After conversion」を「Close application」にしておくと、変換終了後に「Pazera Free Video to Flash Converter」を自動終了させることができます。
| このページのTOPへ |