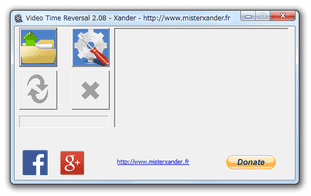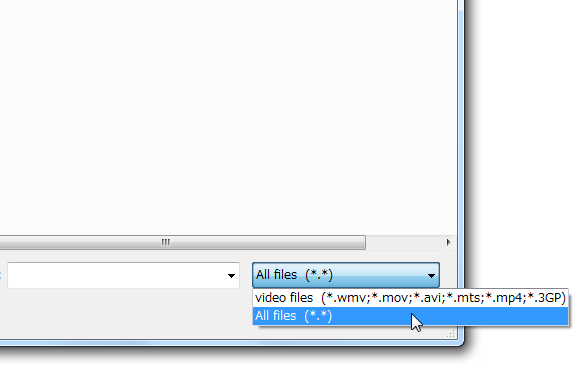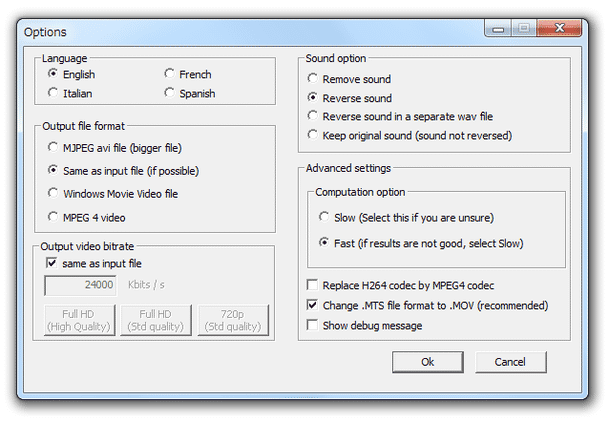動画を逆再生出力する!「Video Time Reversal」。
Video Time Reversal
各種動画ファイルを元にして、“ 逆再生動画 ” を作成することができるソフト。
WMV / MOV / AVI / MTS / MP4 / 3GP 等々の動画ファイルを、ほぼワンクリックで逆再生出力できるようにしてくれます。
出力動画のビットレートを指定する機能や、音声のみ逆再生させずにオリジナルのまま出力する機能、音声を逆再生して単独のWAVE ファイルとして書き出す機能... などが付いています。
「Video Time Reversal」は、シンプルな逆再生動画作成ツールです。
動画を終わりから先頭に向かって再生させた “ 逆再生動画 ” を作成することができるソフトで、難しい設定要らずで超簡単に使えるところが最大の特徴。
基本的に、逆再生化したい動画を選択するだけで使うことができるので、難しい設定等は一切不要となっています。
(その分、エンコードオプション等を詳細に設定することはできない※1 )
1
映像は、元のフォーマットと同じ形式か、AVI(MJPEG)、WMV(Microsoft MPEG-4 v3)、MP4(MPEG-4 Visual)のいずれかで出力できる。
音声は、可能であれば元のフォーマットと同じ形式で、不可能な場合はWAVE(PCM)で出力される。
処理の際には、音声も逆再生にするかどうかを選択できるようになっていて、たとえば
- 音声は逆再生させずに、元のまま出力する
- 音声は削除し、音ナシの動画にする
- 音声を逆再生し、単独のWAVE ファイルとして書き出す(動画は音ナシになる)
2 ちなみに、マルチトラック音声の動画を処理する場合、トラック1 以外の音声は削除される。
また、字幕トラックを含む動画を処理すると、字幕トラックは削除される。
逆再生動画を作成したい時にはもちろん、音声を逆再生させる目的でも使えるかと思います。
使い方は以下の通り。
- 「Video Time Reversal 2.exe」を実行します。
- メイン画面が表示されます。
まず、画面左上の
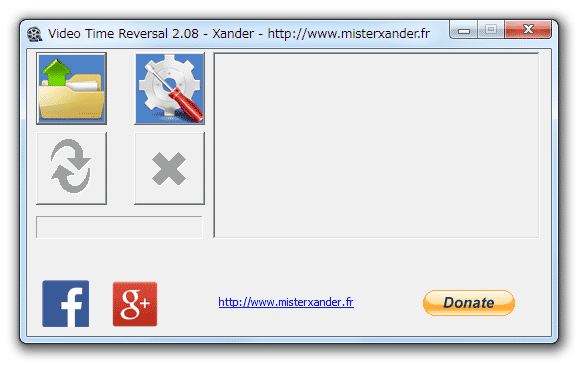
 ボタンをクリックし、逆再生出力する動画ファイルを選択します。
ボタンをクリックし、逆再生出力する動画ファイルを選択します。
WMV / MOV / AVI / MTS / MP4 / 3GP 以外のファイルを選択する時は、ファイルの種類を「All files (*.*)」に変えてから選択を行います。 - ファイルを選択したら、画面上部にある
 ボタンをクリック。
ボタンをクリック。 - 設定画面が表示されます。
ここで、適宜オプション設定を行っておきます。
基本的には、- Output file format → Same as input file (if possible)
- Output video bitrate → same as input file
- Sound option → Reverse sound
実際に設定できるオプションには、下記のようなものがあります。-
Output file format - 出力形式※3
- MJPEG avi file (bigger file)
MJPEG 圧縮のAVI に変換する - Same as input file (if possible)
入力フォーマットと同じ形式で出力する(可能な場合) - Windows Movie Video file
Microsoft MPEG-4 v3 圧縮のWMV に変換する - MPEG 4 video
MPEG-4 Visual 圧縮のMP4 に変換する
- 動画を、一旦AVI(MJPEG)に変換
- 逆再生処理を実行
- そのまま(=AVI のまま)出力、もしくは、入力フォーマットと同じ形式 or WMV or MP4 に変換して出力
(最後にエンコード処理が行われないため)
品質に拘りたい場合は、「MJPEG avi file (bigger file)」を選択 → その後、出力されたAVI 動画を他のソフトでMP4 等に変換するのがよい。
(面倒な場合やよく分からない場合は、「Same as input file (if possible)」でもよい)-
Output video bitrate - 出力動画の品質※4
- same as input file
入力ファイルと同程度のビットレートにする - Full HD (High Quality)
48000 Kbits/s(フルHD になる訳ではない模様) - Full HD (Std quality)
24000 Kbits/s(フルHD になる訳ではない模様) - 720p (Std quality)
10000 Kbits/s(720p になる訳ではない模様)
-
Sound option - 音声オプション
- Remove sound
音声は削除する(音ナシの動画にする) - Reverse sound
音声も逆再生出力する - Reverse sound in a separate wav file
音声を逆再生にし、WAVE ファイルとして出力する(動画は音ナシになる) - Keep original sound (sound not reversed)
逆再生にせず、オリジナルのまま出力する
-
Advanced settings - その他の設定
- Computation option - 処理速度&動画品質
- Slow (Select this if you are unsure)
処理は遅いが高品質 - Fast (if result are not good, select Slow)
処理は速いが低品質
- Slow (Select this if you are unsure)
- Replace H.264 codec by MPEG4 codec
H.264 をMPEG4 に変換する - Change .MTS file format to .MOV (recommended)※5
MTS ファイルをMOV に変換する - Show debug message
デバッグメッセージ を表示する
(MTS での出力は失敗しやすいらしい) - 設定が終わったら、右下の「OK」ボタンを押してオプション画面を閉じます。
- メイン画面の左側にある
 ボタンをクリック。
ボタンをクリック。 - 「名前を付けて保存」ダイアログが立ち上がります。
そのまま、逆再生化されたファイルの出力先フォルダ&ファイル名 を指定します。 - 動画の逆再生処理が開始されるのでしばらく待ちます。
(再生時間の長い動画を処理する場合、結構な時間がかかります) - しばらく待ち、「Reverse Done !」というダイアログが表示されたら処理完了です。
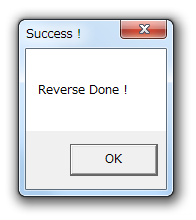
| Video Time Reversal TOPへ |
おすすめフリーソフト
スポンサードリンク