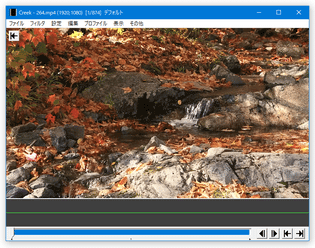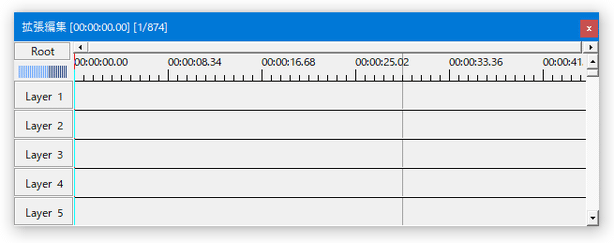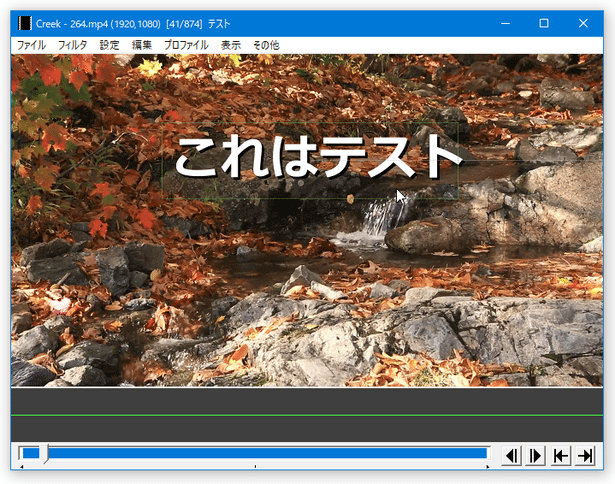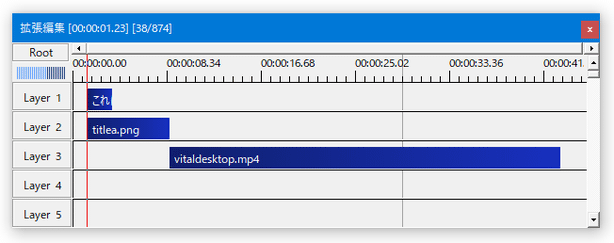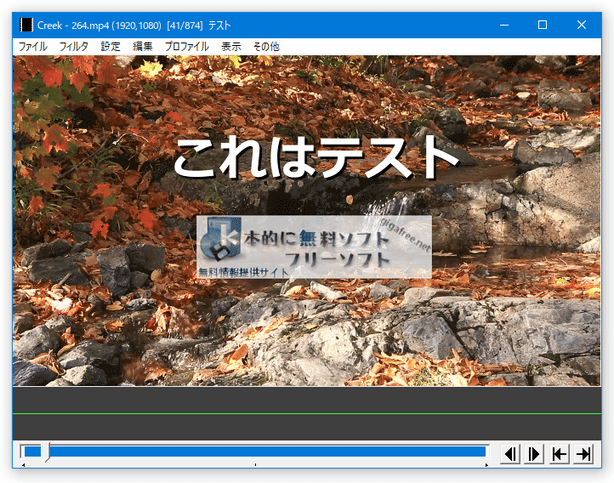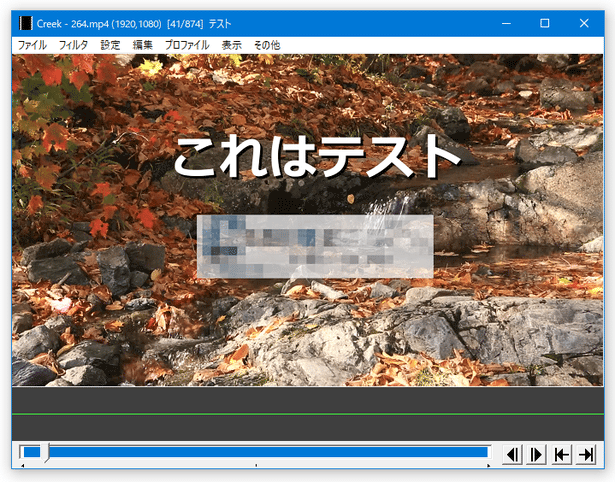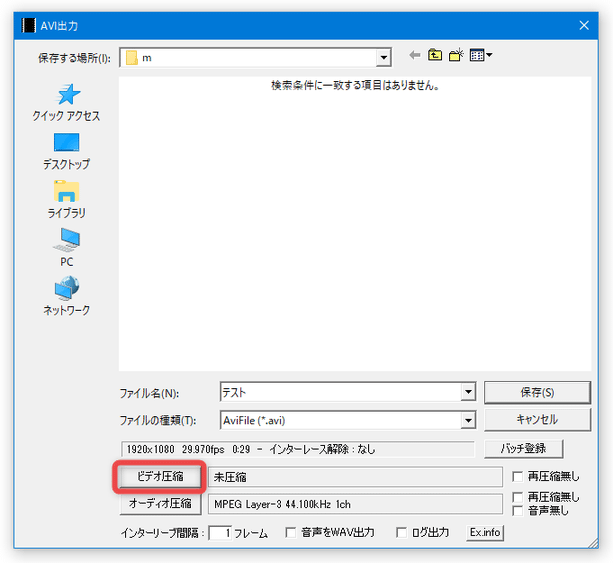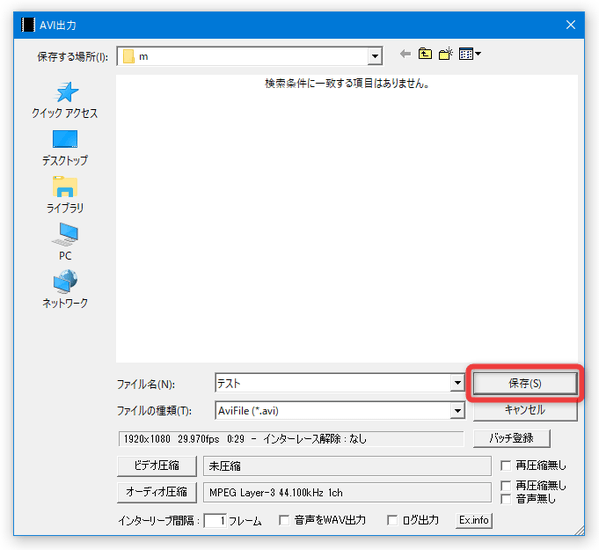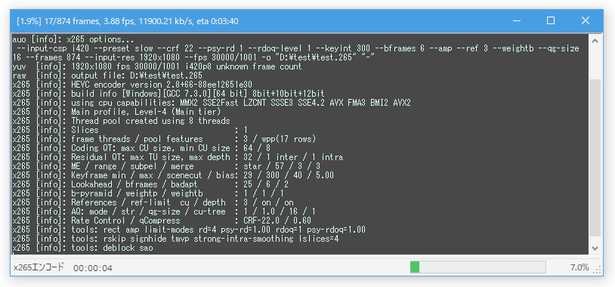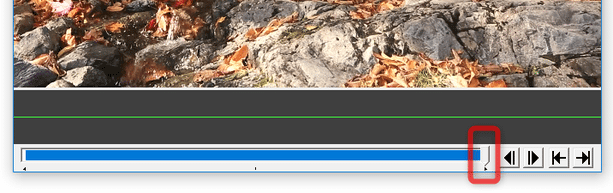動画の編集はこれ一本でも OK!「AviUtl」。
AviUtl
動画に、テキスト / 画像 / 動画 / 切替効果 等を合成する
- メニューバー上の「設定」から「拡張編集の設定」を選択します。
- 「拡張編集」画面が立ち上がります。
「拡張編集」画面は、横軸が時間、縦軸が合成オブジェクトの「Layer」(層)になっています。
「Layer」はペイントソフトで言うところのレイヤーと同じ概念ですが、その辺のことは気にせずにとりあえず操作を行います。 - まず、横軸の再生時間を見ながら、“ なんらかのモノを合成させたい地点 ” をクリックします※11。
(大体の地点をクリックし、それからキーボードの ← → キーで微調整を行うとよい)
11 横軸(再生時間)の拡大率は、 をドラッグすることで調整できる。
をドラッグすることで調整できる。 - 合成開始地点をクリックしたら、「Layer 1」上で右クリック →「メディアオブジェクトの追加」、および「フィルタオブジェクトの追加」から合成させたいモノを選択します。
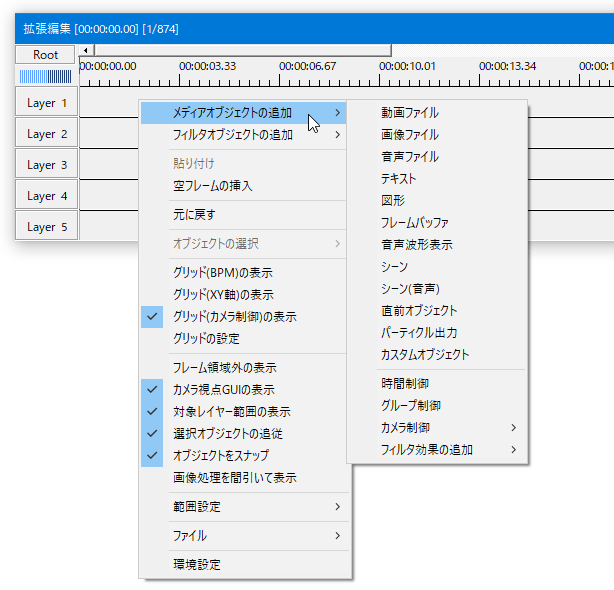 ここでは、「メディアオブジェクトの追加」から「テキスト」を合成する方法を例として紹介します。
ここでは、「メディアオブジェクトの追加」から「テキスト」を合成する方法を例として紹介します。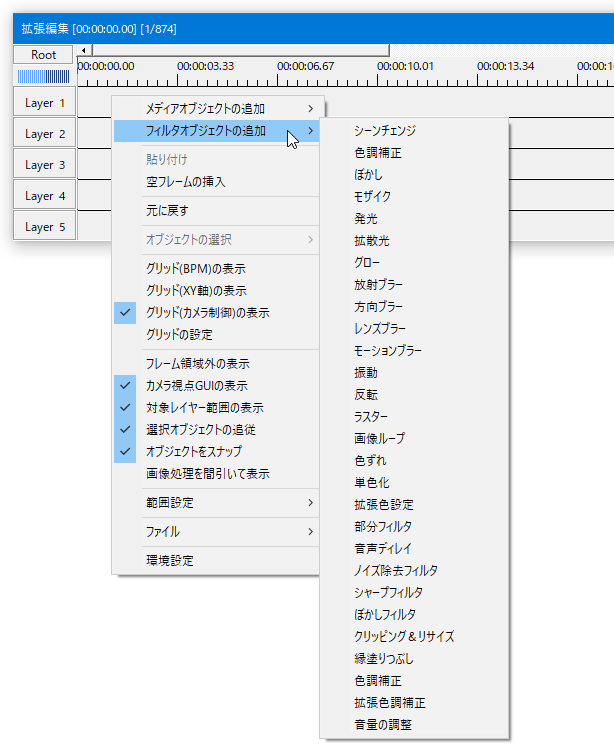
(「動画ファイル」や「画像ファイル」を合成する場合も、操作手順はほぼ同じです) - 合成するオブジェクトに関する設定画面が表示されます。
ここで、適宜合成オブジェクトの設定を行います。
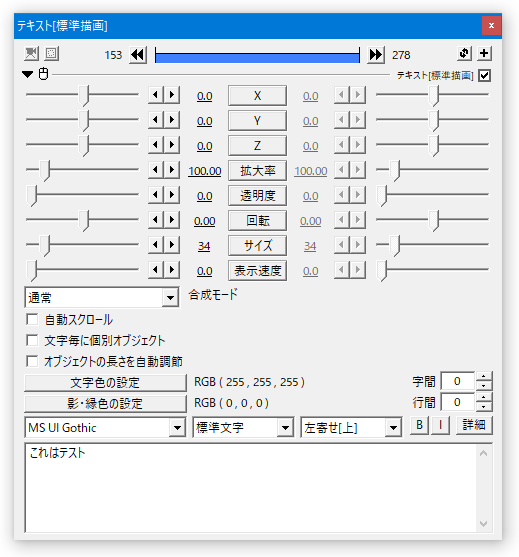
「テキスト」を合成する場合、画面最下部のテキスト入力欄に、合成したいテキストを入力します。 - 画面左下にある「MS UI Gothic」というプルダウンメニューをクリックし、合成するテキストのフォントを指定します。
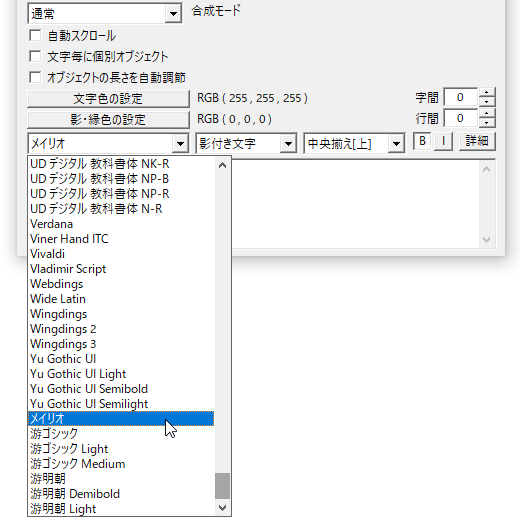
- 続いて、テキストの影 / 位置揃え / 太字 / 斜体 / 文字色 / 影・縁色 等の設定を行います。
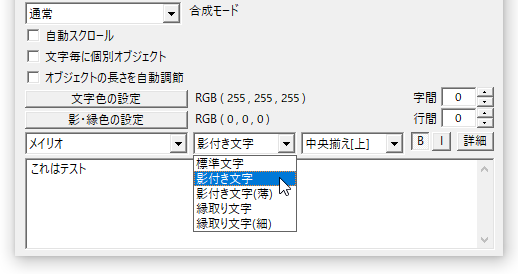
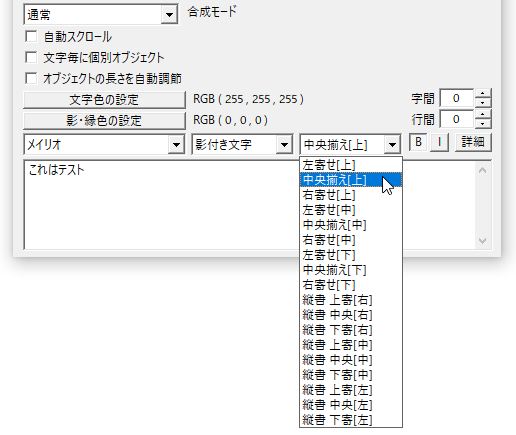
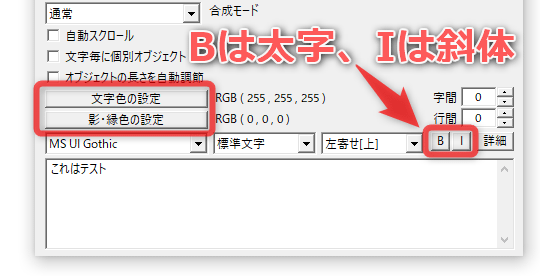
- 上のパラメータ設定欄で、テキストの透明度 / 角度(回転)/ サイズ 等を調整しておきます。
任意のパラメータボタンをクリック → 移動方法を選択することで、テキストが段々と変化していくような効果を再現できたりもします※12。
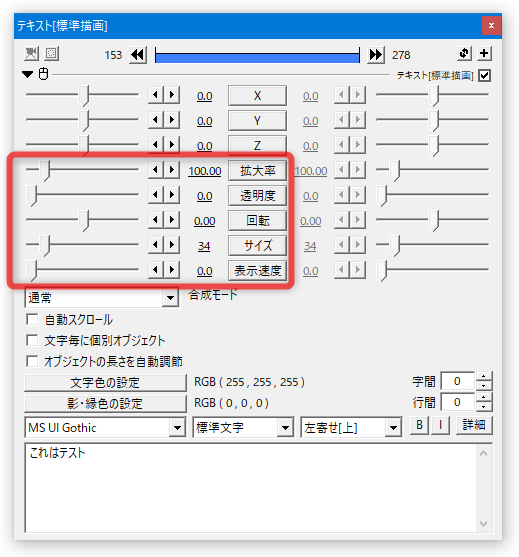 12 パラメータの数値を、“ 左側の値から右側の値へ ” と変化させていくことができる。
12 パラメータの数値を、“ 左側の値から右側の値へ ” と変化させていくことができる。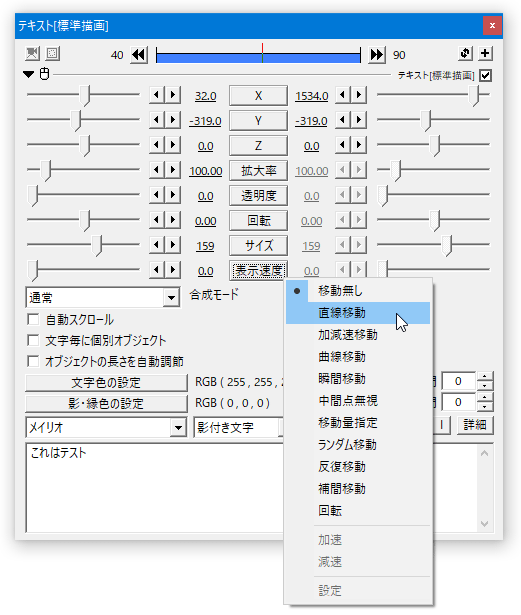
合成するテキストを、移動させたり回転させたりしたい時に便利。 - 「AviUtl」のプレビュー画面上に、入力したテキストが合成されます。 これをドラッグし、任意の場所に配置しておきます。
- ここではテキストを合成する方法を紹介しましたが、動画 / 画像 / 音声 を合成する場合も手順はほとんど同じです。
動画や画像を合成する時は、画面左下にある「参照ファイル」ボタンをクリックし、合成するファイルを選択して下さい。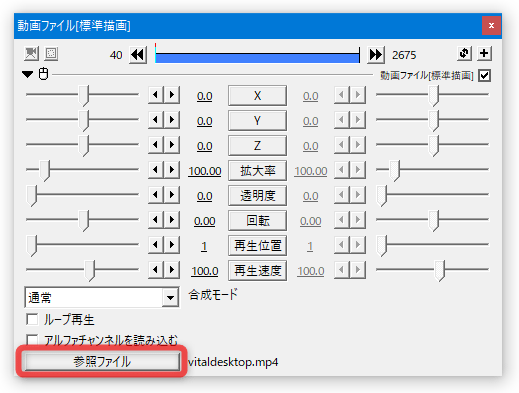
- オブジェクトの設定が終わったら、オブジェクト編集画面は閉じてしまってOK です。
- 続いて、「拡張編集」画面の「Layer 1」上に追加されたオブジェクトの端をドラッグし、オブジェクトの表示時間を調整しておきます。
オブジェクトそのものをドラッグすることで、該当オブジェクトの表示開始時間を調整することもできます。
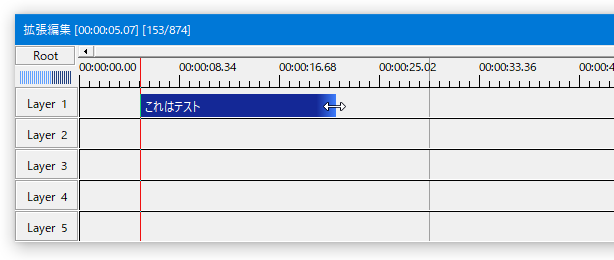
(「Layer 2 ~ 5」に移動させることも可能)オブジェクト上で右クリックすることにより、該当のオブジェクトをコピー / 分割 / 削除 することもできたりします。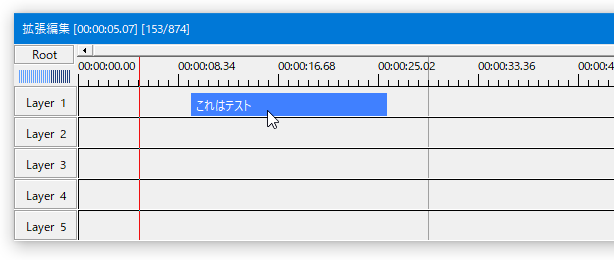
(オブジェクトをダブルクリックすると、該当オブジェクトの設定画面を呼び出すことができる)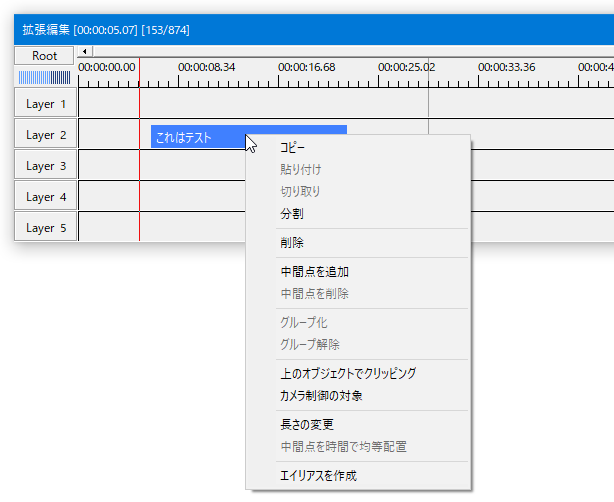
- ここまでが、“ 一つのモノ ” を合成させる手順です。
他にも合成させたいものがある場合は、同じようにして合成処理を行っていきます。
既に何らかのオブジェクトが合成されている時間に他のオブジェクトを合成させたい時は、「Layer 2」を使います。
(同様にして、「Layer 3」「Layer 4」... も使える)
合成したテキスト / 画像 / 動画 等にフィルタをかける
- 合成するオブジェクトには、フィルタをかけることもできたりします※13。
13 合成するテキストや画像に対し、フェード / モザイク / 閃光 等々のフィルタをかけることができる。
今回合成するオブジェクトにフィルタをかけたい場合は、次のような操作を行います。
このページでは、合成した画像にモザイクをかける方法を例として紹介します。 - まず、オブジェクト編集画面の右上にある
 ボタンをクリックします。
ボタンをクリックします。
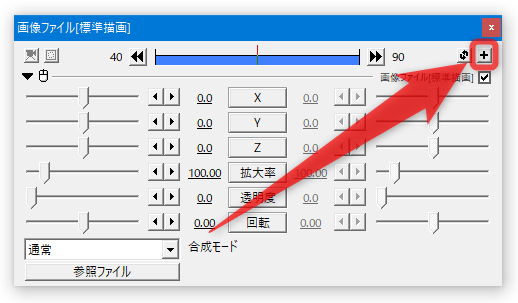
- フィルタリストが表示されるので、利用したいフィルタを選択します。
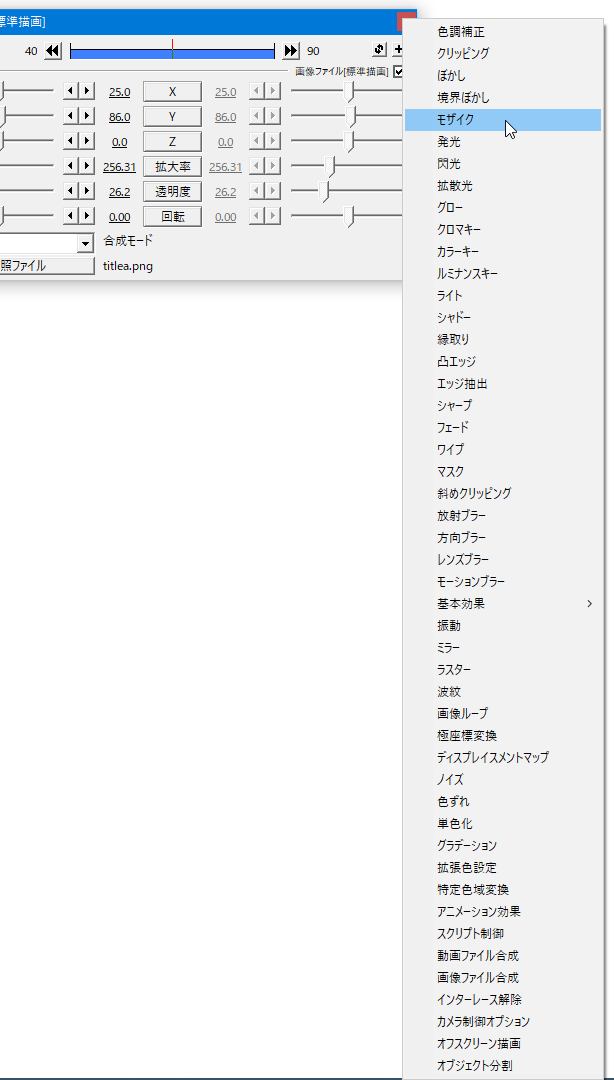
- 編集画面下部に、フィルタ設定パネルが表示されます※14。
14 このパネルは、左端にある ▼ をクリックすることで閉じることができる。
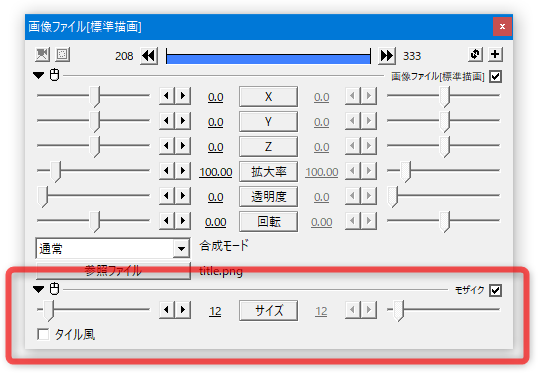
フィルタ名の前にあるライン上で右クリックすることにより、フィルタを削除することも可能。そのままでも OK ですが、必要であれば適宜パラメータを設定しておきます。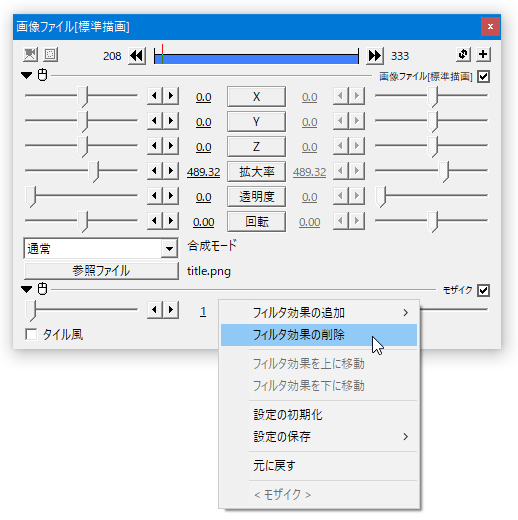
パラメータを調整すると、プレビュー画面上のオブジェクトも変化するので、これを見ながらパラメータを調整していくとよいでしょう。 尚、フィルタが段々とかかっていくように設定することも可能となっています。
(左側の数値から右側の数値へと変化させていくことができる)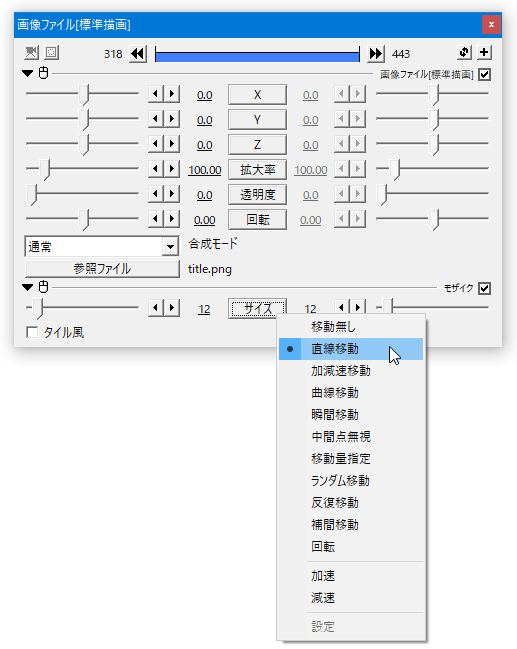
- 複数のフィルタをかけたい場合は、同様にして設定を行います。
音ズレ補正
- メニューバー上の「フィルタ」から、「音声の位置調整」にチェックを入れます。
- メニューバー上の「設定」から、「音声の位置調整の設定」を選択します。
- 「音声の位置調整」というウインドウが表示されます。
中央のスライダーをドラッグし、補正する値を指定します。
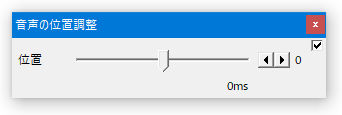
音声が遅れて聞こえてきている場合は、 -1000ms のように負の値を指定し、音声が早く聞こえてきている場合は、 1000ms のように正の値を指定します。
動画の保存
- メニューバー上の「表示」→「再生ウインドウの表示」を選択し、簡易プレイヤーを呼び出します。
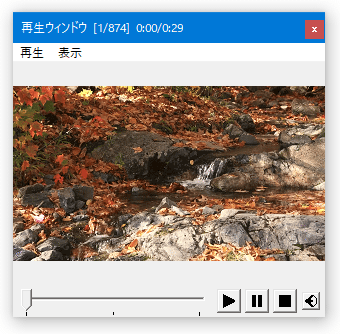
- (簡易プレイヤー上の)「表示」をクリック →「ビデオフィルタを無効にする」のチェックを外し、フィルタ適用後の動画をプレビューしてみます。
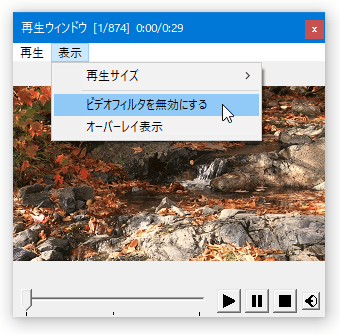
- 納得いく仕上がりになっていたら、メニューバー上の「ファイル」から「AVI 出力」を選択します。
出力プラグインを導入している場合は、「プラグイン出力」から使用するプラグインを選択します。
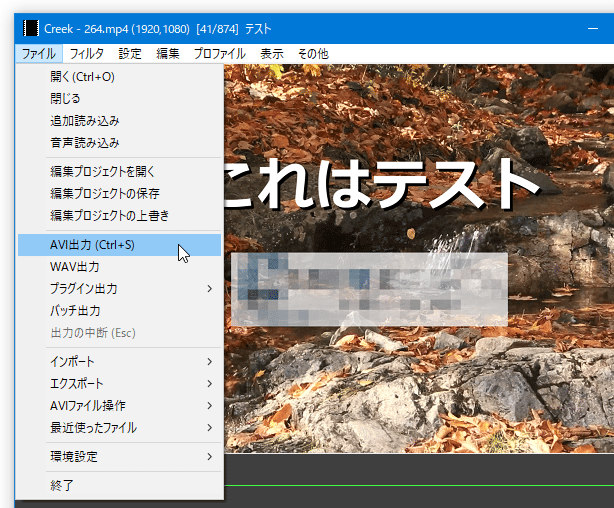 ちなみに、MP4 動画を「L-SMASH Works」で読み込んでいる場合、動画を再圧縮なしで出力することもできます※15。
ちなみに、MP4 動画を「L-SMASH Works」で読み込んでいる場合、動画を再圧縮なしで出力することもできます※15。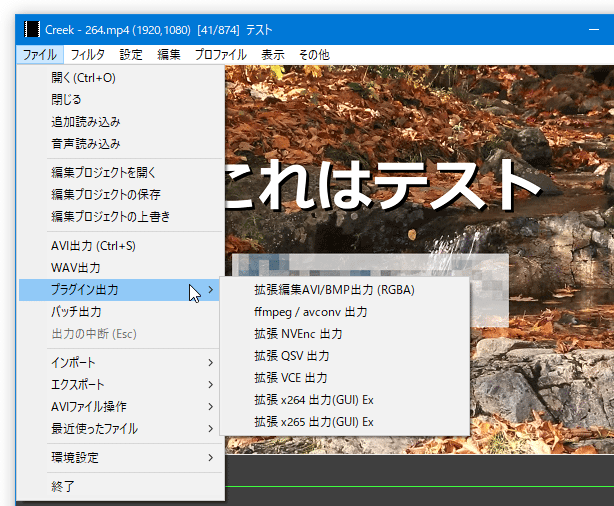
15 ただし、「追加読み込み」と「カット編集」以外の処理はすべて無効化される。
MP4 動画を無劣化で出力したい時は、メニューバー上の「ファイル」から「エクスポート」→「L-SMASH Works Muxer」を選択します。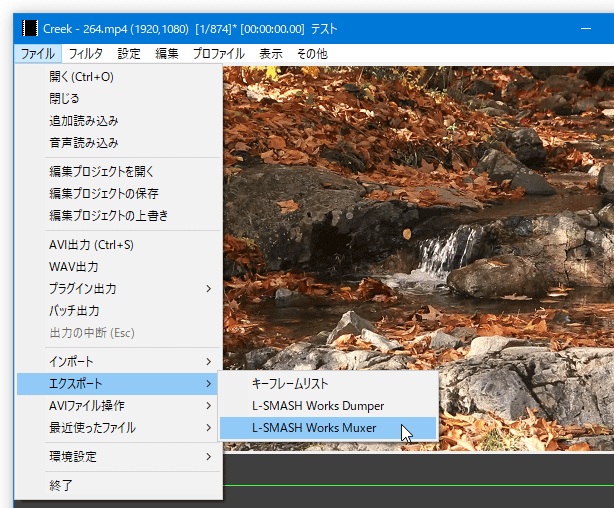
- ファイルの保存ダイアログが表示されます※16。
16
「L-SMASH Works Muxer」を選択した場合、「lsmashmuxer」というダイアログが表示されるので、「Mux」ボタンを押してファイルの保存先フォルダとファイル名を指定するだけでよい。
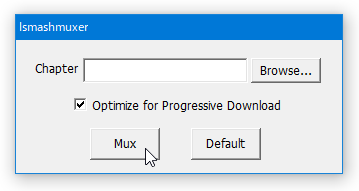
おそらく、ほとんどの場合で動画を圧縮して保存することになるはずなので、左下にある「ビデオ圧縮」ボタンをクリックし、適宜圧縮設定を行っておきます。
出力プラグインを使用する時は、プロファイルを利用して設定を行うことも可能です。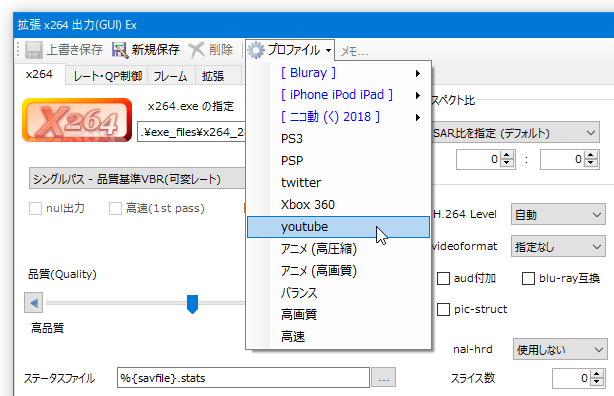
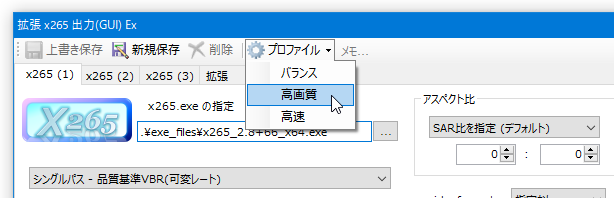
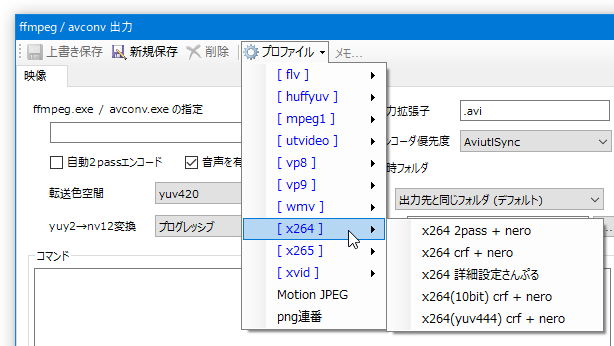 AVI で出力する時は、圧縮の際に使用するコーデックを選択 → 右側にある「設定」ボタンをクリックし、コーデックの圧縮設定を行います。
AVI で出力する時は、圧縮の際に使用するコーデックを選択 → 右側にある「設定」ボタンをクリックし、コーデックの圧縮設定を行います。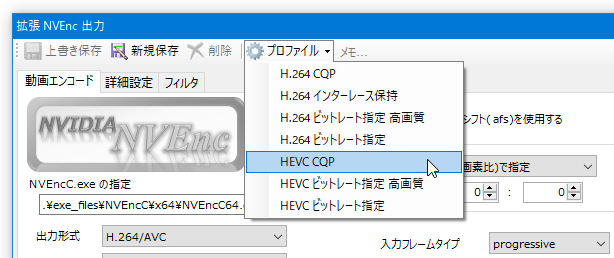
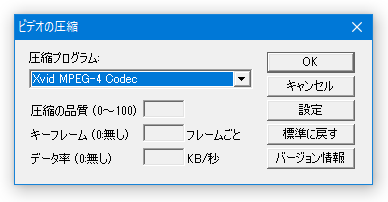 Xvid の設定画面
Xvid の設定画面
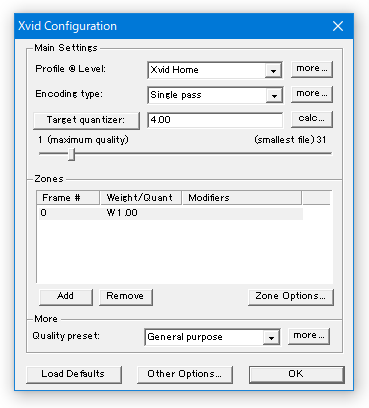
- 圧縮設定が終わったら、ファイル保存ダイアログの右下にある「保存」ボタンをクリックします。
- 選択していたコーデックのエンコード画面が表示され、ファイルの保存処理が開始されます。
Xvid のエンコード画面
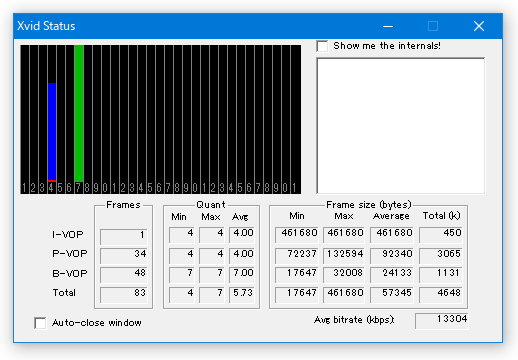
- 少し待ち、シークバー上のハンドルが右端までたどり着いたら処理完了です。
- 編集が終わらなかった時は、現在の作業状態を “ プロジェクト ” として保存しておくとよいでしょう。
(作業状態をプロジェクトとして保存しておくと、後から編集作業の続きを行えるようになる)
プロジェクトの保存を行う時は、メニューバー上の「ファイル」から「編集プロジェクトの保存」を選択し、プロジェクトファイルの保存を行います。
保存したプロジェクトファイルを読み込む時は、メニューバー上の「ファイル」から「編集プロジェクトを開く」を選択し、保存しておいたプロジェクトファイルを選択します。
■ AviUtl実験室
AviUtl 追加プラグイン
■ まるも製作所
■ AviUtlのプラグインType-I(系統別)
| AviUtl TOPへ |
おすすめフリーソフト
スポンサードリンク