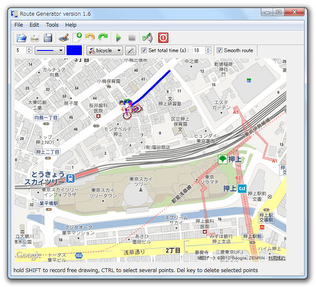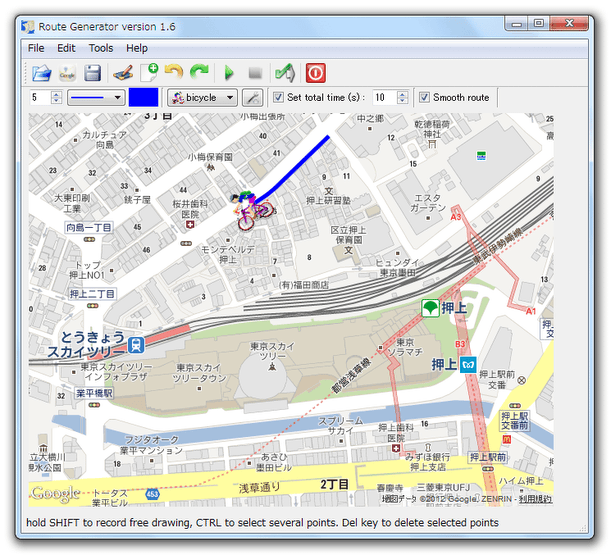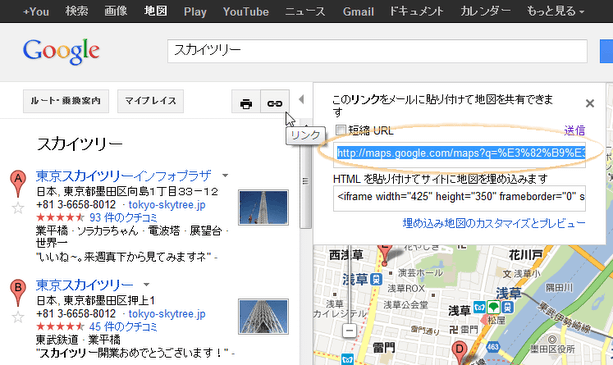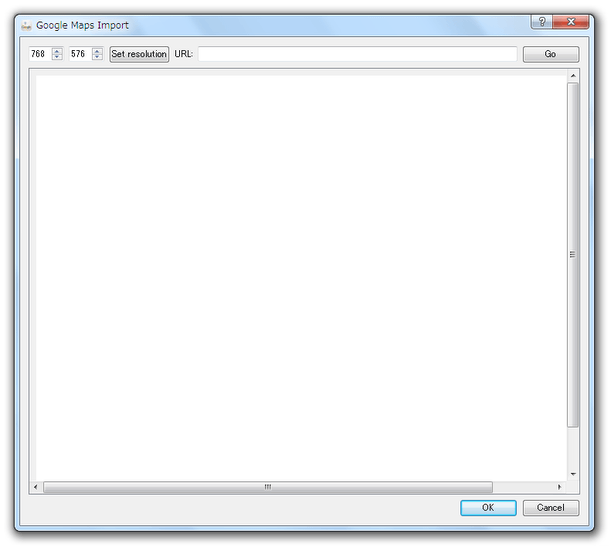経路説明動画を簡単に作成できる!「Route Generator」
Route Generator
Route Generator
地図画像を元にして、“ 経路説明動画 ” を作成することができるソフト。
目的地までの通過地点をポチポチと指定していくだけで、ルートラインがそれらのポイントを順に辿っていく “ 経路説明動画 ” を作成することができます。
Google マップの画像を素材として使う機能や、通過地点を辿るラインの先頭に 自転車 / 車 / バイク / 飛行機 / ボート / 電車... などのアイコンを付ける機能 等々が付いています。
「Route Generator」は、経路説明動画を作成することができるソフトです。
手持ちの地図画像 or Google マップの地図画像 を元にして、
- 出発地 ~ 目的地 までの経路を、ラインが順に辿っていく...
操作は、基本的に要所となる通過地点をクリックしていくだけなので超簡単。
動画は AVI 形式の動画ファイルとして出力され、これは任意の コーデック で圧縮保存することも可能となっています。
(フレームレートも設定できる)
基本的な使い方は以下の通り。
準備
- 作成する動画を圧縮保存したい場合は、事前に何らかのコーデックをインストールしておきます。
リアルタイムエンコーディングが行われる訳ではないので※1、使うコーデックは高速性より圧縮率を優先して考えた方が良いかもしれません。
1 経路を辿る様子が連番のBMP 画像としてキャプチャされ、それを元に動画が作られる。 - 「routegen.exe」を実行します。
- メニューバー上の「Edit」から「Preferences」を選択します。
- 「Route Generator Preferences」という画面が表示されます。
ここで、
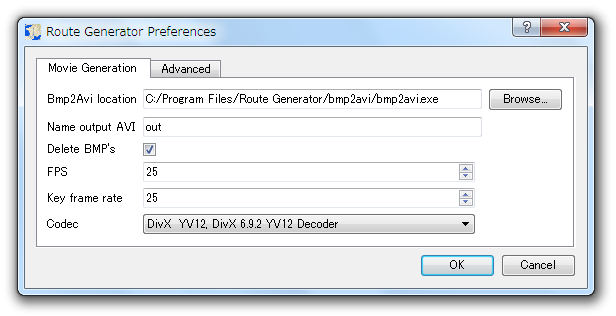
- Name output AVI - 出力するAVI 動画の名前(拡張子抜き)
- Delete BMP's - キャプチャされたBMP 画像を、動画作成後に削除する
- FPS - 作成する動画のフレームレート
- Key frame rate - 作成する動画のキーフレームレート
- Codec - 使用するコーデック
オプションを設定したら、下部の「OK」ボタンをクリックします。
Google マップの画像を、素材画像として使う場合
-
結構原始的なので、Google マップ上で目的とする場所をキャプチャするのと実質的に同じです。
- あらかじめ、目的とする場所※2 のURL を取得する必要があります。
2 大体の場所でよい。
表示倍率や詳細な場所は、後から微調整できる。
取得方法は、Google マップ で目的地を検索 → 画像の倍率をある程度調整し、画面左上の ボタンをクリックすれば OK です。
ボタンをクリックすれば OK です。
(「短縮 URL」にはチェックを入れないで下さい) - 「Route Generator」のツールバー上にある
 ボタンをクリックします。
ボタンをクリックします。 - 「Import from Google Maps」という画面が表示されます。
まず、左上にある二つの入力ボックスに、出力する地図画像のサイズ( = 動画のサイズ)を入力します。
(左のボックスに横幅を入力し、右側のボックスに縦サイズを入力する)
使用するコーデックにもよりますが、一般的には 16 で割り切れる数値にしておくのが無難です。 - サイズを指定したら、「Set resolution」ボタンをクリックします。
- 続いて「URL」欄に、先程取得したURL を貼り付けて「Go」ボタンを押します。
- すると、入力された場所の地図が、内蔵ブラウザ内に表示されます。
ここに表示された画像が、そのまま素材画像として使われることになります。
という訳で、地図をドラッグしたり、地図の表示倍率を調整※3 したりし、画像を丁度いい大きさにしておきます。
3 マウスホイールの回転で、地図をズームイン / アウト させることができる。
また、出発地&目的地 が、画像の中央に表示されるようにしておくとよいでしょう。 - 画像の準備が整ったら、画面右下の「OK」ボタンをクリック。
- 「名前を付けて保存」ダイアログが表示されるので、地図画像の保存先フォルダ&ファイル名 を指定して「保存」ボタンをクリックします。
- 保存された地図画像が、「Route Generator」の画面内に表示されます。
経路(通過地点)を書き込んでいく
- 既存の画像を元にして経路画像を作成したい時は、メニューバー上の「File」→「Open Image」を選択し、素材とする画像を選択しておきます。
- 最初に、左上のテキスト入力ボックスで、出発地 ~ 目的地 を辿っていくラインの太さを設定します。 ここの数値が大きいほど、ラインは太くなります。
- その右側の欄で、
 - ラインのタイプ
- ラインのタイプ - ラインの色
- ラインの色 - ラインの先頭に付けるアイコン※4
- ラインの先頭に付けるアイコン※4- Set total time - ラインが目的地に辿り着くまでの時間(単位は秒)
「Set total time」は、出力動画の再生時間にもなります。
4 隣の ボタンをクリックすることで、アイコンに関する設定を行うこともできる。
ボタンをクリックすることで、アイコンに関する設定を行うこともできる。
(サイズ / アングル を調整したり、手持ちの画像をアイコンとして設定したりすることができる)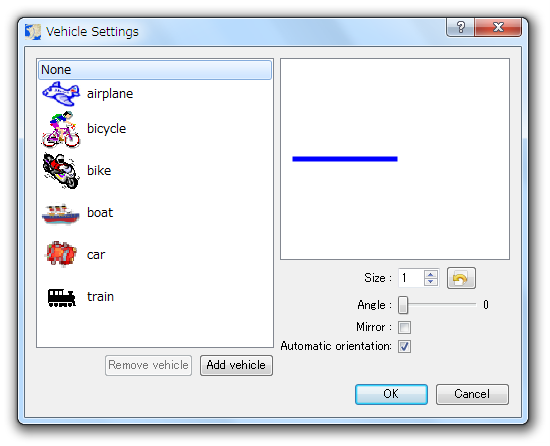
- ツールバー上の
 ボタンをクリックします。
ボタンをクリックします。 - いよいよここから、地図内に経路を描いていきます。
はじめに、出発地点をクリックします。 - あとは、要所となる通過地点をクリックしていけば OK※5。
5 一度クリックした地点(ポイント)は、再度クリックすることで移動させることもできる。
(「Ctrl」キーを押しながらクリックすることで、複数のポイントを一括して選択することもできる)
「Shift」キーを押しながらドラッグすることで、経路をフリーハンドで描画することもできたりします。
ちなみに、ツールバー上の ボタンをクリックすることにより、操作内容を一つ元に戻すこともできるようになっています。
ボタンをクリックすることにより、操作内容を一つ元に戻すこともできるようになっています。
( ボタンをクリックすることで、元に戻した操作内容を復元することもできる)
ボタンをクリックすることで、元に戻した操作内容を復元することもできる) - ある程度通過地点をポイントしていったら、ツールバー上の
 ボタンをクリックします。
ボタンをクリックします。 - これまでポイントしてきた地点が、ラインで結ばれていきます。
(再生を停止させる時は、ツールバー上の ボタンをクリックする)
ボタンをクリックする)
これを見て、経路や再生時間を修正したりします。
ポイントしてきた通過地点を全て消去したい時は、ツールバー上の ボタンをクリックします。
ボタンをクリックします。
動画として書き出す
- 納得いく仕上がりになったら、ツールバー上の
 ボタンをクリックします。
ボタンをクリックします。 - 「名前を付けて保存」ダイアログが表示されます。
ここで、動画の出力先フォルダを選択します※6。
6 指定したフォルダ内にファイルが存在する場合、「Folder not empty」というダイアログが表示される。
(フォルダ内のファイルを全て削除しますか?という内容のもの)「Yes」を選択してファイルを削除してもよいが、特に空である必要はないので「No」を選択してもよい。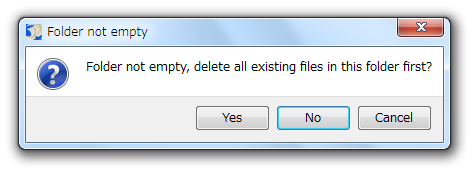
- すると動画作成処理が開始され、 続けて「One moment please...」というダイアログが表示されます。
作成する動画の長さにもよりますが、結構時間がかかることもあるので少し待ちます。
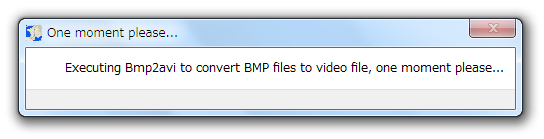
- しばらく待ち、「Map Generation Finished」というダイアログが表示されたら処理完了。
指定しておいたフォルダ内に、経路説明動画が出力されています。
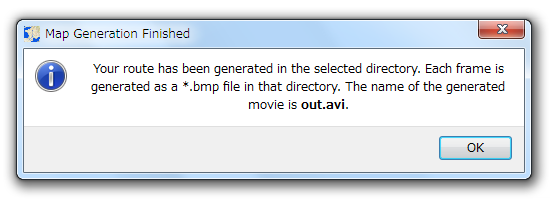
| Route Generator TOPへ |
X(Twitter)
@gigafreenet からのツイート
おすすめフリーソフト
スポンサードリンク