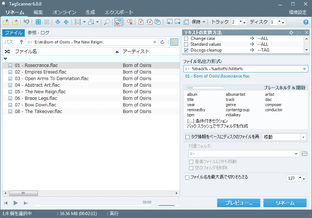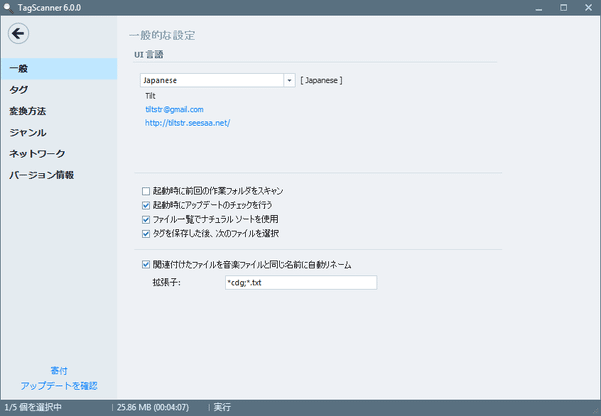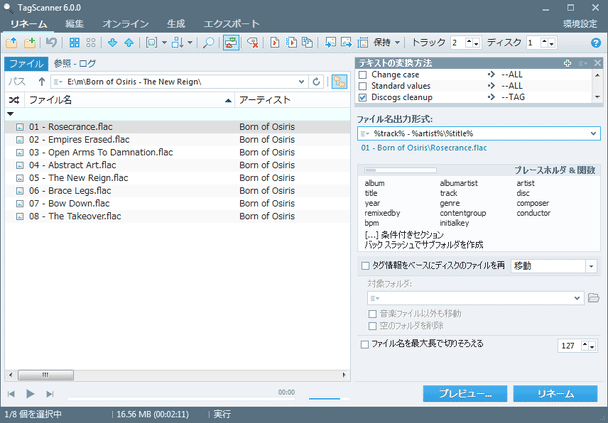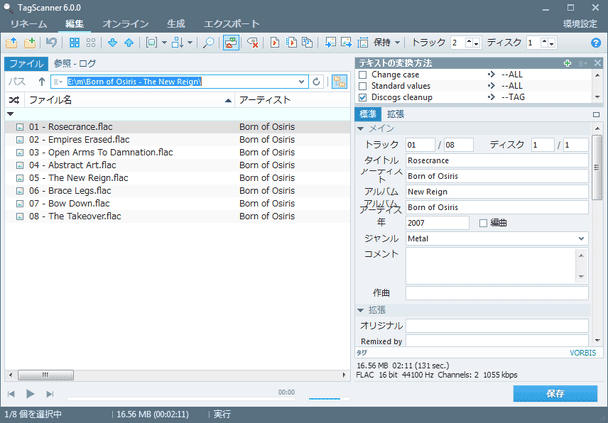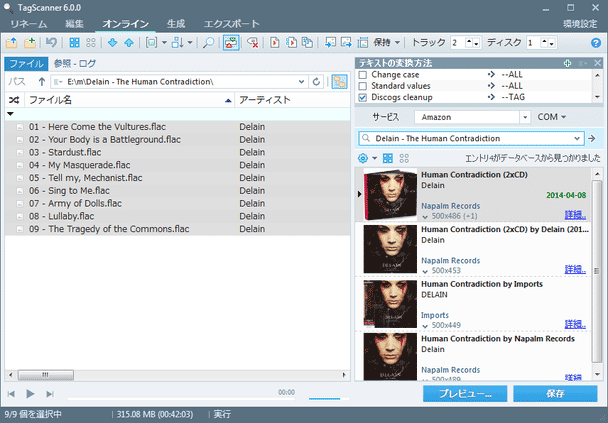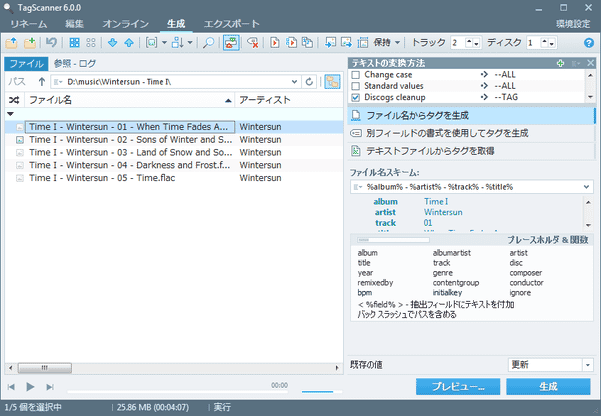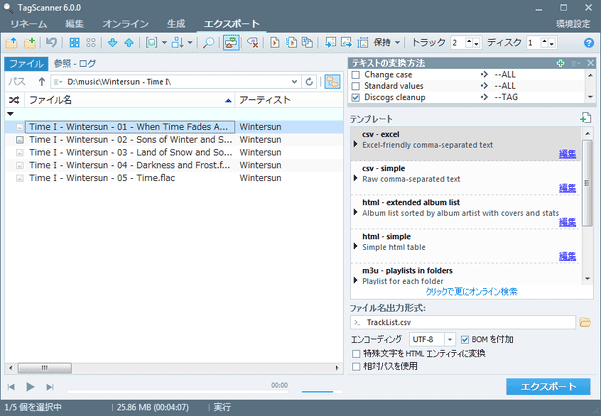高機能かつ使いやすいタグエディタ!「TagScanner」。
TagScanner
TagScanner
高機能かつ使いやすいタグエディタ。
タグの手動編集、freedb / Discogs / MusicBrainz からのアルバムデータ取得、タグ情報を基にしたファイルリネーム、ファイルリストの作成( cvs / html / m3u / txt / xml )といった機能が付いています。
ID3v1 / ID3v2 / APEv2 タグに対応しています。
「TagScanner」は、高機能なタグエディタです。
音声ファイルのタグを手動 or 自動※1 で編集したり、タグ情報を元にファイルを一括リネームしたりすることができる... というオーディオファイル管理ソフトです。
1
freedb / MusicBrainz
/
Discogs
といったサイトからCD 情報を取得したり、ファイル名を元にタグを一発生成したりすることができる。
機能十分な割りにインターフェースは分かりやすいので、中には
「Mp3tag」
よりもこちらの方が肌に合うという人もいるかと思います。
ちなみに、指定した複数のファイルを元に、プレイリストファイルを作成する機能も付いていたりします。
使い方は以下のとおり。
インストーラーをダウンロードした場合は、インストール途中の「Select Program Language」という画面
で「Japanese」を選択して下さい。
- 日本語化(ポータブル版のみ)
- 「リネーム」タブ - タグ情報を元にして、ファイルをリネーム
- 「編集」タブ - タグエディタ(手動)
- 「オンライン」タブ - タグエディタ(自動)
- 「生成」タブ - ファイル名からタグを生成
- 「エクスポート」タブ - プレイリストを作成
日本語化(ポータブル版のみ)
- 「Tagscan.exe」を実行します。
- 画面右上にある「Program options」というリンクをクリックします。
- 設定画面が表示されるので、左メニュー内の「General」をクリックします。
- 画面上部の「Interface language」欄で「Japanese」を選択します。
- これで日本語化完了です。 左上の矢印ボタンをクリックし、メイン画面に戻ります。
「リネーム」タブ - タグ情報を元にして、ファイルをリネーム
- ここでは、タグ情報(アーティスト名 / タイトル / トラックNo / アルバム名 / 年 / コメント / ジャンル / ビットレート / サンプルレート / コーデック など)を元に、ファイルをリネームすることができます。 処理の際には、 “ リネーム後のファイル名 ” を実際に確認しながら作業できるようになっています。
- 画面左側のリストに、リネームしたいファイルをドラッグ&ドロップします。
- リストに追加されたファイルを、全て選択状態にします。
- 右上の「ファイル名出力形式」欄に、「プレースホルダ&関数」欄内の変数を入力し※2、どのような情報を元にファイルをリネームするのか... ということを指定します。
2 「プレースホルダ&関数」欄内の変数をクリックすると、該当のものが「ファイル名出力形式」欄に自動で入力される。
(入力された変数を並び替えたり、変数の途中にスペースや記号を挟んだりしてもよい)
たとえば、-
%artist% - %title%
-
アーティスト名 - タイトル
-
%artist% - %album%¥%track% - %title%
-
アーティスト名 - アルバム名¥トラック名 - タイトル
( ¥ は、“ そこでサブフォルダを作る ” という意味)
3 なんらかの変数を入力すると、「ファイル名出力形式」欄の下にファイルの名前がプレビューされる。 - ファイル名にトラックナンバー( %track% )を入れる場合、画面右上の
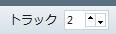 を使ってナンバーの桁を指定することもできます。
を使ってナンバーの桁を指定することもできます。
( 1 = 1 桁、2 = 2 桁、3 = 3 桁) - 画面右下の「プレビュー」ボタンをクリックし、リネーム先のファイル名をプレビューしてみます※4。
4 元の画面に戻る時は、左上の「ファイル」タブをクリック。 - 問題なければ、右下の「リネーム」ボタンをクリックします。
ファイル名のリネームが実行されます。 - 尚、タグ情報を元に、親フォルダをリネームすることもできたりします。
この操作は、次のような感じで行います。- リスト上のファイルを選択状態にし、右クリック。
- 「タグに合わせてフォルダ名を変更」から、目的のフォーマットを選択。
「編集」タブ - タグエディタ(手動)
- ここでは、ファイルのタグ情報を手動で編集することができます。 まず、処理したいファイルを、画面左のリストにドラッグ&ドロップ。
- リストに追加されたファイルのうち、いずれか一つを選択します。
- あとは、画面右側にあるタグパネルを使い、各種情報を編集すればOK。
編集し終わったら、画面右下の「保存」ボタンをクリックします。
「オンライン」タブ - タグエディタ(自動)
- ここでは、freedb のサイトからアルバム情報を取得したり、ファイル名を元にしたタグ生成を行ったりすることができます。
- 画面左のリストに、アルバム内のファイルを全てドラッグ&ドロップ。
- リストに追加したファイルを、全て選択状態にします。
- 画面右側にある「サービス」欄のプルダウンメニューをクリックし、「FreeDB」を選択します※5。
5 freedb のURLは、画面右上にある「環境設定」というリンクをクリック → 左メニュー内の「ネットワーク」から変更することもできる。 - 「アルバムの正確な順序ですべてのトラックを選択」欄の右側にある
 ボタンをクリック。
ボタンをクリック。 - アルバム情報の検索が実行されるので、少し待ちます。
- アルバムデータが見つかると、下部のプルダウンメニュー&リストに、該当するCD の情報が表示されます。
あとは、ここで取得するCD データを選択し、画面右下の「保存」ボタンを押せばOK。
( ひとまず「プレビュー」してから「保存」してもOK) - 画面左のリストに、処理するファイルをドラッグ&ドロップ。
- リストに追加したファイルを、全て選択状態にします。
- 画面右側にある「サービス」欄のプルダウンメニューをクリックし、MusicBrainz / Discogs を選択します。
- 下の検索フォームに、アルバムの名前、またはアーティスト名、あるいはその両方を入力します。
(日本語を入力すると、エラーが表示されます...) - 右隣にある
 ボタンを押すか、「Enter」キーを押します。
ボタンを押すか、「Enter」キーを押します。 - CD 情報の検索処理が実行されるので、少し待ちます。
- キーワードに一致するCD が見つかると、それらがサムネイル付きでリスト表示されます※6。
あとは、目的のCD データを選択 → 画面右下の「保存」ボタンをクリックすればOK。
6 サムネイルの下部に表記されている画像サイズをクリック → 「カバーを外部ファイルに保存」を選択すると、アルバムカバーを単独の画像ファイルとして保存することができる。
加えて、各CD データの右下にある「詳細」というリンクをクリックすると、データの取得元ページを既定のブラウザで開くことができる。
● freedb からデータを取得
● MusicBrainz / Discogs からデータを取得
「生成」タブ - ファイル名からタグを生成
- 「生成」タブでは、ファイルの名前からタグ情報を生成することができます。 まず、画面左のリストに、処理したいファイルをドラッグ&ドロップします。
- リストに追加したファイルを、全て選択状態にします。
- 画面右側の「ファイル名スキーム」欄で、“ どの部分を、何の情報として使用するのか ” ということを指定します※7。
7 下の「プレースホルダ&関数」欄にある変数をクリックし、フォーマットを指定する。
たとえば、元のファイル名が- gigafree - 01 - freesoft - netnet.mp3
アーティスト名 - トラックNo - アルバム名 - タイトル.mp3
-
%artist% - %track% - %album% - %title%
- gigafree - 01 - freesoft - netnet.mp3
- 「ファイル名スキーム」欄の直下に、生成されるタグ情報がプレビュー表示されます。
これを確認し、問題がなければ右下の「生成」ボタンをクリックします。
「エクスポート」タブ - プレイリストを作成
- ここでは、プレイリスト( m3u / m3u8 / pls )を作成したり、プレイリストを cvs / html / m3u / txt / xml ファイルにエクスポートしたりすることができます。 (既存のプレイリストを編集することも可能)
- 画面左のリストに、編集したいファイルをドラッグ&ドロップ。
- ツールバー上の

 ボタンを使い、ファイルの並び順を調整します。
ボタンを使い、ファイルの並び順を調整します。 - ツールバー上にある
 をクリックします。
をクリックします。 - 「名前を付けて保存」ダイアログが立ち上がります。
あとは、ファイルを適当な名前で保存すればOK。 - 画面左のリストに、編集したいファイルをドラッグ&ドロップ。
- cvs / html / m3u / txt / xml に書き出したいファイルを、選択状態にしておきます。
- 画面右側の「テンプレート」欄で、出力先のフォーマットを選択します。
- 画面右下の「ファイル名出力形式」欄の右にある
 をクリックし、ファイルの出力先フォルダ&名前 を指定します。
をクリックし、ファイルの出力先フォルダ&名前 を指定します。
(ファイル名は、拡張子部分までしっかりと入力します) - 最後に、画面右下の「エクスポート」ボタンをクリックすればOK。
ファイルリストのエクスポートが実行されます。
● プレイリスト( m3u / m3u8 / pls )を作成
● プレイリストを、cvs / html / m3u / txt / xml で出力
その他、画面下部の簡易プレイヤーを使い、ファイルを再生することもできたりします。
| TagScanner TOPへ |
おすすめフリーソフト
スポンサードリンク
無料ソフト・フリーソフト、無料情報などを紹介しているサイトです。