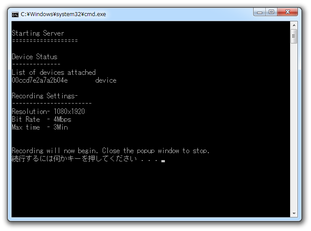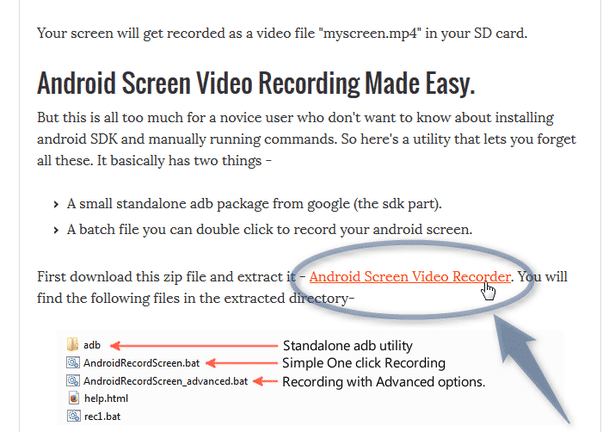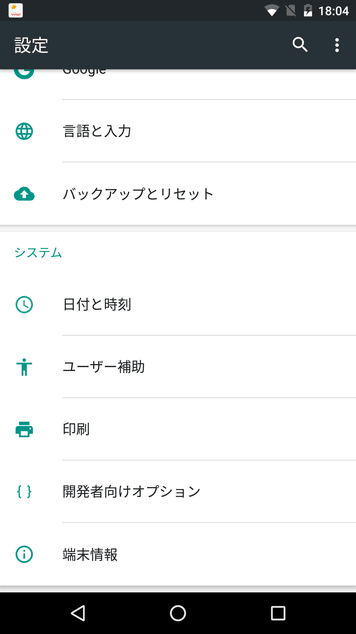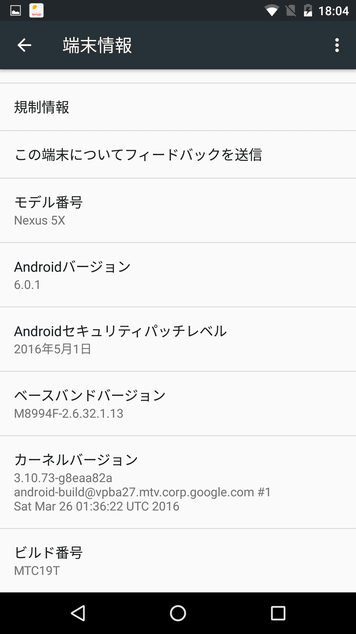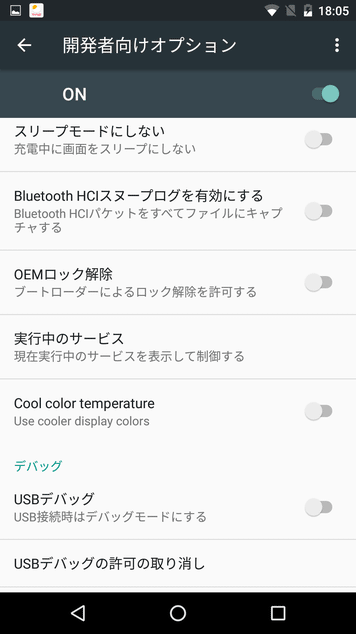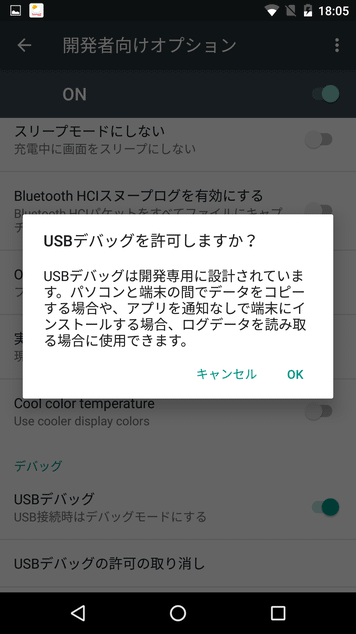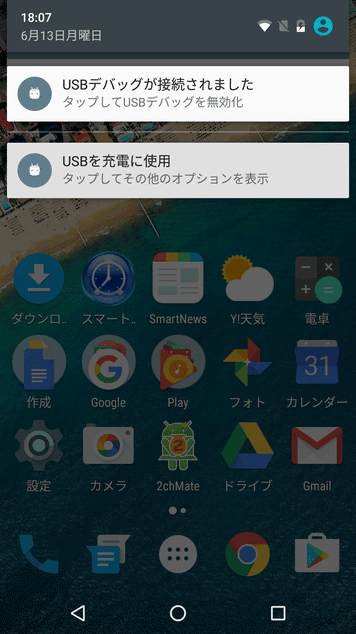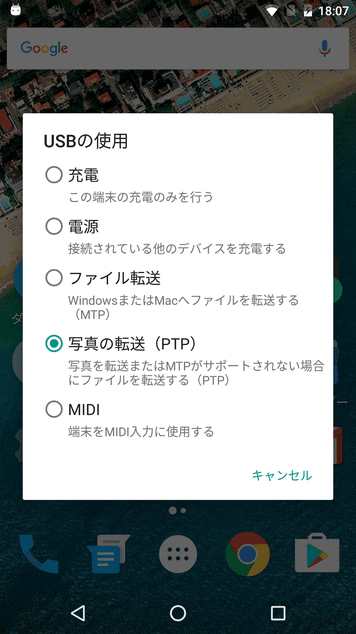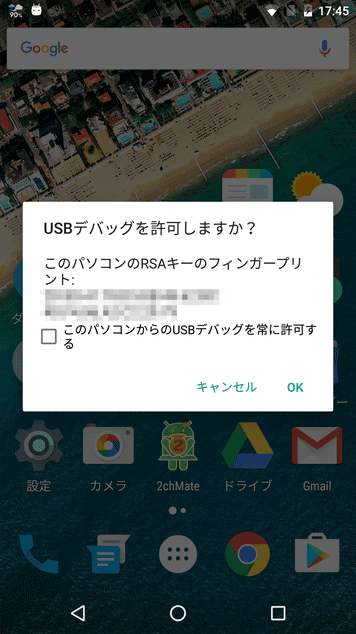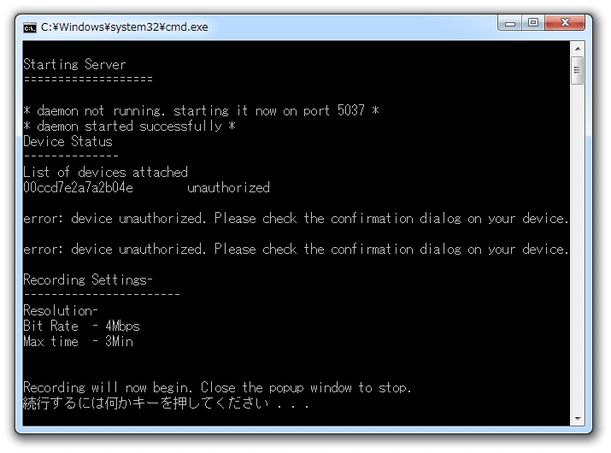Android デバイスの動作画面を、MP4 動画として録画する!「Android Screen Recorder」。
Android Screen Recorder
USB 接続したAndroid 端末の動作風景を、MP4 動画として録画してくれるソフト。
Android デバイスの動作画面を録画し、それをパソコン内に出力することができます。
出力動画の画面解像度 / ビットレート / 最大録画時間 をカスタマイズする機能が付いています。
「Android Screen Recorder」は、Android 端末※1 の動作風景を録画することができるソフトです。
1
録画対象のAndroid デバイスは、Android 4.4 KitKat 以上である必要がある。
また、音は録音されない模様。
USB ケーブルで接続したAndroid デバイスの動作風景を、MP4 形式の動画ファイルとして録画することができる... というAndroid 画面録画ツールで、難しい設定なし&root 化不要 で超簡単に使えるところが最大の特徴。
基本的に、アプリケーションを実行 → 適当なキーを入力するだけで録画を実行することができるので、面倒な操作は一切不要となっています※2。
2
ただし、Android 側でUSB デバッグをON にする必要がある。
その一方、出力する動画の
- 画面解像度
- ビットレート
- 最大録画時間
Android に関するチュートリアル動画を作成したい時や、ゲーム画面の録画を行いたい時 などに役立つと思います。
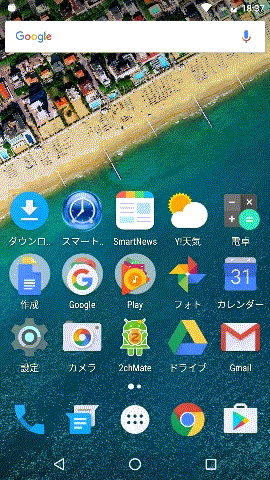
使い方は以下の通り。
-
ダウンロード方法
- ダウンロード先のページでは、少し下にスクロールした先にある「Android Screen Video Recorder」というリンクをクリックしてください。
-
USB デバッグ&USB 接続モードの設定 - Android 側で行う操作
- あらかじめ、Android 端末側で「USB デバッグ」をON にしておきます。
USB デバッグの有効化方法は端末によって異なりますが、大体下記のような感じだと思います。
(下記内容は、Nexus 5X を使用した例) - まず、「設定」アプリを開き、「端末情報」をタップします。
- 表示された画面を一番下までスクロールさせ、「ビルド番号」を 4 回連続でタップします。
- すると、「設定」アプリ内に「開発者向けオプション」という項目が表示されます。 この「開発者向けオプション」を開き、「USB デバッグ」をON にします。
- USB デバッグを有効化したら、通知領域内の「USB を充電に使用」をタップします。
- 「USB の使用」というダイアログが表示されるので、「写真の転送(PTP)」を選択します。
ちなみに、Nexus 5X は「写真の転送(PTP)」にしないと「Android Screen Recorder」上で認識してくれなかったのですが、端末によっては他のモードでないと認識してくれないこともある?かもしれません。
もし「写真の転送(PTP)」で端末が認識されなかった場合、他のモードを選択してみてください。 - Android 端末を、USB ケーブルでパソコンに接続させます。
- 「AndroidRecordScreen.bat」を実行します。
- おそらく、Android 端末側に「USB デバッグを許可しますか?」というダイアログが表示されると思います。
これが表示されたら、「OK」ボタンをタップします※3。
3 必要に応じて、「このパソコンからのUSB デバッグを常に許可する」にチェックも入れておく。 - パソコン側で表示されたコマンドプロンプト内に、「error: device unauthorized」と表示されると思います。 この表示を確認したら、コマンドプロンプトを閉じます。
- これで準備完了です。
次のページでは、実際に動画キャプチャを行う方法を紹介します。
| Android Screen Recorder TOPへ |
X(Twitter)
@gigafreenet からのツイート
おすすめフリーソフト
スポンサードリンク