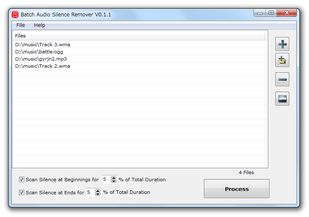音声ファイル内の無音区間を削除してくれる!「Batch Audio Silence Remover」。
Batch Audio Silence Remover
各種音声ファイルの先頭 or 末尾 にある無音区間を、自動で検出して削除してくれるソフト。
ドラッグ&ドロップで追加した音声ファイルの先頭&末尾 にある無音区間を、簡単な操作で一発除去できるようにしてくれます。
対応しているフォーマットは、WAV / MP3 / WMA / OGG / MPC。
ファイルの先頭&末尾から、何パーセントくらいまでの区間を処理するのか指定する機能が付いています。
「Batch Audio Silence Remover」は、音声ファイルの無音区間を削除してくれるソフトです。
WAV / MP3 / WMA / OGG / MPC といった音声ファイルの先頭 or 末尾 に存在する無音区間を、自動で検出して削除してくれる... という無音区間削除ツールで、複数のファイルを一括して処理できるところが最大の特徴。
ファイルはドラッグ&ドロップで追加することができ、またフォルダ内のファイルをまとめて追加することも可能となっています。
ちなみに、どこまでを曲の先頭 / 末尾 と見なすのかは自由に設定することができるので※1、やり方によっては「音声ファイル内の無音区間」をすべてカットすることも可能となっています。
1
ファイルの先頭 / 末尾 から、何パーセントくらいまでを「先頭」「末尾」とみなすのかを指定することができる。
(ただし、ファイルによっては「先頭」「末尾」とみなす区間を広げすぎると、エラーになることがある)
“ なんだか変な無音が入ってる音声ファイル ” を持っていたりする人におすすめです。
尚、処理されたファイルは、元のフォーマットと同じ形式で出力されるようになっています。
(音質が同程度になるように、再エンコードされている模様)
使い方は以下の通り。
- 「BatchAudioSilenceRemover.exe」を実行します。
- 無音区間の削除を行いたい音声ファイルを、メイン画面にドラッグ&ドロップ。
画面右側にある をクリックし、目的の音声ファイルを選択してもOK です。
をクリックし、目的の音声ファイルを選択してもOK です。
(フォルダごと追加したい時は、 をクリックする)
をクリックする) - ファイルを間違えて追加してしまった時は、リスト上で該当のファイルを選択 → 画面右側にある
 をクリックします。
をクリックします。
( ボタンをクリックすると、リスト上のファイルがすべてクリアされる)
ボタンをクリックすると、リスト上のファイルがすべてクリアされる) - 画面左下の「Scan Silence at Beginnings for ○ % of Total Duration」欄で、ファイルの先頭から何パーセントまでを処理する(=無音区間を検出して削除する)のか指定します。
ファイルによっては、ここの数値を上げすぎるとエラーが出てしまうようです。
もしエラーが出てしまったら、数値を下げてみて下さい※2。
2 数値を上げても平気なファイルは、50% くらいまで上げても問題なく処理できる模様。
逆に、上げるとエラーになるファイルは、9% くらいでもエラーになる。 - 下の「Scan Silence at Ends for ○ % of Total Duration」欄で、ファイルの末尾から何パーセントまでを処理するのか指定します※2。
- 準備が整ったら、画面右下の「Process」ボタンをクリック。
- 「フォルダの参照」ダイアログが表示されます。
ここで、ファイルの出力先フォルダを選択します。 - 無音区間の検出&削除 が開始されるので、しばらく待ちます。
- 少し待ち、「Process is finished!」というダイアログが表示されたら処理完了です。
| Batch Audio Silence Remover TOPへ |