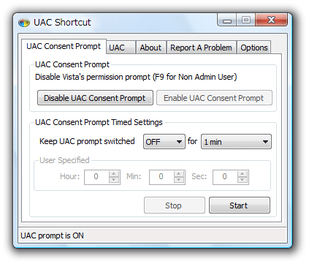UAC 警告機能のON / OFF を、簡単に切り替えられるようにする「UAC Shortcut」。
UAC Shortcut
Vista のUAC 警告機能を、タスクトレイ上から一発で無効化 / 有効化できるようにするソフト。
自分の好きな時に、しかもWindows を再起動させることなく、UAC の警告機能ON / OFF を簡単に切り替えられるようにします。
警告機能を一定時間だけON or OFF にしておく機能や、UAC そのものを無効化する機能も付いています。
「UAC Shortcut」は、UAC の警告機能ON / OFF を、簡単に切り替えられるようにするソフトです。
タスクトレイ上に表示されたアイコンをクリックするだけで、UAC 警告機能の有効化 / 無効化 を簡単に切り替えられるようにします。
(タスクトレイに常駐させずに使うこともできる)
この有効化 / 無効化処理は、Windows を再起動させることなく、しかも任意のタイミングで行えるようになっているので、煩わしさを全く感じることなく使うことができると思います。
UAC を完全に無効化してしまうのは怖いけれど、一時的に無効化しておきたいことがよくある人におすすめ。
使い方は以下の通り。
ダウンロード先のページでは、「FreewareFiles Direct Download」というリンクをクリックして下さい。
-
基本
- 「UAC Shortcut.exe」を実行します。
- 「UAC Shortcut - WARNING」という画面が表示されるので、右下の「OK」をクリック。
- メイン画面が表示されます。
UAC の警告機能をOFF にしたい場合は、「UAC Consent Prompt」欄で「Disable UAC Consent Prompt」をクリックします。
(ON にしたい時は、「Enable UAC Consent Prompt」をクリック)
「UAC Shortcut」をタスクトレイに常駐させて使いたくない場合は、このまま画面を閉じてしまってOK です。
(再度「UAC Shortcut.exe」を実行すると、自動でUAC の警告機能がON になる) - タスクトレイ上から警告機能のON / OFF を切り替えられるようにしたい場合は、「Options」タブを開きます。
- 画面下部の「System Tray Controls」欄で、タスクトレイアイコンをクリックした時の挙動を設定します。
ここでは、- Left Mouse Button - タスクトレイアイコンを左クリックした時
- Right Mouse Button - 右クリックした時
- Middle Mouse Button - ミドルクリックした時
- Show UAC Shortcut - 「UAC Shortcut」のメイン画面を表示する
- Switch ON UAC - UAC の警告機能をON にする
- Switch OFF UAC - UAC の警告機能をOFF にする
- 尚、同「Options」タブ内にある「Startup」欄の「Load with Windows」にチェックを入れておくと、「UAC Shortcut」をWindows 起動時に自動起動させられるようになっています。
- 設定が済んだら、タイトルバー上の最小化ボタンを押します。
- 「UAC Shortcut」がタスクトレイに格納されます。
- あとは、UAC 警告機能のON / OFF を切り替えたい場面で、タスクトレイアイコンをクリックすればOK。
-
指定した間だけ、UAC 警告機能をON or OFF にする
- メイン画面の「UAC Consent Prompt」タブを開きます。
- 画面下部の「UAC Consent Prompt Timed Settings」欄にある
- 「Keep UAC prompt switched」欄で、警告機能をON にするのか、OFF にするのかを選択し、
- 「for」欄で、どれくらいの間ON またはOFF にしておくのか※1
1 「a specific time」にすると、ON or OFF にしておく時間を、「Hour(時間)」「Min(分)」「Sec(秒)」形式で指定できる。 - あとは、右下の「Start」ボタンを押せばOK。
指定しておいた時間だけ、UAC の警告機能がON / OFF になります※2。
2 「Keep UAC prompt switched」欄でON / OFF を選択できなくなったら、一旦「Start」ボタンを押し、すぐに「Stop」ボタンを押してみる。
| UAC Shortcut TOPへ |
スポンサード リンク
おすすめフリーソフト
おすすめフリーソフト
スポンサードリンク