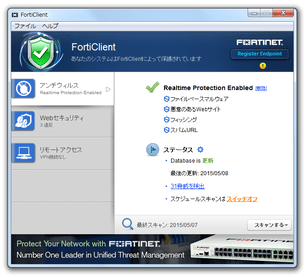Web 上の脅威にも対応したアンチウイルス!「FortiClient」。
FortiClient
強力なWeb ページフィルタ機能を備えた、常駐監視型のアンチウイルス。
パソコン内に潜伏するウイルス / ルートキット / マルウェア / スパイウェア / アドウェア / キーロガー / リスクウェア 等々を検出して削除したり、適切でないWeb ページの表示を自動でブロックできるようにしたりしてくれます。
右クリックメニューからのウイルススキャン、スケジュールスキャン、ヒューリスティックスキャン、スキャンから除外するファイル / フォルダ を設定する機能 などが付いています。
「FortiClient」は、Web ページ上の脅威にも対応した常駐型のアンチウイルスです。
ウイルス、ルートキット、スパイウェア、アドウェア、リスクウェア 等々を自動で検出してくれる常駐監視型のセキュリティソフトで、ローカル内の脅威だけではなく、Web ページ上の脅威も自動で検出してブロックしてくれるところが大きな特徴。
ウイルス感染を引き起こす悪質なWeb サイトや、重要な個人情報を盗むフィッシングサイト、その他執拗な広告系のスパムサイトをはじめ、適切でないと思われるWeb ページ※1 を自動でブロックする “ Web セキュリティ ” という機能が付いているため、安全なブラウジングを行うことが可能となっています。
(悪質なポップアップを、自動でブロックする機能もある?模様)
1
アダルトサイトや、違法性・犯罪性 が高いと思われるサイトなど。
どのようジャンルのサイトをブロックするのかは、自由に設定することができる。
(許可 / ブロック するサイトのURL を、個別に指定することも可能)
アンチウイルスについても検出率は高く、最新のAV-Comparatives.org のテスト
でも良い成績を収めているようです。
(しかも、誤検出が比較的少ない)
その他、同ベンダーの製品「FortiGate」と組み合わせることで、ファイアウォールやVPN も使えるようになったりします。
使い方は以下の通り。
FortiClient インストール方法
-
常駐保護
- パソコン使用中にウイルスと思わしきファイルが検出されると、「Virus Alert」というアラート
が表示されます。
ここには- Process - ウイルスと思わしきファイルにアクセスしたプロセス
- Item - ウイルスと思われるファイルのパス
- Virus - ウイルスの名称
- Status - 問題となっているファイルの状態
検出されたファイルは、実際には安全なファイルである可能性もあるので、ひとまず「Item」欄に表示されているファイルの名前をWeb 検索するなどして、ファイルが本当に悪意のあるものであるのかどうかを調べておくとよいでしょう。
(もしくは、下記手順により “ とりあえず隔離 ” しておいてもよい) - アラートの左下にある「View recently detected virus(es)」というテキストをクリックし、メニューを展開させます。
- すると、(今回検出されたアイテムも含めて)直近に検出されたアイテムがリスト表示されます※2。
2 検出されたファイルのパスは、「Item Location」欄で確認することができる。
(ウイルスの名前は「Virus Name」欄で、検出日時は「Last Seen」欄で確認できる)
問題となっているファイルが完全に悪質なものであると分かっている場合は、右クリック して「Delete(削除)」を選択します。
安全かどうかわからない場合は、右クリックして「Quarantine(隔離)」を選択します。
確実に安全であると分かっている場合は、右クリックして「Add to Exclusuin List(除外リストに追加)」を選択します。 - ファイルの処理方法を選択したら、アラートはそのまま閉じてしまってOK です。
- ちなみに、タスクトレイアイコンをダブルクリックして
メイン画面
を呼び出し、右上の「Realtime Protection Enable」欄にある「無効」というリンクをクリックすることで、リアルタイム保護機能を無効化することもできたりします※3。
3 保護を再度有効化する時は、メイン画面 上部の「有効」ボタンをクリックする。
-
手動スキャン
- タスクトレイ上のアイコンを右クリックし、「Open FortiClient Console」を選択します。
(タスクトレイアイコンをダブルクリックしても同じ) - メイン画面
が表示されます。
まず、画面右下の「スキャンする ▼」ボタンの「▼」の部分をクリック し、実行するスキャンの方法を選択します。
スキャン方法は、- カスタムスキャン - 特定のフォルダをスキャン
- フルスキャン - システム全体をスキャン
- クイックスキャン - 実行中のファイルのみを素早くスキャン
- リムーバブルメディアの(スキャン) - 接続中のリムーバブルメディアをスキャン
- 「カスタムスキャン」以外を選択した場合は、即座にスキャンが実行されます。
「カスタムスキャン」を選択していた場合、「フォルダの選択」というダイアログが表示されるので、スキャン対象とするフォルダを開いて「フォルダーの選択」ボタンをクリックします。 - スキャンが終了するまで、じっくりと待ちます。
スキャンは、 ボタンをクリックすることで一時停止させることができ、
ボタンをクリックすることで一時停止させることができ、 ボタンをクリックすることで中止させることもできます。
ボタンをクリックすることで中止させることもできます。 - スキャンが終了すると、画面下部に
- 期間 - スキャンにかかった時間
- スキャン済みアイテム - スキャンしたアイテムの数
- 脅威を発見 - 検出されたアイテムの数
(特に何も検出されていなかった場合、これにて作業完了です)
スキャンの結果検出されたアイテムは、自動で隔離室に送られるようになっているので、このまま「OK」ボタンを押してスキャンを完了させてもOK です。
検出されたアイテムの管理を行いたい時は、「脅威を発見」欄に表示されている数字をクリック → 隔離室内のアイテムが表示されるので、適宜完全削除したり復元したりします。
隔離室内のアイテムを管理
-
右クリックメニューからのスキャン
- エクスプローラ上で、 ファイル / フォルダ / ドライブ を右クリック → 「Scan with FortiClient Antivirus」を選します。
- 「FortiClient Scan Progress」というダイアログ
が立ち上がり、選択していたアイテムのスキャンが行われます。
そのまま、スキャンが終了するまでじっくりと待ちます。 - 少し待ち、「Action」欄に「Done」と表示されたらスキャン完了です。
スキャンの結果、疑わしいファイルが検出された場合、「Infected files」欄に検出されたファイルの数が表示されます。
(「Infected files」がゼロであれば、怪しいファイルは検出されなかった... ということになります)
検出されたアイテムのパスを確認したい時は、右下の「Show Details >>」ボタンをクリックし、メニューを展開させます。 - 通常、検出されたファイルは自動で隔離室に送られるので、「FortiClient Scan Progress」画面はそのまま閉じてしまってOK です※4。
4 「FortiClient Scan Progress」画面上でも、ファイルを削除したり復元したりすることはできる。
(目的のファイルを右クリックして操作する)
隔離室内のアイテムを管理
-
スケジュールスキャン
- タスクトレイ上のアイコンを右クリックし、「Open FortiClient Console」を選択します。
- メイン画面
が表示されます。
そのまま、右側の「ステータス」欄にある ボタンをクリックします。
ボタンをクリックします。 - 「スケジュールスキャン」画面
が表示されます。
ウイルススキャンのスケジュールを組みたい時は、ここで- タイプ - スキャンを行う頻度
- 毎日
- 毎週
- 毎月
- Scan On - スキャンを行う曜日 or 日にち
- 開始 - スキャンを開始する時刻
- スキャンタイプ - 実行するスキャンの種類
スケジュールスキャンを無効化したい時は、中央にある「スケジュールスキャンの無効化」にチェックを入れておきます。 - タイプ - スキャンを行う頻度
- 設定が終わったら、画面下部の「OK」ボタンをクリックします。
- タスクトレイ上のアイコンを右クリックし、「Open FortiClient Console」を選択します。
- メイン画面
が表示されます。
そのまま、右側の「ステータス」欄にある ボタンをクリックします。
ボタンをクリックします。 - 「スケジュールスキャン」画面
が表示されます。
ここで、左メニュー内の「除外リスト」を選択。 - 除外アイテムの管理画面
が表示されます。
まず、右上の をクリックし、「ファイル追加」「フォルダ追加」のどちらかを選択。
をクリックし、「ファイル追加」「フォルダ追加」のどちらかを選択。 - 「ファイルの追加」および「フォルダの追加」という画面 が表示されるので、スキャンから除外したいファイルやフォルダを選択します。
- スキャンから除外したいアイテムが他にもある場合は、同様の手順で登録処理を行います。
登録したアイテムをリストから消去する(=除外設定を解除する)時は、リスト上で目的のアイテムを選択 → ツールバー上の ボタンをクリックします。
ボタンをクリックします。 - 設定が終わったら、画面下部の「OK」ボタンをクリックします。
スキャンから除外するファイル / フォルダ を設定
-
Web セキュリティ
- FortiClient により “ 適切でない ” と認識されているWeb ページを開こうとすると、「URL Blocked by FortiClient」という画面
が表示されます。
ブロックするサイトは大まかなジャンルごとに設定することができるので※5、必要であれば下記手順により設定変更を行っておきます。
5 ブロック / 許可 するサイトのURL を、個別に指定することもできる。
(URL を、ワイルドカード や正規表現で指定することも可能)
設定によっては、“ とりあえずブロックし、ユーザーの判断に応じて引き続き閲覧 ” できるようにすることも可能です。 - タスクトレイ上のアイコンを右クリックし、「Open FortiClient Console」を選択します。
- メイン画面
が表示されます。
まず、左メニュー内の「Web セキュリティ」を選択。 - Web セキュリティの管理画面
が表示されます。
Web セキュリティ機能を無効化したい時は、上部の「Web セキュリティ有効」欄にある「無効」というリンクをクリックします※6。
6 悪意のあるWeb サイト / フィッシングサイト / スパムサイト は、「Web セキュリティ」を無効化してもブロックされる。
(上記のようなサイトは、アンチウイルスがブロックしている)
ブロック / 許可 するコンテンツを変更したい時は、「サイトカテゴリによる保護」欄にある をクリックします。
をクリックします。 - 許可コンテンツ編集画面
が表示されます。
ここで、各ジャンルの先頭にある 等のマークをクリックし、
等のマークをクリックし、
- 許可
- ブロック - 違反サイトであるとして通知 し、アクセスをブロックする
- 告※7 - サイトをブロックするが、ユーザーの判断に応じて閲覧できるようにもする
- モニタ - “ 違反サイトにアクセスした ” というログだけ取る
7 ブロックされたページを閲覧する時は、「Proceed」ボタンをクリックする。
閲覧しない場合は、「Go Back」ボタンをクリックする。 - 必要であれば、「違法性・犯罪性が高い」「一般的な興味・ビジネス」等のカテゴリに属するサイトの設定も行っておきます。
- 違反サイトのログは、左メニューの一番下にある「違反」メニューから表示することができます。
許可 / ブロック するWeb ページの設定
-
特例サイトの設定
- 特定のURL を、個別にブロック / 許可 / モニタ することもできます。
特例設定したいURL がある場合は、左メニュー内の「除外リスト」を開き、右上の ボタンをクリックします。
ボタンをクリックします。 - 「Web セキュリティ除外設定の追加」というダイアログ
が表示されるので、特例とするサイトの
- URL
- タイプ - URL の指定方法
- シンプル - URL をダイレクトに指定
- ワイルドカード
- 正規表現
- アクション - このURL にアクセスした際にとるアクション
- ブロック
- 許可
- モニタ
- 特例としたいURL が他にもある場合は、同様の手順で登録処理を行います。
登録したURL を削除する(=特例設定を解除する)時は、リスト上で目的のURL を選択 → 右上の ボタンをクリックします。
ボタンをクリックします。
登録内容を変更する時は、リスト上で目的のURL をダブルクリックします。 - 設定が終わったら、画面下部の「OK」ボタンをクリックします。
-
隔離したアイテムの管理
- タスクトレイ上のアイコンを右クリックし、「Open FortiClient Console」を選択します。
- メイン画面
が表示されます。
右側の「ステータス」欄に、「○○脅威を検出」というリンクがあるので、これをクリック。 - 隔離されたファイル、および、違反と診断されたサイトの管理画面
が表示されます。
隔離室に送ったファイルを完全に削除する時は、目的のアイテムを選択 → 画面下部の「削除」ボタンをクリックします。
隔離室に送ったファイルを元通りに復元する時は、アイテムを選択 → 画面下部の「リストア」ボタンをクリックします※8。
8 その後、「除外リストに追加しますか?」というダイアログ が表示される。
今回復元するファイルを除外リストに追加する場合は「はい」を選択し、追加しない場合は「いいえ」を選択する。 - 違反サイトに関しては、ログを確認できるだけです。
(ログをクリアすることもできます)
ここでは、- Web サイト - 違反と診断されたWeb サイト
- 時間 - 検出された日時
定番のウイルス対策ソフト
| FortiClient TOPへ |