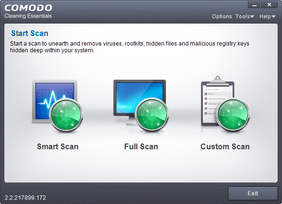アンチウイルスと、プロセスマネージャーのツールセット!「Comodo Cleaning Essentials」。
Comodo Cleaning Essentials
対応 XP/Vista/7/8/10
Comodo Cleaning Essentials
“ 非常駐型のアンチウイルス ” と、“ 高機能なプロセスマネージャー ” がセットになったセキュリティソフト。
指定した領域をウイルスチェックする機能をはじめ、実行中のプロセスをツリー形式で一覧表示する機能、プロセスの安全性を診断する機能、指定したプロセスを強制終了 / 再起動 / 一時停止 させたりする機能、通信中のプロセスをツリー表示する機能、ファイルのデジタル署名をベリファイする機能、不要な BHO を削除する機能、CPU の使用率履歴をタスクトレイアイコンとして表示する機能... 等々が付いています。
「Comodo Cleaning Essentials」は、ポータブルなアンチウイルス&プロセスマネージャー です。
- 非常駐監視型のアンチウイルス
- 高機能なプロセスマネージャー
ポータブルなセキュリティソフトと言うと、なんとなく簡易的なものをイメージしがちですが、この「Comodo Cleaning Essentials」には
- 定義ファイルの自動アップデート機能 (ウイルススキャン時)
- 感染ファイルの隔離機能 (隔離するアイテムを、手動で選択できる)
- 隔離アイテムの管理機能 (復元 / 削除)
- 実行プロセスの安全性チェック機能
- タスクマネージャーを、かなり強化したような感じの プロセスマネージャー※1
1 タスクマネージャーと置き換えて使うこともできる。
アンチウイルスは「Comodo Antivirus」を簡素化したようなものですが、プロセスマネージャーは意外と強力なので、既に「Comodo Antivirus」や「Comodo Internet Security」をインストールしている人にもおすすめです※2。
2 プロセスマネージャーは、タスクトレイ上で CPU の使用率履歴メーター のようにして使うこともできる.
使い方は以下のとおりです。
-
ウイルススキャン編
- 「CCE.exe」を実行します。
- メイン画面が表示されます。
パソコンの内部を完全にスキャンしたい場合は、「Full scan」を選択します。
(「Full scan」は、スキャンの前に OS の再起動が必要になります)
スキャン領域を詳細に設定したい場合は、「Custom scan」を選択※3。
3 「Custom scan」の際には、ウイルス定義が自動でアップデートされない?模様。
そのため、最初に「Smart Scan」をクリックし、ウイルス定義のアップデートだけ行っておくと良い。
アップデート(「Updating virus signature database」)が終わったら、「Exit」ボタンを押してスキャンを終了させる → 再度「CCE.exe」を実行し、「Custom scan」を選択する。 - 「Full scan」を選択した場合、アップデートの終了後に
Windows の再起動を促すメッセージ
が表示されます。
ここで右下の「Reboot」ボタンを押すか、そのまま 30 秒待っていると※4、Windows が自動で再起動して (起動時に) ウイルススキャンが開始されます。
4 「Full scan」をやっぱり中断させたい時は、この 30 秒以内に「Exit」ボタンを押す。
「Custom scan」を選択した場合、続いて 「Custom Scan Options」という画面 が表示されるので、適宜スキャンオプション&スキャン対象とする領域 を設定しておきます。
指定可能なスキャンオプションには、次のようなものがあります。- Memory
メモリ内のデータをスキャンする - Critical areas and boot sector
重要な領域(システムフォルダ)&ブートセクター をスキャンする - Hidden registry objects and services
レジストリ内の隠しオブジェクト&サービス をスキャンする - Hidden files and folders
選択したドライブ内の隠しファイル&隠しフォルダ をスキャンする - Don't scan for viruses
ウイルススキャンは行わない※5
スキャンオプションを設定したら、右側にあるドライブツリーを使い、スキャン対象とするドライブにチェックを入れておきます※6。
6 「Add Files」「Add Folder」ボタンをクリックし、ファイルやフォルダを登録してもOK。
全ての設定が終わったら、右下の「Scan」ボタンをクリックしてスキャンを開始させます。 - Memory
- そのまましばらく待ちます。
- 少し待ち、スキャンウインドウの上部に「Scan Finished」と表示されたらスキャン完了。
ここで「Threats Found」が 0 であった場合、怪しいアイテムは特に検出されなかった ということになります。
(これにて操作終了です)
もし何らかのものが検出されていた場合は、右下の「Next」ボタンをクリックします。
尚、スキャン前に定義ファイルのアップデートが行われた場合、「Comodo Cleaning Essentials」を終了させる時に 「データベースを削除しますか?」というダイアログ が表示されます。
ダウンロードした定義ファイルを削除したい場合は「Yes」を選択し、特に削除を行わない場合は「No」ボタンをクリックします※7。
7 「Remember my choice」にチェックを入れてから「Yes」「No」ボタンを押すと、次回からこのダイアログが表示されなくなる。 - 「Next」ボタンを押した場合、検出されたアイテムがリスト表示されます。
ここで、隔離したいアイテムの「Operations」欄が「Clean」になっているのを確認し、画面下部の「Apply」ボタンをクリックすれば操作完了です。
(その後「Exit」ボタンを押す)
検出は誤検出である可能性もあるため、実際には隔離する前に- ファイル名 ウイルス
- ファイル名 誤検出
検出されたアイテムが誤検出であった場合は、該当アイテムの「Operations」欄をクリックして「Ignore」にしておきます。 - 「Quarantine」を選択した場合、OS の再起動を促すダイアログ が表示されます。
ファイルによっては、一度OS を再起動させないと隔離できないものもあるので、必要に応じて「Yes」ボタンをクリックし、Windows を再起動させておきます。
(「Yes」を選択した場合、次回Windows 起動時に 自動で隔離が行われます)
再起動を行いたくない場合、「No」を選択し、タスクトレイ上の「Comodo Cleaning Essentials」を右クリック →「Exit」を選択します。
(この場合、検出されたファイルは隔離されません...)
-
隔離したアイテムの管理 編
- 「CCE.exe」を実行します。
- メイン画面が表示されます。
右上の「Tools」というリンクをクリックし、「Quarantined Item」を選択。 - すると、隔離されているアイテムがリスト表示されます。
隔離室から出したい ( = 調べたら、安全なファイルであった) アイテムがある場合、該当のものを選択 → 画面右側にある「Restore」ボタンをクリックします。
削除してしまいたい ( = 調べたら、ウイルスであった) アイテムがある場合、該当のアイテムを選択 → 画面右側にある「Delete」ボタンをクリックします。
隔離室内のアイテムを全消去したい時は、「Clear All」ボタンをクリックします。
-
プロセス管理編 - KillSwitch
- 「CCE.exe」を実行します。
(直接「KillSwitch.exe」を実行させてもOK ) - メイン画面が表示されるので、右上の「Tools」というリンクをクリック →「Open KillSwitch」を選択します。
- すると、「COMODO KillSwitch」という画面 が表示されます。
これは、セキュアなタスクマネージャーのようなもので、- 不審なプロセスを探す&停止 させる
- インターネットと接続中のプロセスを確認
- CPU やメモリのパフォーマンスを確認
(タスクマネージャーと置き換えて使うこともできます)
以下に、この「KillSwitch」の概要を簡単に紹介します。 - 「KillSwitch」を実行すると、現在実行中のプロセスがツリー形式で表示されます。
プロセスは、- Name - 名前
- PID - プロセスID
- Rating - 安全性( あくまでも、COMODO が評価したもの)
- Signer - デジタル署名者
- CPU - CPU 使用率
- Working Set - 使用メモリ量
- User Name - 実行ユーザー名
- Description - 説明
(各カラムをクリックすることで、プロセスをソートすることもできる)
8 カラム上で右クリック →「Select Columns」を選択することで、カラム上に表示させる情報を変更することもできる。
加えて、各プロセス上で右クリックすることにより、- Set Affinity - CPU 割り当ての変更
- Set Priority - 優先度の変更
- Kill Process - 終了
- Kill Process Tree - プロセスツリーごと終了
- Force Terminate - 強制終了
- Delete - 削除※9
- Restart - 再起動
- Suspend(Resume ) - 一時停止(再開)
- Debug - デバッグ
- Create Dump - ダンプファイルの作成
- Properties - 詳細プロパティ を表示
- Jump to Folder - 格納フォルダを表示
- Search Online - プロセス名を、google.com でWeb 検索にかける
9 削除を行うと、OS の再起動を促すダイアログ が表示される。
すぐに再起動を行う場合は「はい」を選択し、後で再起動を行う場合は「いいえ」を選択する。
メニューバー上の「View」から「Hide Safe Processes」にチェックを入れることで、 “ 安全 ” と認識されているプロセスを非表示にすることもできたりします。 - ちなみに、画面下部にある「Applications」バーをクリックすると、現在起動中のアプリケーションを
リスト表示させることができ、「Services」バーをクリックすると、インストールされているサービスを
リスト表示させられるようになっています。
やはり、表示されたアイテム上で右クリックすると、各種コマンドを実行することができます。-
Applications バー
- Switch to - 手前に表示
- Restore - ウインドウサイズを元に戻す
- Minimize - 最小化
- Maximize - 最大化
- Close - 終了
- Go to Process - プロセスをハイライトする
-
Services バー
- Go to Process - プロセスをハイライトする
- Start - 開始
- Stop - 停止
- Delete - 削除
- Start Type - スタートアップの種類
- Copy - 情報をコピー
- 画面左上の「Network」タブを開くと、外部と通信中のプロセスをツリー表示させることができます。
ここでは、通信アイテムを右クリックすることで- Go to Process - プロセスをハイライトする
- Close - 通信を切断
- Copy - 情報をコピー
(「Close」は実行できない場合もある)
通常、通信元 / 通信先 のアドレスは、ホスト名に変換して表示されるようになっていますが、メニューバー上の「Options」→「Resolve Network Adress」のチェックを外すと、生のアドレスを確認できるようになります。 - その他、下記のような機能も付いています。
- 「KillSwitch」を、タスクマネージャーと置き換える
「Options」→「Replace Task Manager」 - 最小化時に、タスクボタンを表示しない
「Options」→「Hide When Minimized」 - CPU の使用率履歴を、タスクトレイアイコンとして表示
「Options」→「CPU History in Tray Icon」 - データの I/O 履歴を、タスクトレイアイコンとして表示
「Options」→「I/O History in Tray Icon」 - ファイルのデジタル署名を確認
「Tools」→「Verify File Signature」 - パフォーマンスの確認( CPU 使用率、データの I/O 量、メモリ使用量、ネットワーク転送量 )
「View」→「System Infomation」 - プロセスのリストを、CSV ファイルに書き出す
「KillSwitch」→「Save」 - Windows のシャットダウン
「KillSwitch」→「Shutdown」
- 「KillSwitch」を、タスクマネージャーと置き換える
定番のウイルス対策ソフト
■ 公式
| Comodo Cleaning Essentials TOPへ |
おすすめフリーソフト
スポンサードリンク