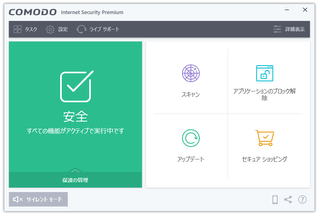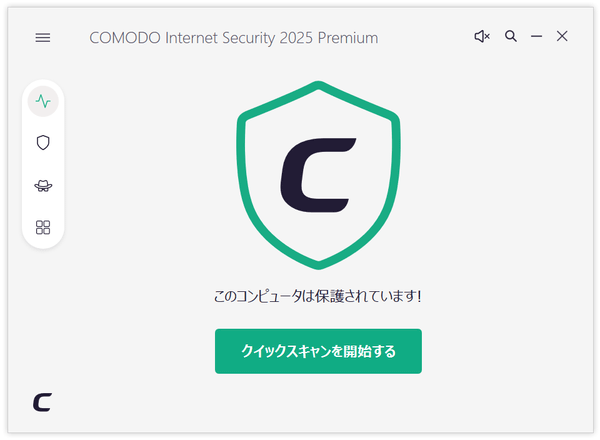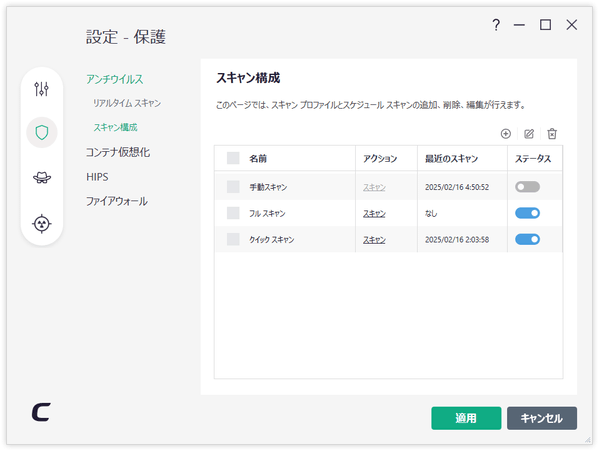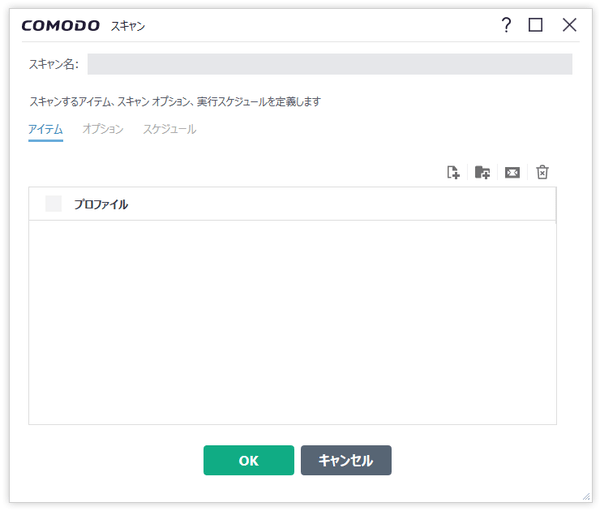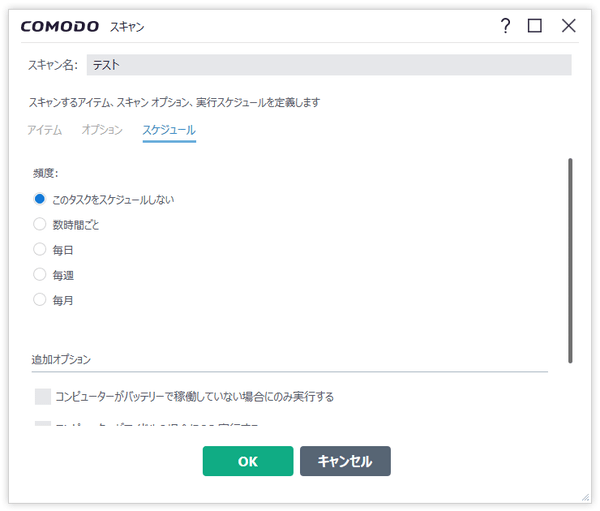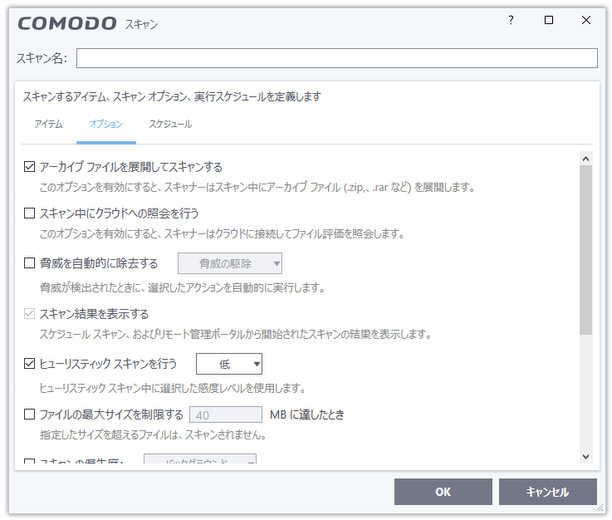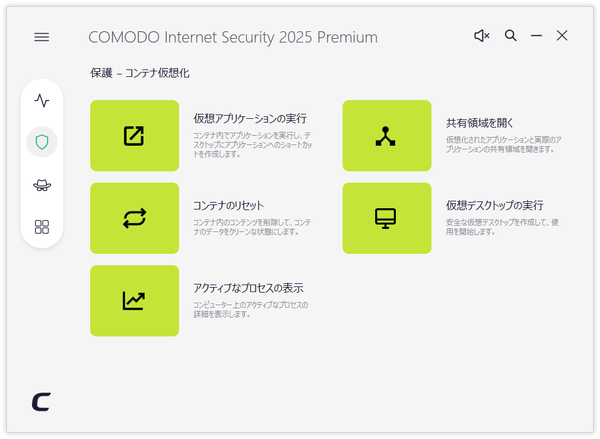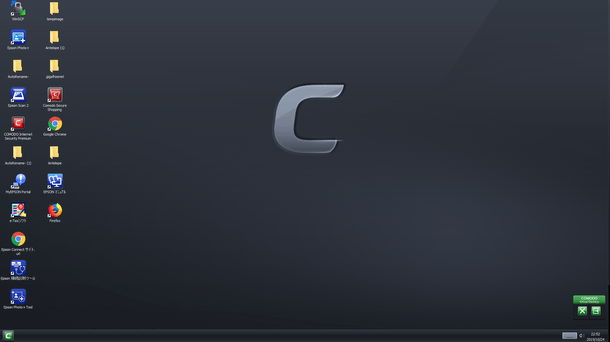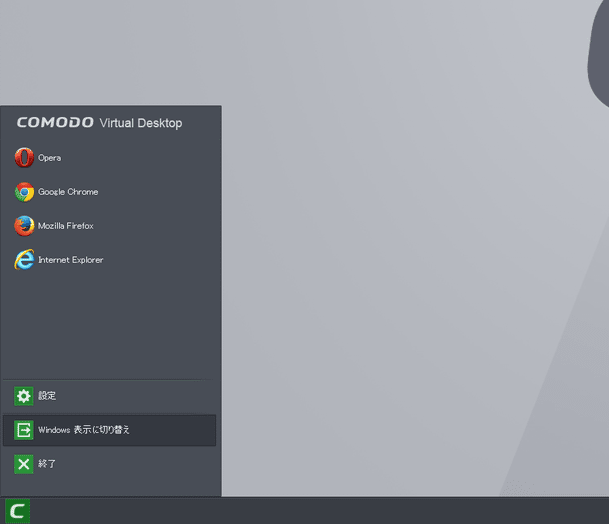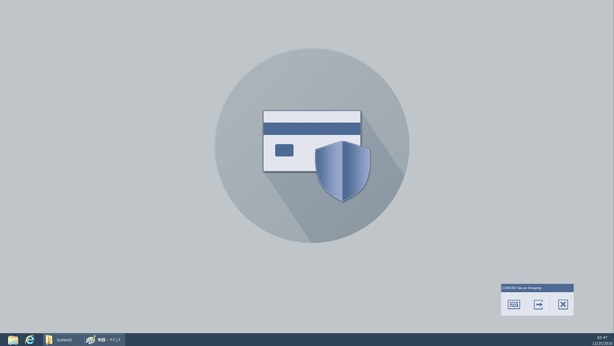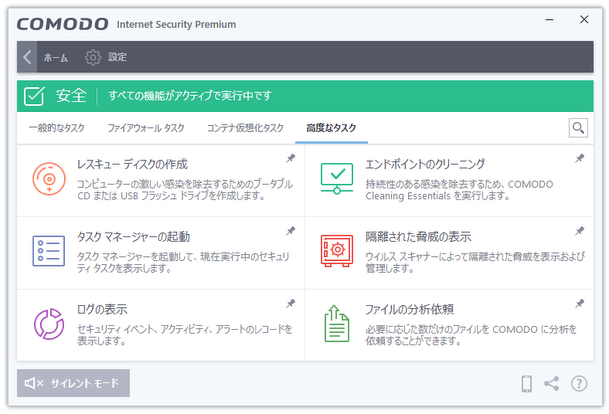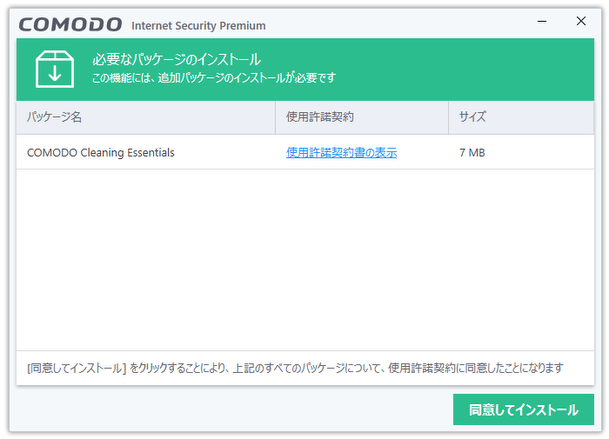無料で使えるインターネットセキュリティ!「COMODO Internet Security」。
COMODO Internet Security
制作者 Comodo Group
日本語言語ファイル制作者 ミルク王子
対応 XP/Vista/7/8/10
バージョン 12.2.2.8012
更新日時 2021-03-28
ファイルサイズ 5.5 MB
COMODO Internet Security
スキャンプロファイルの作成、スケジュールスキャンの設定
-
スキャンプロファイルとは、“ スキャン対象とするファイルやフォルダ&スケジュール情報 ” のこと。
- メイン画面上部にある「設定」ボタンをクリックします。
- 設定画面が表示されるので、左メニュー内の「アンチウイルス」から「スキャン」を選択します。
- スキャンプロファイルの管理画面が表示されます。 そのまま、右側リスト内で右クリック →「追加」を選択します。
- スキャンプロファイルの編集画面が表示されます。 まず、一番上の「スキャン名」欄に、今から作成するスキャンプロファイルの名前を入力します。
- 続いて、下部の「プロファイル」欄上で右クリック →「ファイルの追加」や「フォルダーの追加」を選択し、このプロファイルと関連付けるファイルやフォルダ を選択します。
( “ プロファイル実行時に、スキャンするファイルやフォルダ ” のこと)
この時、右クリック →「領域の追加」を選択することで、大まかな領域を登録することも可能となっています。領域は、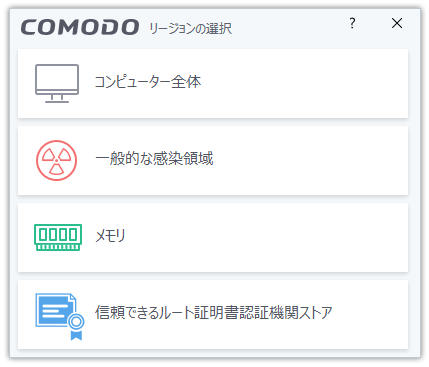
- コンピューター全体
- 一般的な感染領域(感染しやすい領域)
- メモリ
- スケジュール設定を行う場合は、画面上部の「スケジュール」タブを開きます。
- スケジュール設定画面が表示されます。
最初に、一番上の「頻度」欄で、スキャンを実行する頻度を指定します。
頻度は、- このタスクをスケジュールしない
- 数時間ごと
- 毎日(時刻指定可)
- 毎週(曜日&時刻指定可)
- 毎月(日付&時刻指定可)
- 必要に応じて、「オプション」タブにて ヒューリスティックスキャン 等の設定を行えるようにもなっています。 ヒューリスティックスキャンを利用したい場合は、「ヒューリスティックスキャンを行う」にチェック → ヒューリスティックスキャンの強度を選択しておきます。
- 全ての設定が済んだら、右下にある「OK」ボタンをクリックします。
- プロファイルを利用してウイルススキャンを行う時は、スキャンプロファイルの管理画面上で、目的とするプロファイルの欄内にある「スキャン」というリンクをクリックします。
プロファイルを作成することで、任意の領域をスキャンできるようになる。
(スケジュールスキャンできるようにもなる)
仮想デスクトップ - システムの仮想化
- タスクトレイアイコンをダブルクリックし、メイン画面を表示させます。
- 画面左上にある「タスク」ボタンをクリックします。
- 「コンテナ仮想化タスク」メニューを開き、「仮想デスクトップの実行」を選択します。
- COMODO Dragon や Microsoft Silverlight がインストールされていない場合、それらのツールをインストールしますか?というダイアログが表示されます。
インストールする場合は「はい」を、インストールしない場合は「いいえ」を選択します※6。
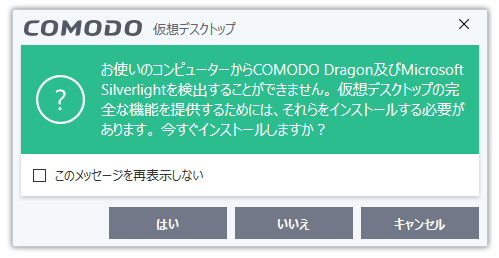
(インストールしなくてもOK です)
6 仮想化を実行しない場合は、「キャンセル」ボタンをクリック。 - 仮想環境の構築処理が開始されるので、少し待ちます。
- 仮想環境が構築されると、バーチャルデスクトップが表示されます。
エクスプローラを表示させたい時は、ホットキー “「Win」+「E」” を押したりします。
尚、タスクバーの右端にある をクリックすることで、バーチャルキーボードを表示させられるようにもなっています。
をクリックすることで、バーチャルキーボードを表示させられるようにもなっています。 - 仮想システム内で起きたアクションは、仮想化終了後に “ なかったこと ” になります※7。
7 後に述べる手順で仮想データをリセットするまで、仮想システム内で起きたアクション自体はクリアされません。
仮想環境内で起きたアクションも “ なかったこと ” にしたい場合は、後述する手順 でリセット処理を行って下さい。
( 12/22 ご指摘頂きました。ありがとうございます)
しかし、「C:¥ProgramData¥Shared Space」だけは実環境と共通になっているため、実環境にコピーしたいアイテムがある場合は、このフォルダを使うとよいでしょう。
この「C:¥ProgramData¥Shared Space」フォルダは、「コンテナ仮想化タスク」メニュー内の「共有領域を開く」ボタンから開けるようになっています。 - 仮想化を終了する時は、タスクバーの左端にある
 ボタンをクリック →「終了」を選択します。
ボタンをクリック →「終了」を選択します。
一時的に元の環境に戻るだけの時は、 ボタンをクリック →「Windows 表示に切り替え」を選択します。
ボタンをクリック →「Windows 表示に切り替え」を選択します。
(再度仮想環境に戻る時は、「COMODO Internet Security」上で「仮想デスクトップ」を実行する) 仮想デスクトップの右下に表示されているウィジェット内の ボタンを押すことにより、仮想デスクトップ ⇔ 通常のデスクトップ を切り替えることもできたりします。
同様に、ウィジェット内の
ボタンを押すことにより、仮想デスクトップ ⇔ 通常のデスクトップ を切り替えることもできたりします。
同様に、ウィジェット内の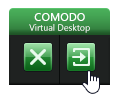
 ボタンを押すことで、仮想デスクトップを終了させることも可能となっています。
ボタンを押すことで、仮想デスクトップを終了させることも可能となっています。
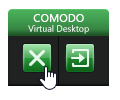
Comodo Secure Shopping - セキュアな環境下でウェブサイトを使用する
- 「Comodo Secure Shopping」は、安全な環境下でショッピングサイトやオンラインバンクを利用できるようにする機能です※8。
8 メーラー、会計ソフト、パスワード管理ツール、メッセンジャー... 等々、“ 重要な情報の入力 ” を伴うソフトを利用する目的でも使える。
先述の「仮想デスクトップ」と似たような仮想環境構築機能ですが、- 偽の SSL 証明書を検出
- キーロガーによるキーストロークの記録を無力化
- スクリーンショットの無効化
- 「Secure Shopping」外にあるアプリケーションからのデータ追跡阻止
(一方、システム上で行われた変更を “ なかったこと ” にする機能は持たない)
この「Comodo Secure Shopping」機能でセキュアな環境を構築する時は、メイン画面の右下にある「セキュアショッピング」ボタンをクリックします。 - バーチャルデスクトップが表示されます。
あとは、ブラウザを立ち上げ、ネットショッピングやオンラインバンキングを利用すればOK です。
(もちろん、普通のアプリケーションを立ち上げてもOK)
ちなみに、画面右下にあるボタンを使うことで、 - バーチャルキーボードを起動(キーロガー対策用)
- バーチャルキーボードを起動(キーロガー対策用) - Windows 環境に一時切り替え
- Windows 環境に一時切り替え - Secure Shopping を終了
- Secure Shopping を終了
サンドボックス - 指定したアプリケーションを、仮想システム内で動かす
- タスクトレイアイコンをダブルクリックし、メイン画面を表示させます。
- 画面左上にある「タスク」ボタンをクリックします。
- 「コンテナ仮想化タスク」メニューを開き、「仮想化して実行」を選択します。
- 「仮想化して実行」という画面が表示されます。
ここで「選択してコンテナ内で実行」ボタンをクリックし、サンドボックス内で実行させたいアプリケーションを選択します。
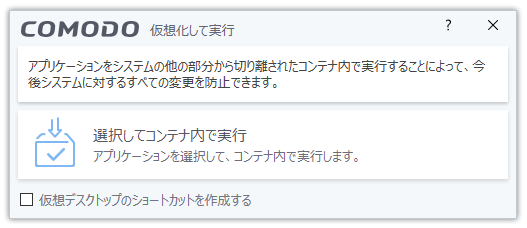
下の「仮想デスクトップのショートカットを作成する」にチェックを入れておくと、デスクトップ上に仮想化用のショートカットを作成することもできたりします※9。
9 今回選択したアプリケーションを、直接サンドボックス内で実行できるようになる。 - 選択したアプリケーションが、サンドボックス内で起動します。
アプリケーションは仮想システム内で動作しているので、実際のシステムに影響を与えることはありません。
(「C:¥ProgramData¥Shared Space」だけは、実環境と共通)
仮想化機能を頻繁に利用する場合は、定期的に仮想環境内のデータをクリアしてやるとよいでしょう。
(データが溜まっていくと、仮想化実行時に動作が重くなる)
仮想環境内のデータクリアは、「コンテナ仮想化タスク」内にある「コンテナのリセット」から実行することができます。
その他、「Comodo Cleaning Essentials & KillSwitch」
を統合する機能や、レスキューディスク※10 を作成する機能も付いています。
10
CD / DVD / USB を利用することができる。
私の環境(Windows 7 64bit )では、ライセンス認証画面から先が表示されなかった...
(USB からブートできたが、ライセンス認証画面で「Accept」を選択したら真っ暗になった)
「Comodo Cleaning Essentials」を統合する時は、次のような操作を行います。
- タスクトレイアイコンをダブルクリックし、メイン画面を表示させます。
- 画面左上にある「タスク」ボタンをクリックします。
- 「高度なタスク」メニューを開き、「エンドポイントのクリーニング」を選択します。
- ライセンス画面が表示されるので、右下にある「同意してインストール」ボタンをクリックします。
- すると、「Comodo Cleaning Essentials」のインストールが開始されます。
インストールした後は、「高度なタスク」画面内の「エンドポイントのクリーニング」を選択するだけで、「Comodo Cleaning Essentials」を起動するようになります。
「コンテナ仮想化タスク」画面で「アクティビティのモニタリング」をボタンをクリック →「同意及びインストール」ボタンをクリックするだけ。
定番のウイルス対策ソフト
| COMODO Internet Security TOPへ |
おすすめフリーソフト
スポンサードリンク