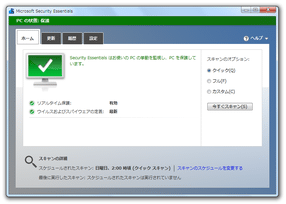Microsoft 製のアンチウイルス!「Microsoft Security Essentials」。
Microsoft Security Essentials
マイクロソフト製の常駐アンチウイルス&アンチスパイウェア。
パソコン上のファイルをリアルタイムに監視し、ウイルス / スパイウェア / その他の脅威 を、“ 活動前 ” の段階で無力化してくれます。
疑わしいファイルの検疫(隔離)、右クリックメニューからのウイルススキャン、スケジュールスキャン、スキャン対象外とするファイルの設定、アーカイブ内にあるファイルのスキャン 等の機能が付いています。
「Microsoft Security Essentials」は、常駐型のウイルス&スパイウェア 対策ソフトです。
マルウェア感染を未然に防げるように、パソコン上で読み書きされたファイルを常にウイルスチェックしてくれる... という常駐監視型のセキュリティソフトです※1。
1
ウイルスと思わしきファイルを見つけると、警告アラートを表示してくれる。
このアラートから、問題のファイルを検疫したり削除したりすることができる。
(実際には安全なファイルである場合、「安全なファイルである」と記憶させることも可能)
「Windows Defender」
と似たような感じの分かりやすいインターフェースが特徴的なソフトで、その見た目どおり操作は簡単に行えるようになっています。
3 種類のウイルススキャン、自動アップデート、右クリックメニューからのウイルスチェック、除外ファイルの登録、スケジュールスキャン... などの機能が付いています。
使い方は以下の通り。
-
常駐監視
- 「Microsoft Security Essentials」は、パソコン上で読み書きされたファイルを常にウイルスチェックしています。
ウイルス等が検出されなければ特に何も起きませんが、脅威と思われるファイルが検出されると、-
検出された脅威を取り除いています。
操作は不要です。
これは、“ 怪しいファイルが見つかったので、とりあえず隔離しておきました ” という内容のもので、何らかのファイルが隔離室に送られたことを意味しています。
上記ダイアログが表示されたら、その都度 隔離室内を確認する ようにしてみて下さい。
(もちろん、たまにでもよいが...)
ファイルの自動検疫機能を無効化し、検出されたアイテムの対処法を毎回自分で決めたい場合は、 ↓ へと進んで下さい。 - タスクトレイ上の「Microsoft Security Essentials」アイコンをダブルクリックし、メインウインドウを表示させます。
- 画面上部の 「設定」タブ を開き、左メニュー内にある「既定の操作」を選択。
- 右ペインの下の方にある「推奨される操作を適用」のチェックを外し、右下にある「変更の保存」ボタンをクリックします。
- これで、検出されたアイテムの対処方法を、その都度選択できるようになりました。
以後、脅威と思われるファイルが検出されると、-
○ 個の潜在的な脅威を検出し、これを一時停止しました。
[PC のクリーンアップ] をクリックして、この脅威を削除してください。
(「Microsoft Security Essentials」のトレイアイコンも赤くなる)
検出は、「Microsoft Security Essentials」による誤検知である可能性もあるため、いきなり削除したりはせずに、とりあえずのところ「検疫」(隔離)することをおすすめします。
(もちろん、確実にウイルスであると分かっている場合は削除してよい)
確実に安全であると分かっている場合も含めて、警告画面の下部にある「詳細の表示」というリンクをクリックします。 - すると、「潜在的な脅威の詳細」というダイアログ
が表示されます。
このダイアログに、検出されたファイルの- 感染ウイルス名 (検出された項目)
- 警告レベル
- 状態 (進捗状況)
- 推奨される操作内容
2 画面左下にある「詳細の表示」ボタンをクリックすると、検出されたファイルの説明 / パス 等を 確認することができる。
この「推奨される操作」欄のプルダウンメニューをクリックし、「検疫」を選択します。
検出されたファイルが、完全に安全なファイルであると分かっている場合は「許可」を選択します。 - 次に、画面下部にある「操作を適用」ボタンをクリック。
- 処理が正常に完了したら、右下の「閉じる」ボタンをクリックします。
- これで、疑わしいファイルが隔離 or 許可 されました。
ここまでが、常駐監視機能の基本的な使い方です。
-
検疫したアイテムの管理
- 「Microsoft Security Essentials」のメイン画面を開き、「履歴」タブ をクリック。
- 「検疫されている項目」というメニューにチェックを入れます。
- すると、「Microsoft Security Essentials」によって検疫されているファイルがリスト表示されます。
そのまま、処理したいアイテムにチェックを入れます。 - 画面下部に、該当アイテムに関する説明文が表示されます。
下の方にスクロールすると表示される「項目」という欄に、該当ファイルのパスが表示されるので、- ファイル名 ウイルス
- ファイル名 誤検出
- 調査の結果、やはりウイルス等の脅威であると判った場合は、右下の「削除」ボタンを押します。
逆に、問題のないファイルであった( =「Microsoft Security Essentials」による誤検知だった)場合は、右下の「復元」ボタンをクリックします。
ウイルスかどうかどうしても分からないファイルは、そのまま検疫しておいてよいでしょう。
もしくは一度「復元」し、オンラインスキャン にかけてみます。
(「復元」して再度検知されるようだったら、オンラインスキャンが済むまで「許可」設定しておく) - 他にも検疫中のアイテムがある場合は、同じようにして処理していきます。
検疫したアイテムを隔離室から出したり、削除したりする
-
手動スキャン
- 「Microsoft Security Essentials」のメイン画面を表示させます。
- 「更新」タブ を開き、右側にある「更新」ボタンをクリック。
- 定義ファイルのアップデートが始まります。
- 少し待ち、定義ファイルが最新のものに更新されたら 「ホーム」タブ をクリック。
- 右側にある「スキャンのオプション」欄で、スキャン方法を選択します。
スキャン方法は、- クイック スキャン - 重要な領域のみを素早くスキャン
- フル スキャン - コンピュータ全体をスキャン
- カスタム スキャン - 任意の場所をスキャン
普段は「クイックスキャン」を行い、たまに「フルスキャン」を実行すればよいでしょう。
特定のフォルダをピンポイントにスキャンしたい場合は、「カスタム スキャン」を使います。
(もしくは、ファイルやフォルダの右クリックメニューからスキャンを行う) - すぐ下にある「今すぐスキャン」ボタンをクリック。
「カスタムスキャン」を選択した場合、続いて スキャン対象とするドライブ / フォルダ の選択画面 が表示されるので、スキャンしたいドライブやフォルダにチェック →「OK」ボタンを押します。 - スキャンが開始されるので、じっくりと待ちます。
スキャン対象とした場所によっては、終了までに結構時間がかかることもあります。 - スキャンが終了し、何も検出されなければ
-
このスキャン中に PC から脅威は検出されませんでした。
何らかの脅威が検出された場合、-
PC から ○ 個の潜在的な脅威を検出しました。
脅威が検出された場合は、「PC のクリーンアップ (E) 」ボタンの下にある「詳細を表示する」というリンクをクリック。
(何も検出されなかった場合は、これにて操作終了) - すると、「潜在的な脅威の詳細」というダイアログ
が表示されます。
この画面に、検出されたファイルの- 感染ウイルス名 (検出された項目)
- 警告レベル
- 状態 (進捗状況)
- 推奨される操作内容
検出されたファイルが安全なファイルであると分かっている場合は、「推奨される操作」欄のプルダウンメニューをクリックし、「許可」を選択します。
完全にマルウェアであると分かっている場合は「削除」を、どちらとも分からない場合は「検疫」を選択します。 - 続いて、画面下部にある「操作の適用」ボタンをクリック。
- 処理が正常に完了したら、右下の「閉じる」ボタンをクリック。
- これで、疑わしいファイルが処理されました。
検疫したアイテムの処理方法は、先述した通り。
-
「許可」したアイテムの登録解除
- 一度「許可」と設定したアイテムでも、後から「許可」認定を解除できるようになっています。
もし「許可」認定を解除させたいものがある場合は、「Microsoft Security Essentials」のメイン画面を開き、「履歴」タブをクリックします。 - 「許可されている項目」というメニューにチェックを入れます。
- すると、ユーザーによって “ 安全である ” と認定されているファイルがリスト表示されます。
この中から、「許可」認定の解除を行いたいアイテムにチェックを入れます。 - あとは、右下の「削除」ボタンを押せばOK。
-
除外アイテムの登録
- 「Microsoft Security Essentials」の 「設定」タブ を開きます。
- 左メニューの「除外されたファイルと場所」を選択します。
- 右側にある「参照」ボタンをクリックし、スキャン対象外としたいファイルの入っているフォルダ、あるいはファイルを指定します。
(「ファイルの場所」欄に、フォルダパス / ファイルパス を直接入力してもOK ) - ファイル / フォルダ を指定したら、右端にある「追加」ボタンをクリック。
- 除外したいアイテムが複数ある場合は、同じようにして登録処理を行います。
間違って登録してしまった場合は、該当のものを選択 →「削除」ボタンを押します。 - 全て登録し終えたら、画面下部にある「変更の保存」ボタンをクリックします。
安全なファイルであるのに、いつも間違って検出されてしまうファイルがある場合等に
その他、右クリックメニューからのウイルススキャン※3、スケジュールスキャン※4、リアルタイムスキャンの無効化※5 といった機能も付いています。
3
ファイル / フォルダ のどちらにも対応。
4
メイン画面の「設定」タブを開き、左メニューの「スケジュールされたスキャン」をクリック → 右側の欄で、実行するスキャンの種類、スキャンを行う曜日 / 時刻 を選択 → 画面下部にある「変更の保存」をクリックする。
5
メイン画面の「設定」タブを開き、左メニューの「リアルタイム保護」をクリック → 右側の画面で、「リアルタイム保護を有効にする」のチェックを外す。
定番のウイルス対策ソフト
| Microsoft Security Essentials TOPへ |