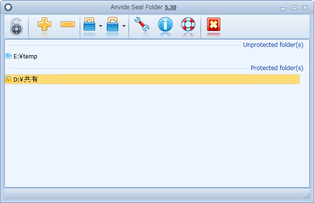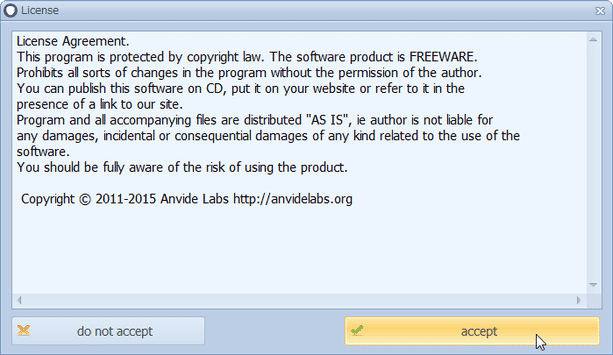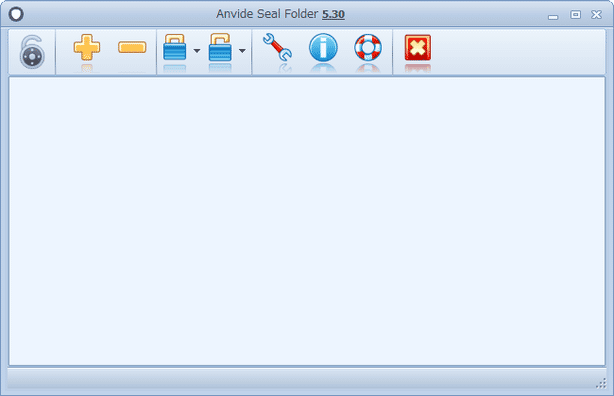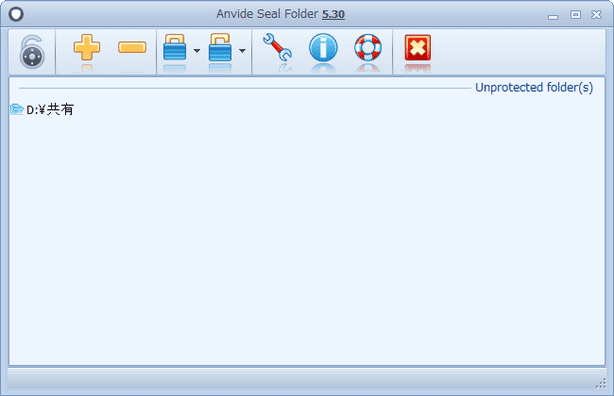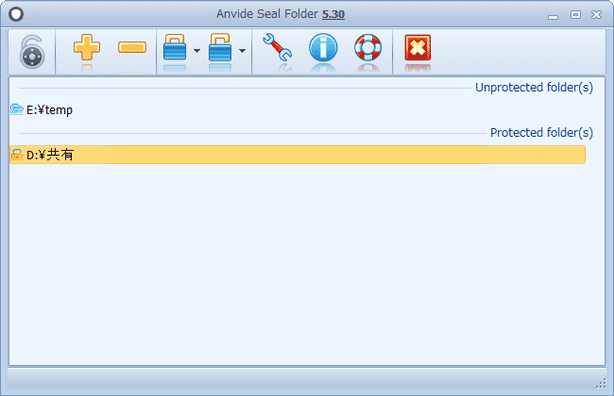秘密のフォルダを隠す!「Anvide Seal Folder」。
Anvide Seal Folder
秘密のフォルダの存在を、簡単な操作で隠せるようにするソフト。
重要な情報が含まれたフォルダ等を、最短ワンクリックで “ 見えない&アクセスできない ” 状態にすることができます。
複数のフォルダをまとめて隠す機能や、フォルダの右クリックメニューから隠ぺい操作を行えるようにする機能、「Anvide Seal Folder」の起動にパスワードをかける機能... 等々も付いています。
「Anvide Seal Folder」は、指定したフォルダを隠せるようにするソフトです。
専用のリストに登録した複数のフォルダを、エクスプローラ上で見えないように保護できるようにするフォルダ隠ぺいツールで、重要な情報の入ったフォルダ等を、難しい知識なしで手軽に隠せるようにしてくれます※1。
1
非表示化されたフォルダは、フルパスを直接入力しても開くことができない。
そのため、基本的に “ 隠しているフォルダがある ” ということにすら気付かれずに済む。
基本的には、隠したいフォルダをリストに登録 → 専用のボタンをクリックするだけで使うことができますが、必要であれば隠ぺい処理にパスワードを絡めることも可能となっています。
(隠したフォルダを復元する時に、パスワードの入力を必要としたい時に)
現在パソコン内に、見られたら困るフォルダが存在していたりする人におすすめです。
ちなみに、フォルダの右クリックメニューから隠ぺい処理を行えるようにする機能も付いています。
使い方は以下の通りです。
-
実際に使う
- 「ASF.exe」を実行します。
- 初回起動時のみ、使用言語を問うダイアログが表示されます。
日本語は用意されていないので、とりあえず英国旗(
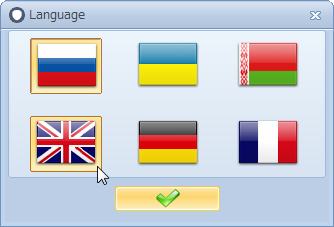
 )を選択してチェックマークボタンをクリックします。
)を選択してチェックマークボタンをクリックします。 - 続いて、使用許諾書が表示されます。 ここはそのまま、右下にある「accept」ボタンをクリックします。
- メイン画面が表示されます。
まず、ツールバー上にある
 ボタンをクリック。
ボタンをクリック。 - 「フォルダーの参照」ダイアログが表示されるので、隠したいフォルダを選択します。
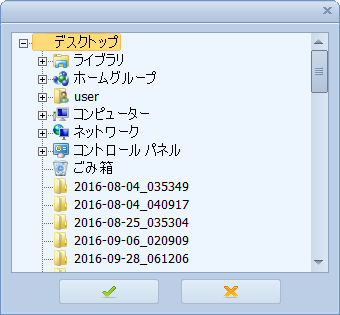
- 選択したフォルダが、メイン画面上のリストに登録されます。
(非表示化処理は、まだ行われていません) 隠したいフォルダが他にもある場合は、同様の手順でフォルダの登録を行います。
逆に、登録したフォルダをリストから消去する時は、目的のフォルダを選択 → ツールバー上にある ボタンをクリックします。
ボタンをクリックします。
(その後確認ダイアログが表示されるので、「はい」を選択する) - フォルダを隠したくなったら、メイン画面上で対象のフォルダを選択 → ツールバー上の
 ボタンをクリックします。
ボタンをクリックします。
リスト上のフォルダすべてを一括して隠す時は、 ボタンの右側にある ▼ をクリック → 「Protect all folders」を選択します※2。
ボタンの右側にある ▼ をクリック → 「Protect all folders」を選択します※2。
2 これまでに隠ぺい操作を行ったことがないフォルダは、パスワードなしの状態で非表示化処理が行われる。
一方、これまでにパスワードを設定して隠ぺい処理を行ったことがあるフォルダは、その時に設定されたパスワードで非表示化処理が実行される。
(パスワード設定画面は表示されない) - パスワード設定画面が表示されるので、
- Password - パスワード
- Confirmation - パスワード(確認用)
この時、画面右下にある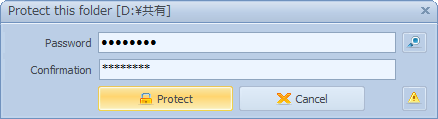
 ボタンをクリックすることにより、パスワードにヒントを付けることもできたりします※3。
3 デフォルトでは、ヒントを設定しないと警告ダイアログが表示される。
ボタンをクリックすることにより、パスワードにヒントを付けることもできたりします※3。
3 デフォルトでは、ヒントを設定しないと警告ダイアログが表示される。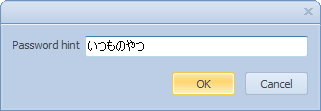
(設定により、この警告が表示されないようにすることもできる)ヒントを設定しない場合は、「いいえ」を選択する。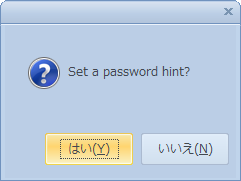
また、画面右上の ボタンをクリックすることで、入力したパスワードを可視状態にすることも可能となっています。
ボタンをクリックすることで、入力したパスワードを可視状態にすることも可能となっています。
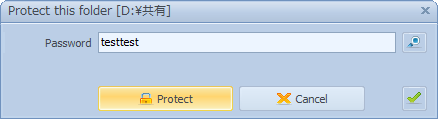
- フォルダの非表示化処理が実行されました※4。
4
非表示化中のフォルダは、「Protected folder(s)」欄内に送られる。
(「Unprotected folder(s)」欄内のフォルダは、非表示化処理が行われていないフォルダ)
これで、非表示化中のフォルダが、エクスプローラ上で “ 見えない&アクセスできない ” 状態になっています。 - 非表示状態を解除する時は、メイン画面上で目的のフォルダを選択 → ツールバー上にある
 ボタンをクリックします。
ボタンをクリックします。
 ボタンの右側にある ▼ をクリック → 「Unprotect all folders」を選択することで、隠ぺい中のフォルダを一括して復元することもできたりします。
ボタンの右側にある ▼ をクリック → 「Unprotect all folders」を選択することで、隠ぺい中のフォルダを一括して復元することもできたりします。 - パスワード入力画面が表示されるので、設定しておいたパスワードを入力 → 「Unprotect」ボタンをクリックします。
尚、パスワード設定時にヒントを付けておいた場合、誤ったパスワードが入力された時にヒントが表示されるようになっています。
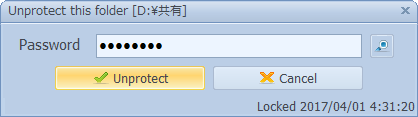
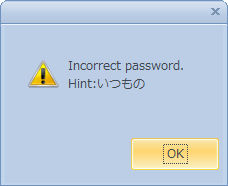
- 選択していたフォルダが、非表示化状態から元に戻っています。
-
Anvide Seal Folder の起動にパスワードをかける
- メイン画面の左上にある
 ボタンをクリックします。
ボタンをクリックします。 - パスワード設定画面が表示されるので、パスワードを入力して「OK」ボタンをクリックします。
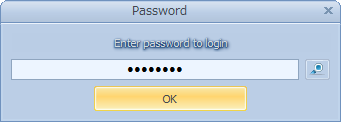
- パスワードが設定されると、
 ボタンの色が変わります。
これで設定完了です。
ボタンの色が変わります。
これで設定完了です。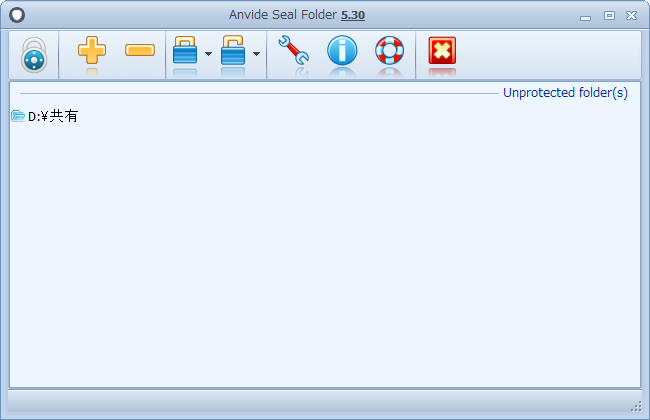
次回起動時から、メイン画面が表示される前にパスワード入力画面が表示されるようになります。 - 設定したパスワードを削除する時は、画面左上の
 ボタンをクリックしてください。
ボタンをクリックしてください。
(その後確認ダイアログが表示されるので、「はい」を選択する)
-
各種設定
- ツールバー上の
 ボタンをクリックします。
ボタンをクリックします。 - オプション画面が表示されます。
必要に応じて、ここで
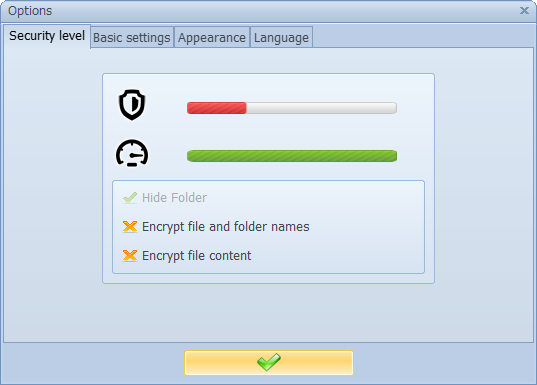
- Encrypt file and folder names
隠ぺい処理を実行した時、ファイル&フォルダ の名前を暗号化する - Encrypt file content
隠ぺい処理を実行した時、ファイルの中身を暗号化する
(有効化したいオプションをクリックする)
ファイルの名前・中身 を暗号化するとセキュリティは高くなりますが、その分処理に時間がかかるようになります。 - Encrypt file and folder names
- 続いて、「Basic settings」タブを開きます。
この「Basic settings」タブでは、下記のようなオプションの設定を行うことができます。
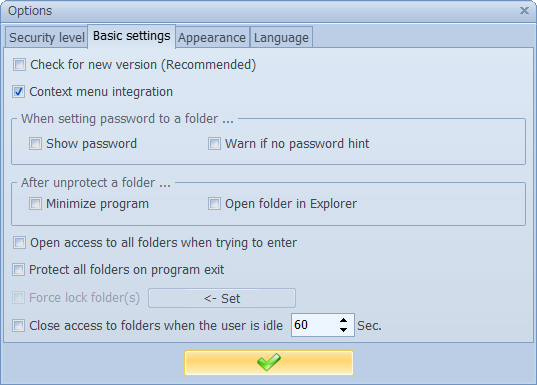
- Check for new version (Recommended)
起動時にバージョンチェックを行う - Context menu integration
フォルダの右クリックメニューから、隠ぺい処理を行えるようにする - When setting password to a folder - パスワード設定時のオプション
- Show password
パスワードを、標準で可視状態にする - Warn if no password hint
パスワードにヒントが設定されていない時、警告を表示する
- Show password
- After unprotect a folder - 非表示化解除後の動作
- Minimize program
「Anvide Seal Folder」を最小化する - Open folder in Explorer
解除されたフォルダを、エクスプローラで開く
- Minimize program
- Open access to all folders when trying to enter
「Anvide Seal Folder」起動時に、隠ぺい処理を解除する(パスワード未設定フォルダのみ) - Protect all folders on program exit
「Anvide Seal Folder」終了時に、すべてのフォルダを隠す - Close access to folders when the user is idle ○ sec
アイドル状態が ○ 秒間続いた時に、リスト上のフォルダを自動で隠ぺいする
- Check for new version (Recommended)
-
フォルダの右クリックメニューから、隠ぺい処理を行う
- あらかじめ、設定画面の「Basic settings」タブで「Context menu integration」にチェックを入れておきます。
- 隠したいフォルダを右クリックし、「Anvide Seal Folder」を選択します。
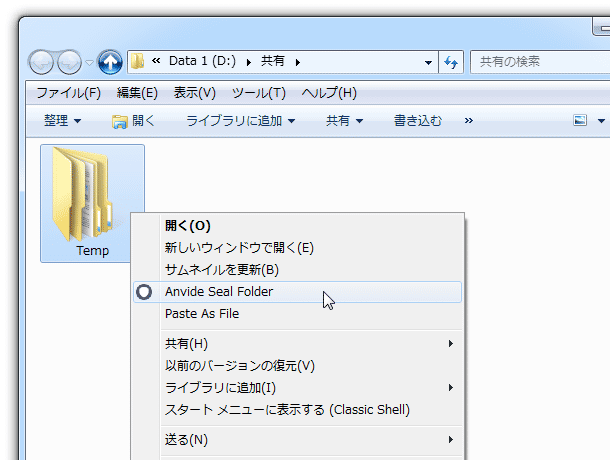
- パスワード入力画面が表示されます。
あとは、パスワードを入力して
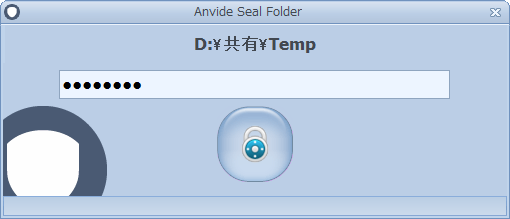
 ボタンをクリックすれば OK です。
ボタンをクリックすれば OK です。
選択していたフォルダが、即座に非表示化されます。 - 非表示化状態の解除は、「Anvide Seal Folder」のメイン画面上にて行ってください。
| Anvide Seal Folder TOPへ |
おすすめフリーソフト
スポンサードリンク