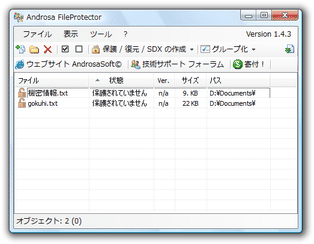シンプルだけれど高機能な暗号化ソフト「Androsa FileProtector」。
Androsa FileProtector
高機能なファイル暗号化ソフト。
指定したファイルやフォルダを、強力に暗号化して開けないようにすることができます。
暗号化時にファイルを圧縮する機能や、暗号化前に元のファイルをバックアップする機能、暗号化ファイルを自己解凍書庫として出力する機能... なども備えています。
暗号化の際に使用するアルゴリズムは、Rijndael 256 / 192 / 128 bits / TripleDES 192 bits / DES 64 bits の中から選べるようになっています。
「Androsa FileProtector」は、高機能なファイル暗号化ソフトです。
指定したファイルやフォルダ※1 を、Rijndael (AES) / TripleDES / DES といったアルゴリズムで強力に暗号化し、第三者に覗かれたりしないよう厳重に保護することができます。
1
フォルダを暗号化する場合、中身のファイルが個別に暗号化される。
(フォルダそのものは暗号化されない)
暗号化したファイルは、いくらかファイルサイズを圧縮して出力することもできるほか※2、自己解凍書庫※3 として出力することもできるようになっています。
2
圧縮率は、ユーザーの手によって変更することができる。
3
単体で(=「Androsa FileProtector」をインストールしていなくても)復号化できるファイル。
ただし、ファイル名に日本語を含むものは、正常に自己解凍書庫化することができない模様。
さらに、自己解凍書庫化したファイルは、一部アンチウイルスでマルウェアとして検出される
。
また、パスワードに " ヒント " を設ける機能や、ソースファイルを暗号化前にバックアップする機能、ファイルをランダムな名前に変えてから出力する機能や、ソースファイルを復元できないように削除する機能 などもあり、シンプルな見た目の割りに中々高機能です。
使い方は以下の通り。
-
日本語化
- まず、日本語ランゲージファイルをダウンロード します。
- ダウンロードした「japanese.zip」を 解凍 し、中に入っている「japanese.xml」を「Androsa FileProtector」のインストールフォルダ内にある「loc」フォルダ内にコピーします。
- 「afp.exe」を実行します。
- メニューバーの「Tools」→「Language」から「Languages Manager」を選択。
- 「Languages Manager」という画面が開きます。
ここで「日本語」を選択し、右下の「OK」ボタンをクリックします。
-
暗号化
- 暗号化したいファイルやフォルダを、中央のリストにドラッグ&ドロップします※4。
4 暗号化したいファイルやフォルダを右クリック →「Androsa FileProtector System」を選択してもOK。 - ツールバー上の
 ボタンを押します。
ボタンを押します。 - 続いて「保護 / 復元 / SDK の作成」ボタンをクリックし、「保護 / 復元」を選択。
- 「保護の設定」というダイアログが表示されます。
まず、ここの「一般」タブで- 暗号化の際に使用するアルゴリズム※5
- パスワード※6
5 アルゴリズムの強度は、上にいくほど高くなる。
6 「パスワードの検証」欄にも、同じパスワードを入力する。 - 「詳細設定」タブを開きます。
ここで、- 暗号化完了後に、元のファイルを削除するかどうか
- 既に(同名の)暗号化ファイルが存在していた場合、上書き出力するかどうか
- パスワードのヒント※7
- 暗号化されたファイルを、自己解凍書庫にするかどうか
7 パスワードのヒントを設定しておくと、復号化時にそのヒントを表示できるようになる。 - 次に「セキュリティ」タブを開きます。
ここで、- 暗号化ファイルの名前を、ランダムなものに変更するかどうか
- 元のファイルの “ 更新日時 ” を維持するかどうか
- ファイルの削除方法※8
8 元のファイルを削除する場合。 - 設定が終わったら、右下の「保護」ボタンを押せばOK。
ファイルの暗号化処理が実行されます。
暗号化されたファイルは、元のファイルと同じディレクトリ内に出力されます。
▼ 以下の設定は、必要な場合のみ ▼
▲ 以上の設定は、必要な場合のみ ▲
-
復号化
- 暗号化されたファイルをダブルクリックします※9。
9 もしくは、暗号化されたファイルを中央のリストにドラッグ&ドロップ → 「保護 / 復元 / SDK の作成」ボタンをクリックし、「保護 / 復元」を選択。 - 「ファイルの復元」というダイアログが表示されます。
ここの「パスワード」欄に、暗号化時に設定しておいたパスワードを入力します。
暗号化時にヒントを設定しておいた場合、 ボタンを押すことにより、そのヒントを確認することもできます。
ボタンを押すことにより、そのヒントを確認することもできます。 - 必要であれば、「詳細設定」/「セキュリティ」タブ で各種設定を行います※10。
10 設定内容は、暗号化の時と同じ。 - 最後に、右下の「復元」ボタンをクリックすればOK。
ファイルの復元処理が実行されます。
-
復号化(自己解凍書庫)
- 暗号化されたファイルをダブルクリックします。
- 「Protection System」というダイアログが表示されます。
ここの「Password」欄に、暗号化時に設定しておいたパスワードを入力します。
暗号化時にヒントを設定しておいた場合、 ボタンを押すことにより、そのヒントを確認することもできます。
ボタンを押すことにより、そのヒントを確認することもできます。 - 「OK」ボタンをクリック。
- パスワードが正しく入力された場合、ファイルをどこに解凍するのかを問う画面が表示されます。
ここの「Extraction path」欄で解凍先のフォルダを指定し、右下の「Self-Decrypt」ボタンを押せばOK。
ファイルの復号化処理が実行されます。
尚、暗号化されたファイルは、通常圧縮して出力されます。
この圧縮率は、メニューバーの「ツール」→「オプション」→「圧縮」から変更することができるようになっています。
(「圧縮をアクティブにする」のチェックを外すと、圧縮機能をOFF にすることができる)
そのほか、同オプション画面からは、デフォルトの動作設定などを変更することができたりします。
定番の暗号化ソフト
| Androsa FileProtector TOPへ |