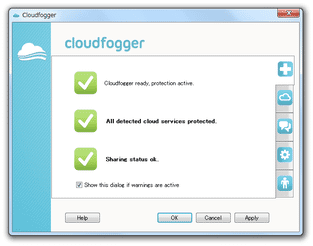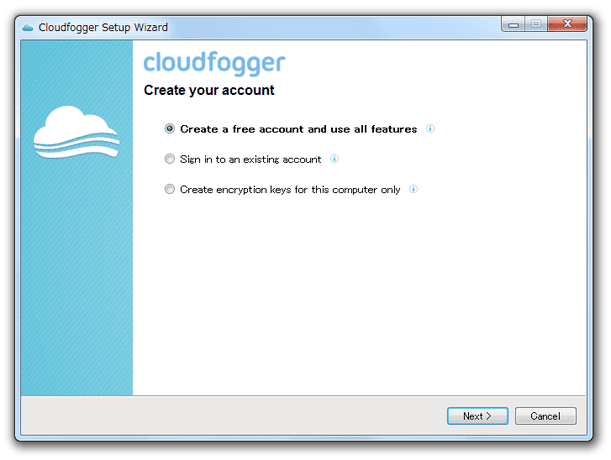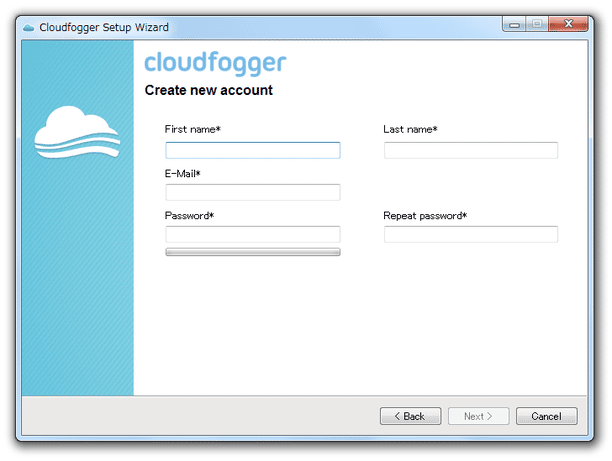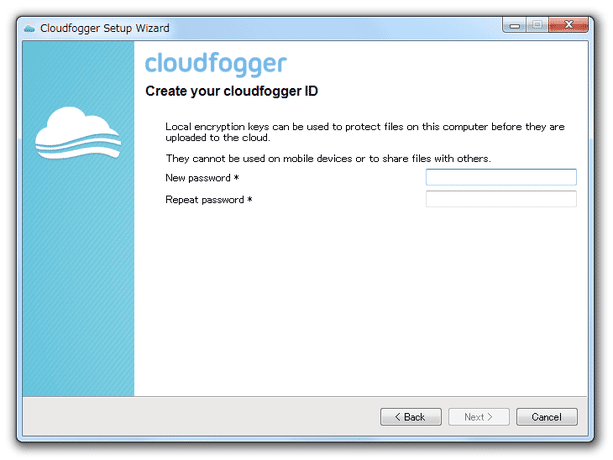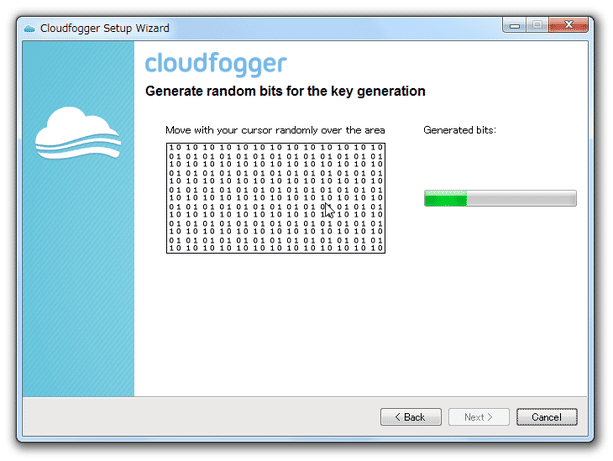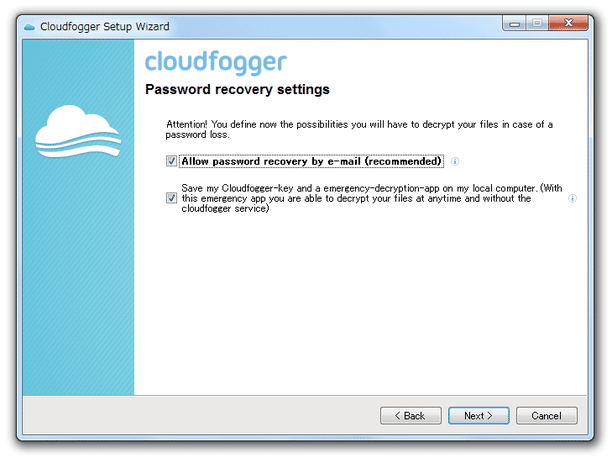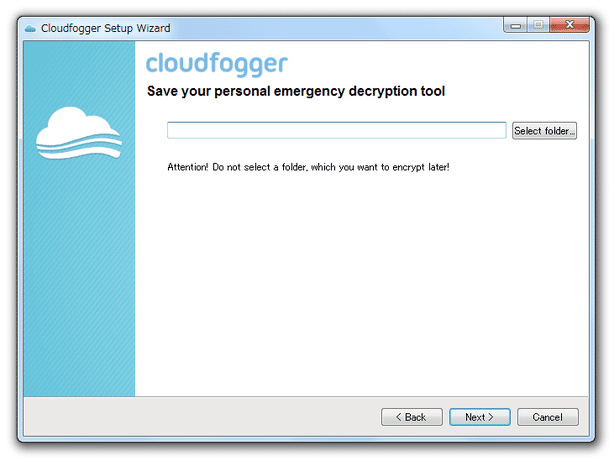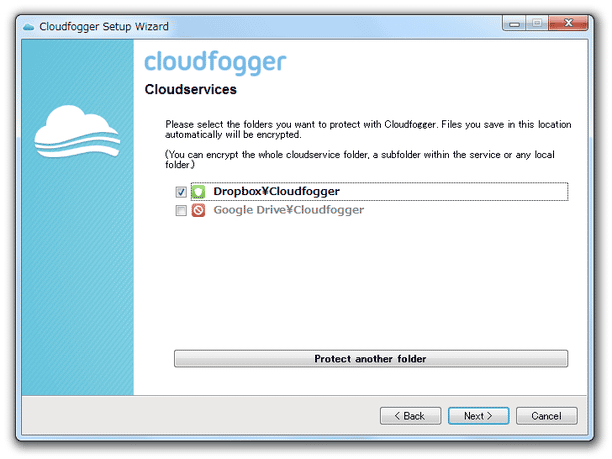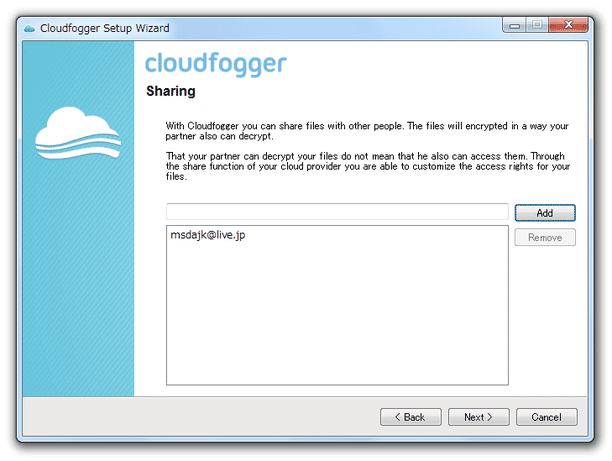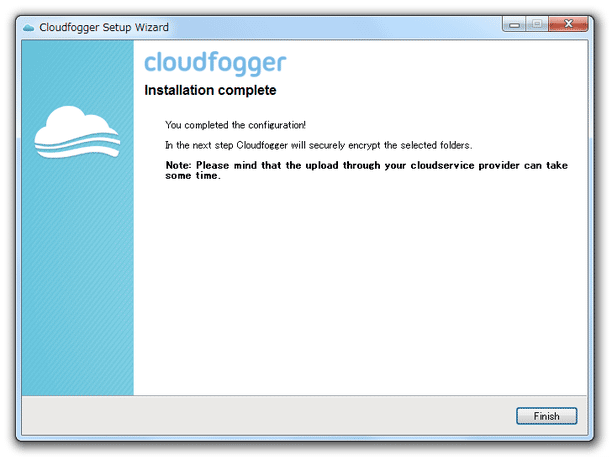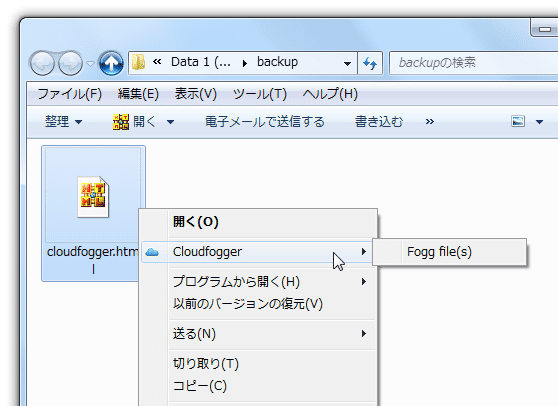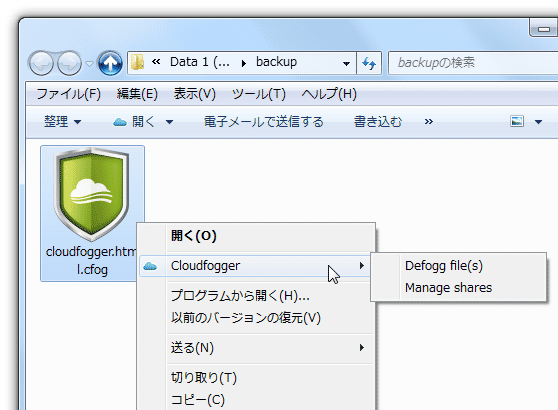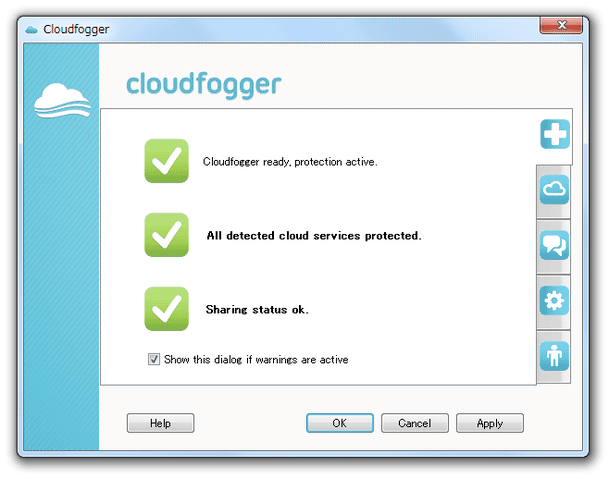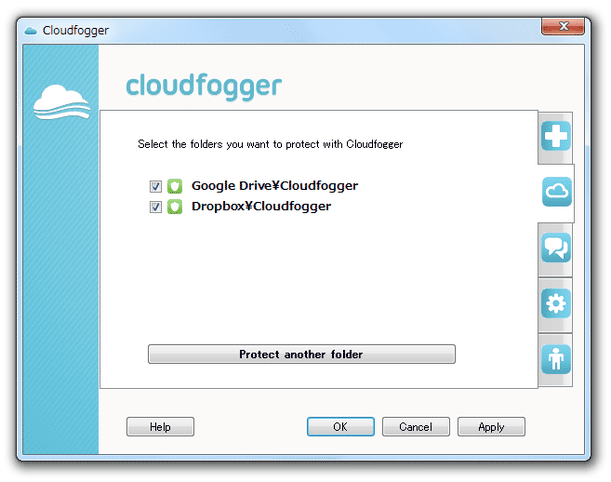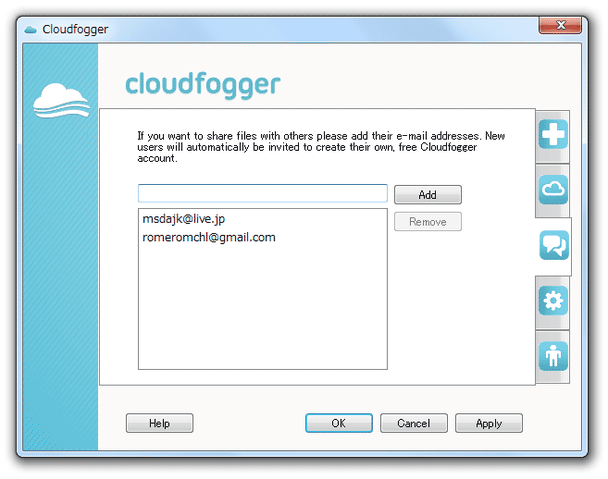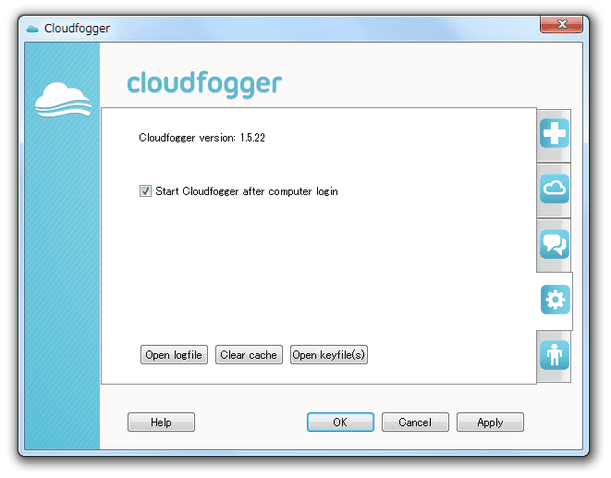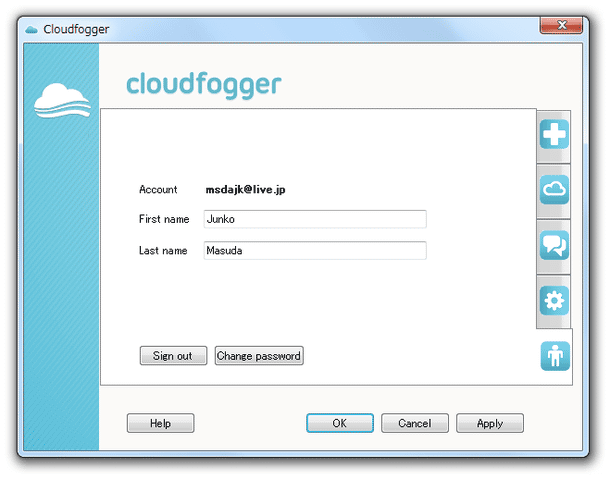クラウドストレージへ送るファイルを、全自動で暗号化できるようにする!「Cloudfogger」。
Cloudfogger
各種クラウドストレージへ送るファイルを、全自動で暗号化できるようにするソフト。
Dropbox / OneDrive / Google ドライブ 等と同期しているフォルダ内のファイルが、ネットにアップロードされる際に自動で暗号化されるようにしてくれます。
暗号化されたファイルは、ローカル上では普通に開くことができるため、“ 暗号化 ” “ 復号化 ” ということを意識せずに使うことができます。
「Cloudfogger」は、クラウドストレージと同期するフォルダ内のファイルを、全自動で暗号化できるようにするソフトです。
各種クラウドストレージと同期するようにしているフォルダ内のファイルが、アップロード時に自動で暗号化されるようにし、万一ファイルが転送先で漏えいしてしまった場合でも、第三者が閲覧したり編集したりできないような状態にしてくれます。
暗号化されたファイルは、ローカル上では自動で復号されるようになっているため、“ 暗号化 ” “ 復号化 ” ということを意識せずに使うことができます。
(ローカル上では、いちいち復号しなくても普通に開くことができる)
普段、Dropbox / OneDrive / Google ドライブ などのクラウドストレージを利用している人におすすめです。
その他、暗号化されたファイルを、別の「Cloudfogger」ユーザーと共有する機能も付いていたりします※1。
1
“ 特定のユーザーに、復号権限を与える ” という機能なので、所謂ファイル共有機能とは少し違う。
ファイルの送受信自体は、別のツールやサービスで行う必要がある。
(やはり、Dropbox 等のストレージで使うことが想定されている)
そしてこの共有機能を使う場合、メールアドレスの登録が必要になる。
使い方は以下のとおりです。
-
セットアップ
- インストールが完了すると、最初に「Create your account」という画面が表示されます。
ここでは、「Create a free account and use all features」を選択し、右下の「Next」ボタンをクリックします。
ファイル共有機能を使わない場合は※2、「Create encryption keys for this computer only」を選択します。
2 暗号化されたファイルの復号処理を、他のパソコンで行うことがなさそうな場合。 - 「Create new account」という画面が表示されます。
ここで
- First name - 名前
- Last name - 苗字
- E-Mail - E メールアドレス
- Password - パスワード
- Repeat password - パスワード(確認用)
3 パスワードは、8 文字以上で設定する。
また、小文字 / 大文字 / 数字 / 記号 のうち、二つを含める必要がある。
尚、最初の画面で「Create encryption keys for this computer only」を選択していた場合は、「Create new account」画面ではなく「Create your cloudfogger ID」という画面が表示されます。 この画面では、パスワードのみを設定すればOK です。 - 次に、「Generate random bits for the key generation」という画面が表示されます。 ここでは、乱数表の上にマウスカーソルを乗せ、右側のメーターがいっぱいになるまでマウスカーソルをグルグルと動かします。
- 「Password recovery settings」という画面が表示されます。
これは、パスワードや暗号化されたファイルの緊急復旧処理を、可能にするかどうかを問うオプションです。
通常は、両方ともにチェックを入れたまま「Next」ボタンをクリックします。 - 「Save your personal emergency decryption tool」という画面が表示されます。 右端の「Select folder」ボタンをクリックし、緊急復号ツールのインストール先フォルダを選択します。
- 「Cloudservices」という画面が表示されます。
画面下部の「Protect another folder」ボタンをクリックし、自動暗号化を行うフォルダを選択します※4。
4 各種クラウドストレージのクライアントソフトがインストールされている場合、上記のように候補となるフォルダが最初から表示されている。
このような場合、自動暗号化対象とするフォルダにチェックを入れるだけでよい。
ちなみに、「Next」ボタンを押すと「Important」というダイアログが表示されますが、これはそのまま「OK」ボタンを押してしまってOK です。(「ファイルの数によっては、暗号化処理に時間がかかります」というような感じの内容)
- 「Sharing」という画面が表示されます。
他の「Cloudfogger」ユーザーとファイル共有を行うことがありそうな場合は、共有相手のメールアドレスを入力 → 「Add」ボタンを押し、該当ユーザーのメールアドレスを下部のリストに追加しておきます。
ユーザーを間違えて追加してしまった時は、下部のリスト上で該当のユーザーを選択 → 右側にある「Remove」ボタンをクリックして下さい。 - 最後に、「Installation complete」という画面が表示されます。 あとは、右下の「Finish」ボタンをクリックすれば初期設定完了です。
-
実際に使う
- 暗号化したいファイルを、設定しておいたフォルダ内にコピーします。
- これで操作完了です。
該当のファイルがアップロードされる時に、自動で暗号化されるようになります。
(逆に、ダウンロードされると自動で復号される)
アップロード先では、ファイルに「.cfog」という拡張子が付き、開くことはできなくなっています※5。5 「Cloudfogger」を終了させると、ローカル側のファイルにも「.cfog」という拡張子が付く。
しかし、ダブルクリックすると「Cloudfogger」が起動し、普通に開けるようになる。
-
保護フォルダ以外のフォルダ内で、ファイルを暗号化
- ファイルを右クリック →「Cloudfogger」→「Fogg file(s)」を選択することで、ファイルをその場( = 同じディレクトリ内)に暗号化出力することもできたりします。 (元のファイルは削除される)
- 暗号化したファイルを元通りに復号する時は、目的のファイルを右クリック → 「Cloudfogger」 → 「Defogg file(s)」を選択すればOK です。
-
ファイル共有機能
- 最初に他の「Cloudfogger」ユーザーと共有を行うように設定しておいた場合、拡張子「.cfog」のついたファイルを、他のユーザーと共有できるようになっています※6。
6 前述のとおり、共有というか “ 復号権限を与える ” 感じ。
ファイルの送受信自体は、別のツールやサービスで行う必要がある。
共有ユーザーのパソコン上では、「.cfog」ファイルをダブルクリックで開くことができ、また「.cfog」ファイルを右クリック → 「Cloudfogger」 → 「Defogg file(s)」から、元通りに復号できるようになっています。
(共有先ユーザーのパソコンにも、「Cloudfogger」がインストールされている必要がある)
-
オプション設定
- 暗号化フォルダや共有ユーザーの変更を行いたい時は、タスクトレイアイコンを右クリック → 「Status and Settings」を選択します。

- メイン画面が表示されます。
暗号化フォルダの設定を変更する時は、画面右側にある
 をクリックします。
をクリックします。
- 「Select the folders you want to protect with Cloudfogger」という画面が表示されます。
暗号化するフォルダを追加する時は、下部の「Protect another folder」ボタンをクリックし、目的のフォルダを選択します。
自動暗号化をやめたいフォルダがある場合は、上部のリスト上で目的とするフォルダのチェックを外しておきます。 - 共有ユーザーの設定を行う時は、画面右側にある
 をクリックし、ユーザーの追加 / 削除 を行います。
をクリックし、ユーザーの追加 / 削除 を行います。
- 標準では、Windows 起動時に自動で「Cloudfogger」が起動するようになっています。
「Cloudfogger」を自動で起動させたくない場合は、画面右側にある をクリックし、「Start Cloudfogger after computer login」のチェックを外しておきます。
をクリックし、「Start Cloudfogger after computer login」のチェックを外しておきます。
- その他、右下の
 ボタンを押すことで、「Cloudfogger」アカウントの切り替えを行うこともできたりします。
ボタンを押すことで、「Cloudfogger」アカウントの切り替えを行うこともできたりします。
| Cloudfogger TOPへ |