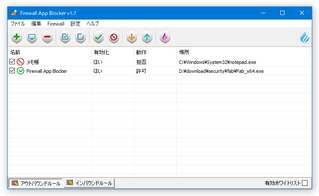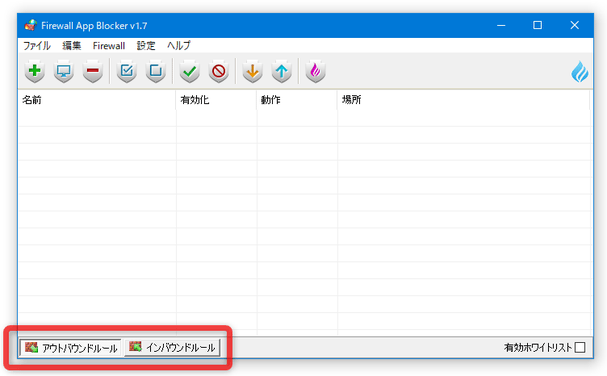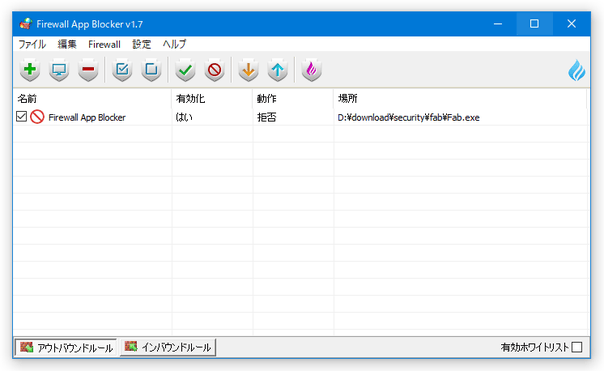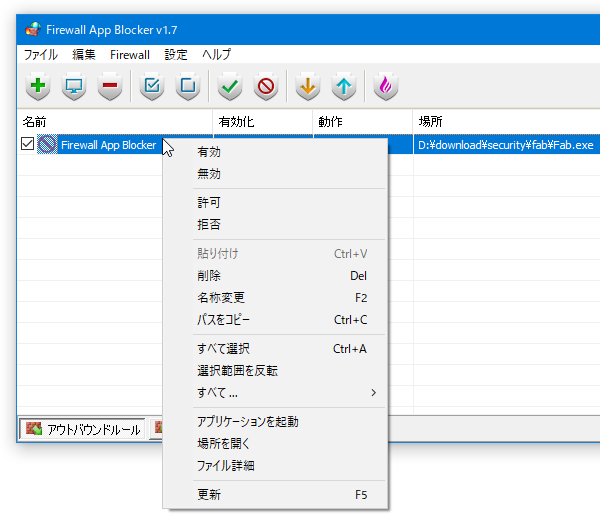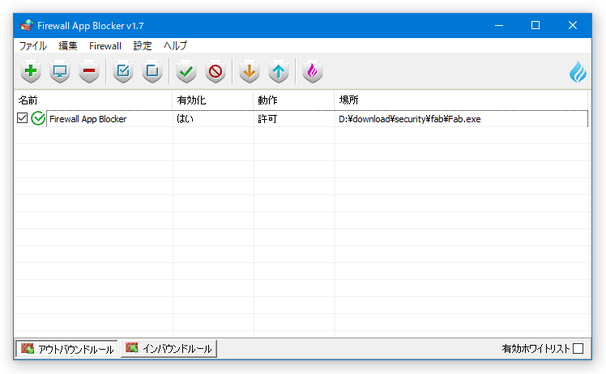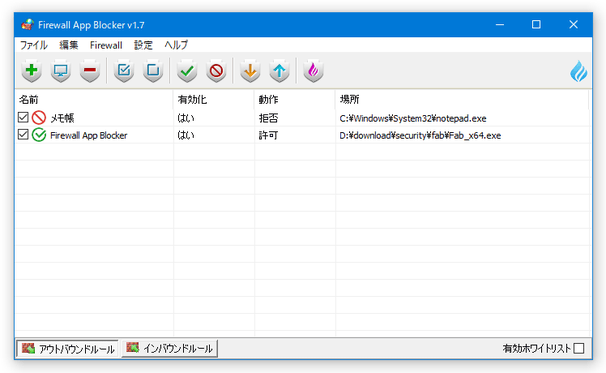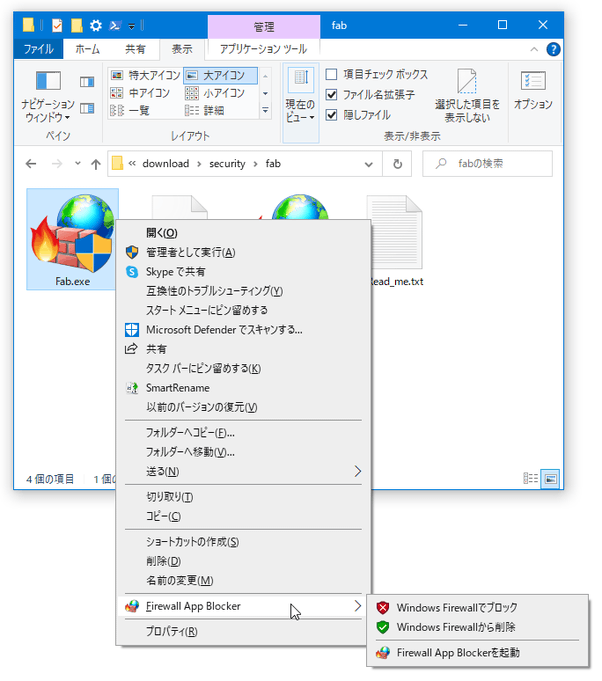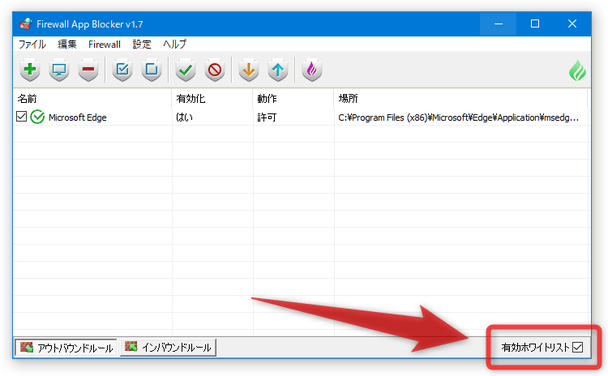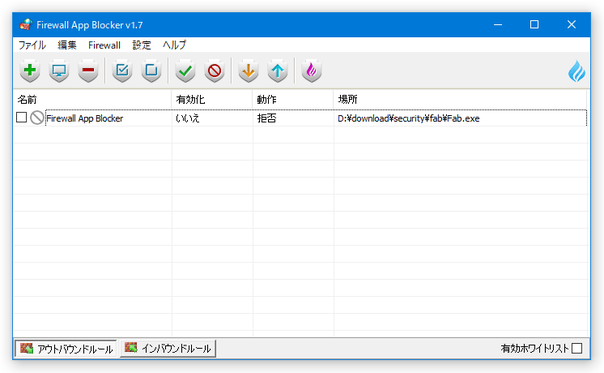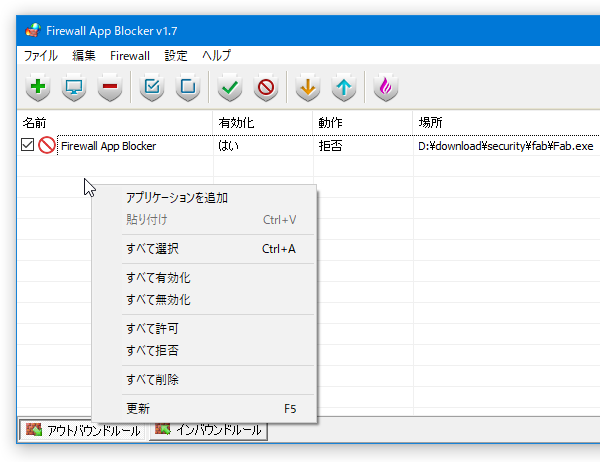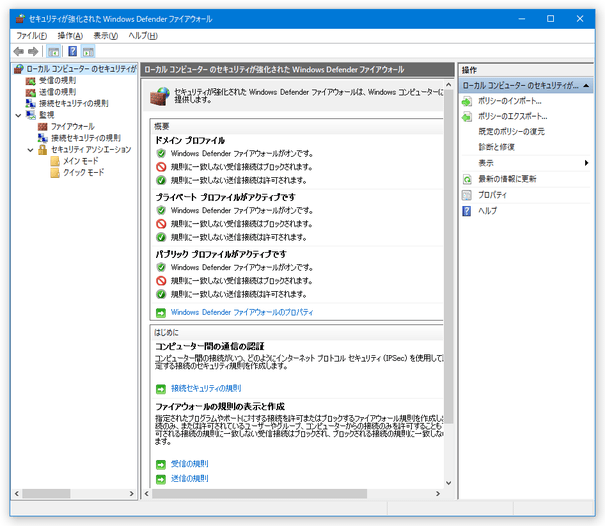アプリのインターネット接続を、簡単な操作で制御できるようにする!「Firewall App Blocker」。
Firewall App Blocker
指定したアプリのインターネット接続を、簡単な操作でブロック、または許可できるようにするソフト。
ドラッグ&ドロップで放り込んだアプリケーションのアウトバウンド通信(送信接続)/ インバウンド通信(受信接続)が、Windows ファイアウォールにより全自動でブロック、または許可されるようにしてくれます。
指定したアプリ以外の通信をすべてブロックする “ ホワイトリストモード ” という機能も付いています。
「Firewall App Blocker」は、特定アプリの通信を簡単に制御できるようにするソフトです。
指定したアプリケーションのアウトバウンド通信(送信接続)/ インバウンド通信(受信接続)が、すべて自動でブロック、または許可されるようにする... というインターネット通信設定ツールで、操作をドラッグ&ドロップで超簡単に行えるところが最大の特徴。
通信をブロック / 許可 したいアプリをドラッグ&ドロップするだけで使うことができるため、IP アドレス、ポート番号 等々の難しい知識は一切不要となっています。
また、この「Firewall App Blocker」は、“ Windows ファイアウォール ” の設定を変更するだけのソフトなので、常駐してリソースを無駄に食ったりする心配もなかったりします※1。
1
そのため、Windows ファイアウォールが無効になっている場合、「Firewall App Blocker」の設定内容は反映されない。
外部と通信させたくないアプリケーションが存在する時、または、なぜか通信が上手くいかないアプリがあったりする時に便利。
ちなみに、ブロック / 許可 のオン・オフ はいつでも手軽に切り替えることができるので、
- 常にブロックさせたい訳ではなく、一時的にブロックさせたいだけのアプリケーションがある
使い方は以下の通り。
- 「Fab_x64.exe」、または「Fab.exe」を実行します。
- メイン画面が表示されます。
まず、画面左下にある
- アウトバウンドルール - 送信の規則
- インバウンドルール - 受信の規則
インターネットへのデータ送信をブロック / 許可 したい時は「アウトバウンドルール」を、インターネットからのデータ受信をブロック / 許可 したい時は「インバウンドルール」を選択します。 - インターネットへのデータ送信、または、インターネットからのデータ受信をブロック / 許可 したいアプリケーションを、画面中央のリストにドラッグ&ドロップします。
- デフォルトでは、登録されたアプリケーションの通信は “ ブロック ” されるようになっています。
通信を “ ブロック ” するのではなく “ 許可 ” したい時は、右クリックして「許可」を選択します。 - 通信をブロック / 許可 したいアプリケーションが他にもある場合は、同様にして操作を行います。
- 尚、メニューバー上の「設定」から「コンテキストメニューに追加」にチェックを入れておくと、実行ファイルの右クリックメニュー内に「Firewall App Blocker」というメニューが追加され、ここから選択中のアプリを
- Windows ファイアウォールでブロック
- Windows ファイアウォールから削除※2
2 すでにブロックルールが追加されている場合に、そのブロックルールを削除するコマンド。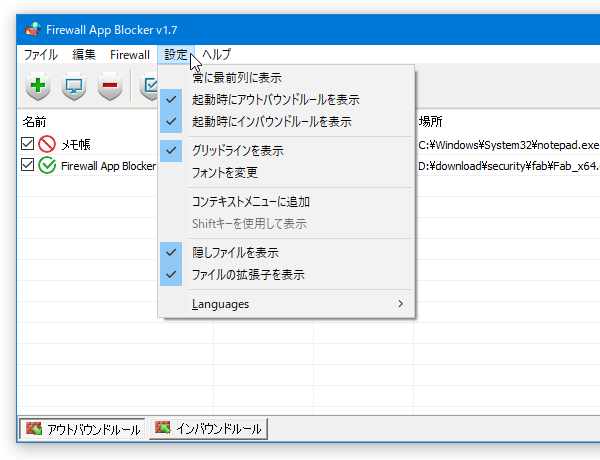
削除されるのはブロックルールのみで、許可ルールは削除されない。 - その他、「Firewall App Blocker」で許可したアプリ以外の通信を、すべてブロックする “ ホワイトリストモード ” という機能も付いています。
このモードを有効化する時は、画面右下にある「有効ホワイトリスト」にチェック → 通信を許可したいアプリを、メイン画面上にドラッグ&ドロップします※3。
3 ホワイトリストモードの時は、ドロップされたアプリの通信がデフォルトで「許可」になる。
- 通信のブロック / 許可 状態を一時的に無効化したいアプリがある時は、該当アプリのチェックを外します。 リスト上で右クリック →「すべて無効化」を選択することで、アプリのチェックを一括して外すこともできたりします。
- アプリケーションをリストから削除する時は、目的のアプリケーションを右クリックして「削除」を選択します。
- 最後に、メニューバー上の「Firewall」から「Firewall 設定」を選択することで、「セキュリティが強化された Windows Defender ファイアウォール」画面を開くこともできたりします。
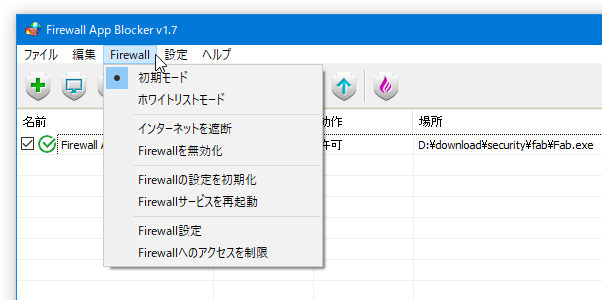
| Firewall App Blocker TOPへ |