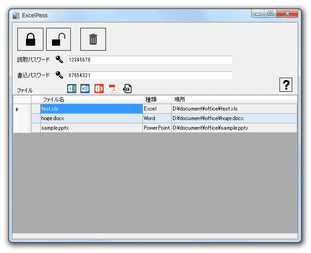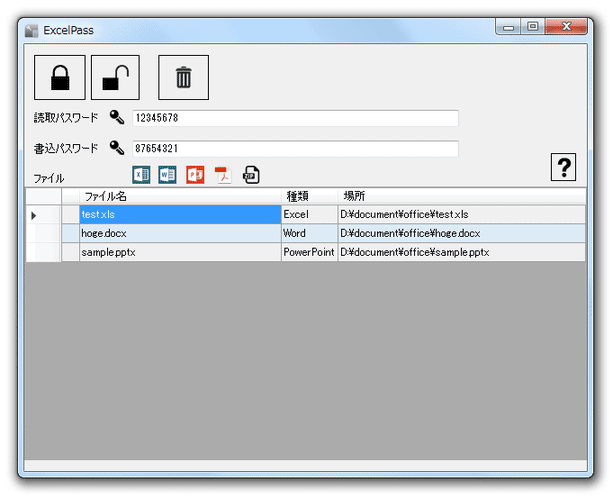複数の Excel / Word / PowerPoint / PDF / ZIP ファイルに、パスワードを一発設定!「ExcelPass」。
ExcelPass
Excel / Word / PowerPoint / PDF / ZIP ファイルのパスワード設定を、手軽に行えるようにするソフト。
ドラッグ&ドロップで放り込んだ Excel / Word / PowerPoint / PDF / ZIP ファイルに、任意のパスワードを一発設定できるようにしてくれます。
設定できるのは「読み取りパスワード」「書き込みパスワード」の二種類で、パスワードの解除を行う機能も付いています。
「ExcelPass」は、 Excel / Word / PowerPoint / PDF / ZIP ファイルに対応したパスワード設定ツールです。
Excel / Word / PowerPoint / PDF / ZIP ファイルに、任意のパスワードをかけることができるファイル暗号化ツールで、複数のファイルをまとめて手軽に処理できるところが最大の特徴※1。
1
暗号化されたファイルは、Excel やWord でパスワードをかけた時と同じ状態になる。
(そのため、パスワードがかかったファイルを開く際に「ExcelPass」は不要)
通常、上記のようなファイルにパスワードをかける場合、ファイルを一つ一つ開いて保存操作を行う必要がありますが、この「ExcelPass」を使えば、いちいちファイルを開くことなくパスワードをかけることが可能となります。
また、複数のファイルを一括して処理することもできるため、パスワードで保護したいファイルがたくさんある場合でも、パパッと手短に処理を済ませることができます。
普段、重要な情報が含まれたファイルを扱ったりすることがある人におすすめです。
ちなみに、パスワードは「読み取りパスワード」と「書き込みパスワード」の二種類をかけることが可能となっています※2。
2
どちらか一方のみの設定でもOK。
「読み取りパスワード」は、ファイルを開く際に必要となるパスワード。
「書き込みパスワード」は、ファイルを上書き保存する際に必要となるパスワード。
基本的な使い方は以下の通り。
このソフトを利用するには、「Microsoft Office」と「.NET Framework 4」をインストールしている必要があります。
- 「ExcelPass.exe」を実行します。
- メイン画面が表示されます。
ここに、パスワードで保護したい Excel / Word / PowerPoint / PDF / ZIP ファイルをドラッグ&ドロップします。
ファイルを間違えて追加してしまった時は、該当のアイテムを右クリック → 「消去」を選択します。 - 画面上部の「読取パスワード」「書込パスワード」欄に、ファイルを読み込む時、および、編集する際に必要とするパスワードを入力します。
- 画面左上にある
 ボタンをクリック。
ボタンをクリック。 - ファイルの暗号化処理が開始されるので、じっくりと待ちます。
- しばらく待ち、リスト上のファイルがすべてクリアされたら処理完了です。
- メイン画面が表示されます。 ここに、パスワードの解除を行いたい Excel / Word / PowerPoint / PDF / ZIP ファイルをドラッグ&ドロップします。
- 画面上部の「読取パスワード」および「書込パスワード」欄に、設定しておいたパスワードを入力します。
- 画面左上にある
 ボタンをクリック。
ボタンをクリック。 - ファイルの復号処理が開始されるので、じっくりと待ちます。
- しばらく待ち、リスト上のファイルがすべてクリアされたら処理完了です。
| ExcelPass TOP |