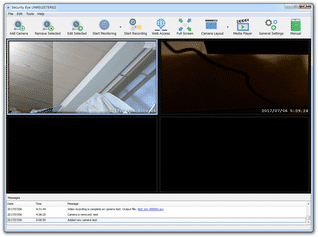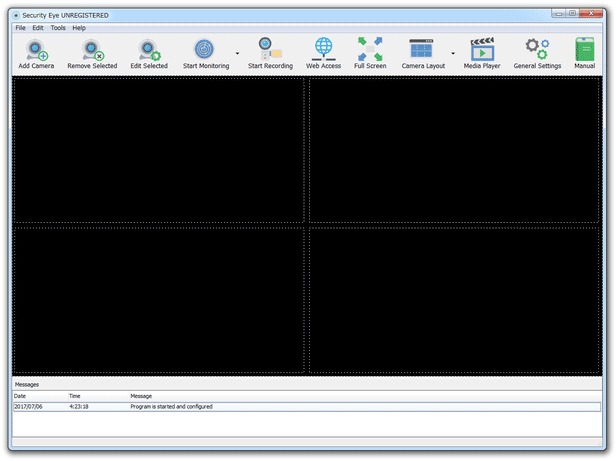動体検知機能、スケジュール録画機能、メール通知機能 などを備えた高機能監視カメラツール!「Security Eye」。
Security Eye
動体検知機能、スケジュール録画機能、メール通知機能 などを備えた高機能監視カメラツール。
指定したウェブカメラ / IP カメラ が動きを検知した時に、自動で “ 録画 ” や “ 静止画キャプチャ ” を開始できるようにしてくれます。
動体検知時にアラーム音を鳴らす機能や、動体検知時に E メールを送信する機能、録画を手動で実行する機能、録画内容を付属プレイヤーで確認する機能... 等々が付いています。
「Security Eye」は、高機能ながらも手軽に使える監視カメラツールです。
指定したウェブカメラ / IP カメラ※1 を監視カメラとして使えるようにする防犯カメラツールで、見た目や操作感はシンプルな割に “ 動体検知機能※2 ” や “ スケジュール録画機能 ” が付いていたりと、中々高機能なところが最大の特徴。
1
私は、IP カメラというと PLANEX の「CS-QR20」「CS-W50HD」しか持っていないので、実際に接続できるかどうかは未確認です。
設定が間違っているだけかもしれませんが、上記 2 台は接続できない?ような感じでした。
2
ウェブカメラや IP カメラが動きを検知した時に、録画(AVI) / スクリーンキャプチャ(JPEG) / メール通知 / 音を鳴らす などのアクションを自動実行する機能。
インターフェースは英語ですが、基本的に
- 監視カメラとして使うウェブカメラ / IP カメラ
- 動体検知機能を利用するかどうか
- 動体検知時に、何を実行するか
カメラは最大で 64 台まで設置することができ、またカメラ映像は手動で録画することも可能となっています。
(録画内容を、付属のメディアプレイヤーで確認することもできる)
職場、子供、ペット、プライベート空間... 等々、監視しておきたい場所がある人におすすめです。
ちなみに、スケジュール機能に関しては、
- スケジュール監視機能
指定した曜日 / 時刻 に、動体検知機能を利用した監視を自動実行する機能 - スケジュール録画機能
指定した曜日 / 時刻 に、録画を自動実行する機能
使い方は以下の通り。
フリー版では、セッションごとの連続録画・連続監視時間が、2 時間までとなったようです。
録画・監視開始時、「Security Eye」の終了時、および、有料版の機能選択時に下記のようなダイアログが表示されますが、無料版をそのまま使う場合は「Continue Free Trial」ボタンをクリックしてください。
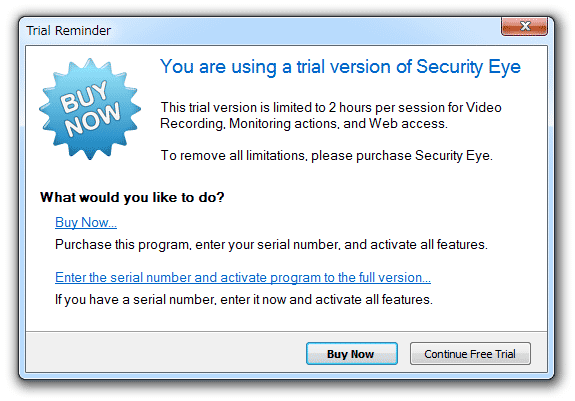
-
インストール時の注意
- インストールの際には、コーデック「Xvid」のインストーラーも立ち上がります。
録画内容を圧縮して保存する際に必要となるので、一緒にインストールしておきます。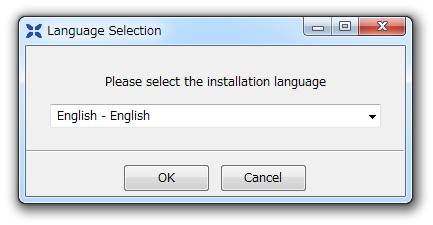 インストールするにあたって特別注意点はありませんが、「Xvid」を自動でアップデートしない場合は、「Update Settings」という画面で「No, I want to ~」を選択しておくとよいでしょう。
インストールするにあたって特別注意点はありませんが、「Xvid」を自動でアップデートしない場合は、「Update Settings」という画面で「No, I want to ~」を選択しておくとよいでしょう。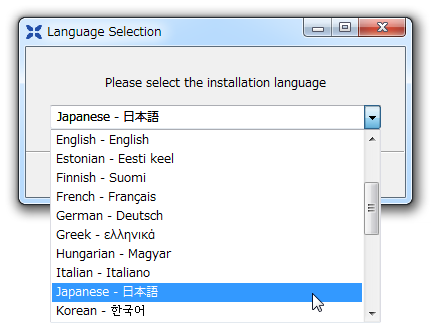 また、「Decoder Configuration」画面でも、すべてのチェックを外しておくとよいでしょう。
また、「Decoder Configuration」画面でも、すべてのチェックを外しておくとよいでしょう。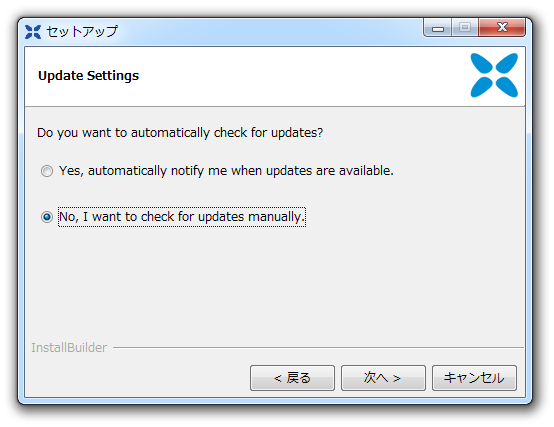
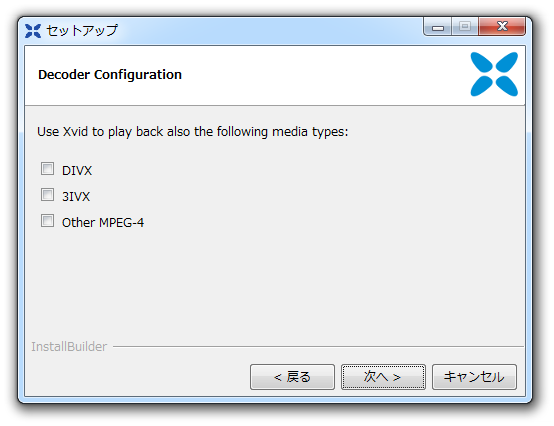
-
カメラの設定 - IP カメラを監視カメラとして使う場合
- インストールが完了すると、メイン画面と「Add Camera」というダイアログが立ち上がります。
IP カメラを監視カメラとして使う場合は、「Network (IP) Camera」を選択して「Next」ボタンをクリックします。
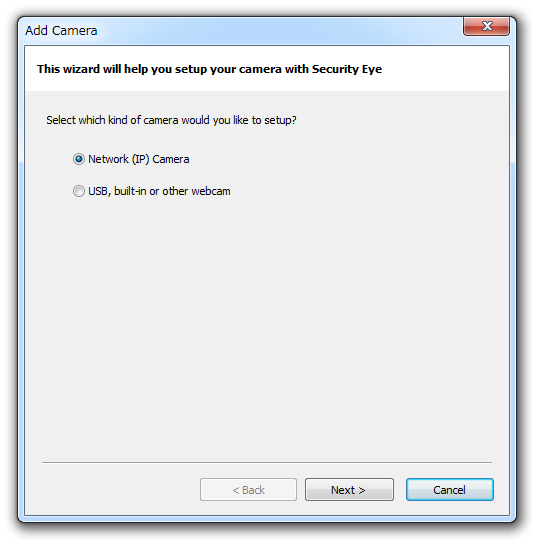
- 続いて「Choose Setup Options」という画面が表示されます。
ここで「Setup Security Eye with IP camera that is already working」を選択し、「Next」ボタンをクリックします。
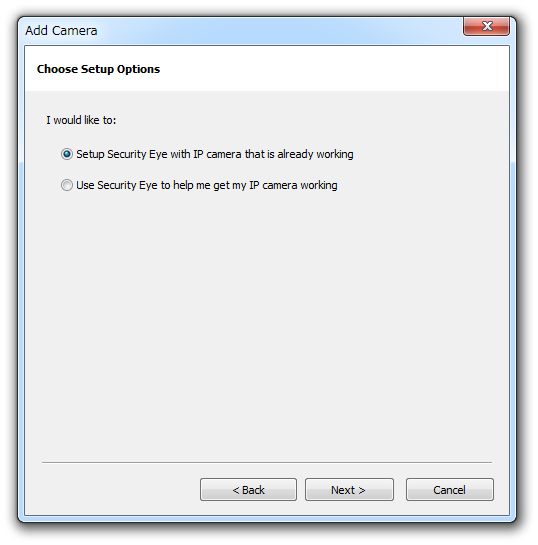
- 同一の LAN 内にある IP カメラの検索が開始されるので、しばらく待ちます。
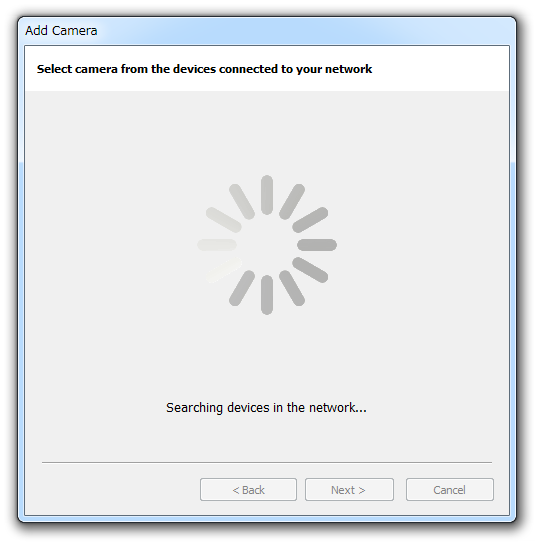
- IP カメラが見つかると、上部のリスト内に利用可能なカメラが表示されるようです。
(私の環境では、IP カメラが検出されませんでした)もし、IP カメラが見つからなかった場合は、「My camera does not appear in the list. Show me my options.」を選択して「Next」ボタンをクリックします。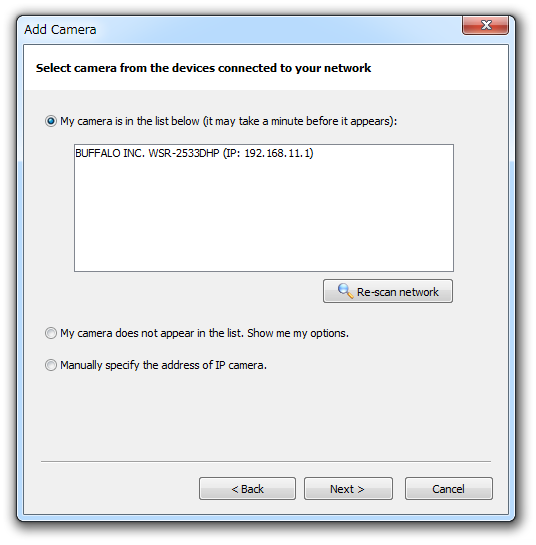
- ヘルプが表示されるので、そのまま「Next」ボタンをクリック。
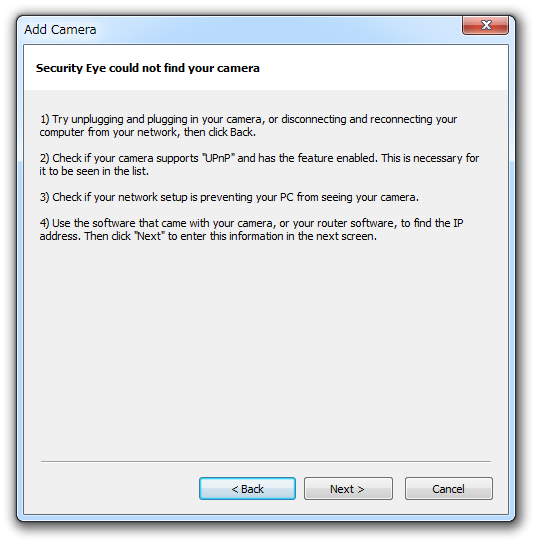
- 「Enter the settings of your IP camera」という画面が表示されます。
ここで、
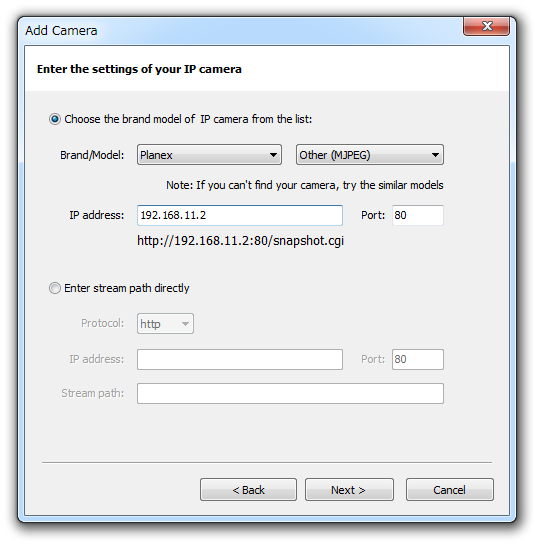
- Brand / Model - IP カメラの製造元メーカー / IP カメラの型番
- IP Address - IP カメラのアドレス
- Port - ポート番号
IP カメラの IP アドレスを調べる時は、IP カメラの管理画面にログインしたり、「Wireless Network Watcher」などのソフトを使用したりするとよいでしょう。 - 「User name and password」という画面が表示されます。
IP カメラの接続に認証が必要な場合は、「IP Camera requires authentication」にチェック →
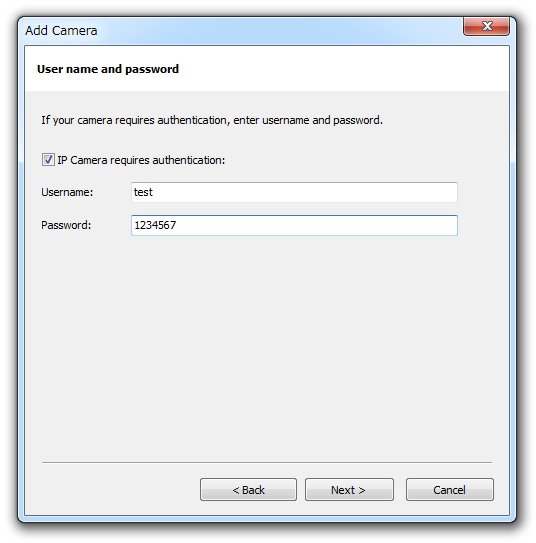
- Username - ユーザー名 / カメラ ID など
- Password - パスワード
- 「Test your IP camera connection」という画面が表示されます。
ここで「Connect & Test」ボタンをクリックし、IP カメラの映像が表示されたら接続完了です。
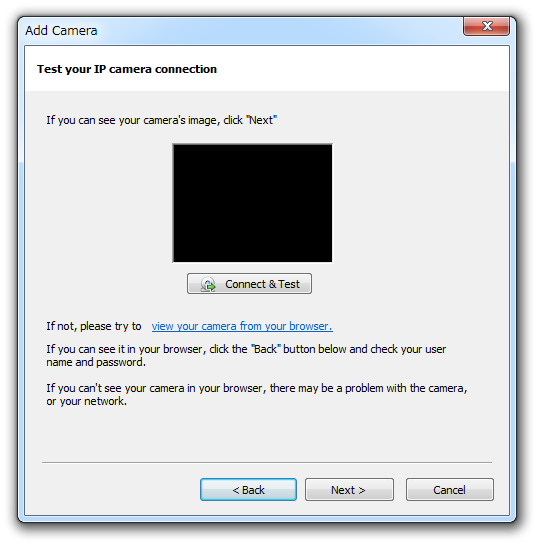
そのまま「Next」ボタンをクリックします。 - 最後に「Camera name」という画面が表示されるので、カメラに適当な名前を付けて「Next」ボタンをクリックします。
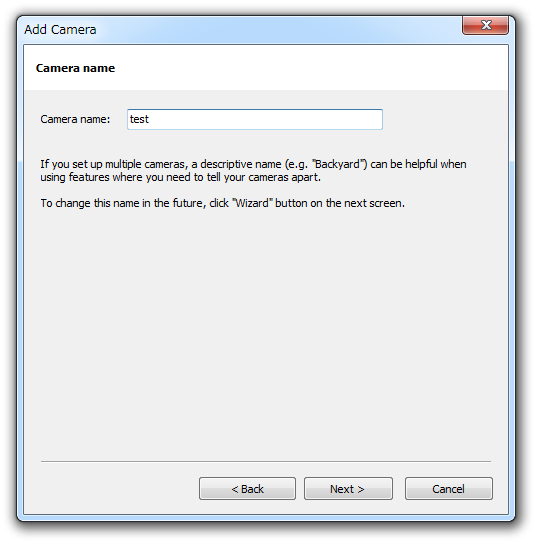
- ウェブカメラを監視カメラとして使う場合は、「Add Camera」画面で「USB, built-in or other webcam」を選択して「Next」ボタンをクリックします。
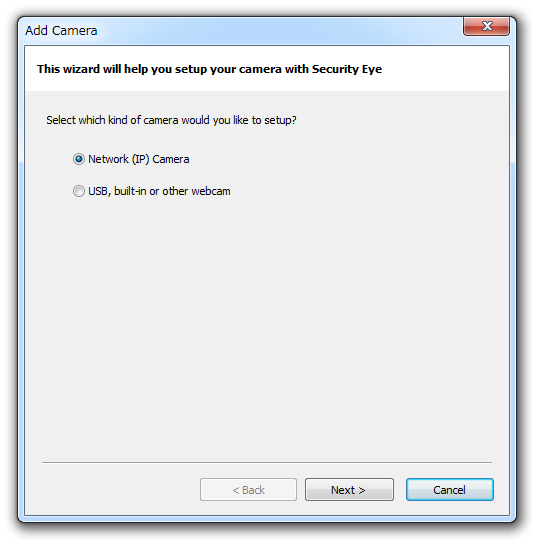
- 下部に新たなオプションが表示されるので、「Device」欄で監視カメラとして使うウェブカメラを選択し、「Resolution」欄でカメラの解像度を選択 → 右下の「Next」ボタンをクリックします。
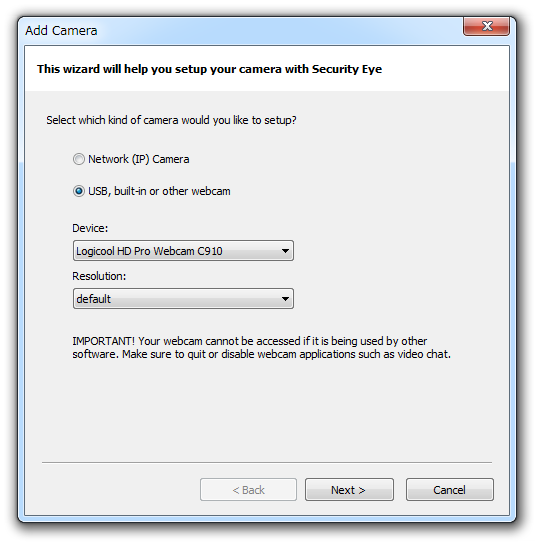
- 続いて「Test your camera connection」という画面が表示されます。
ここで「Connect & Test」ボタンをクリックし、ウェブカメラの映像が表示されたら接続完了です。
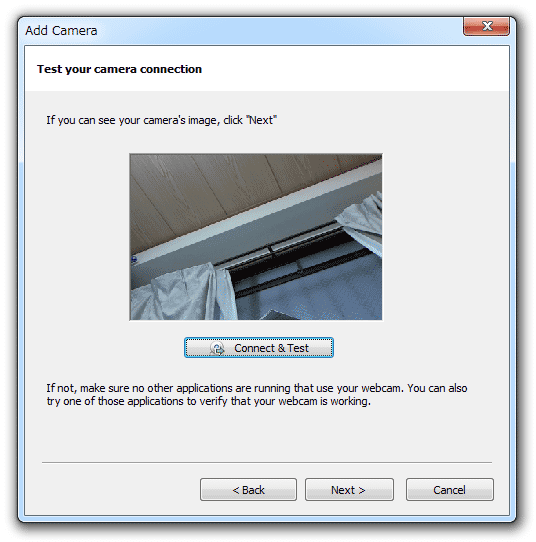
そのまま、「Next」ボタンをクリックします。 - 最後に「Camera name」という画面が表示されるので、カメラに適当な名前を付けて「Next」ボタンをクリックします。
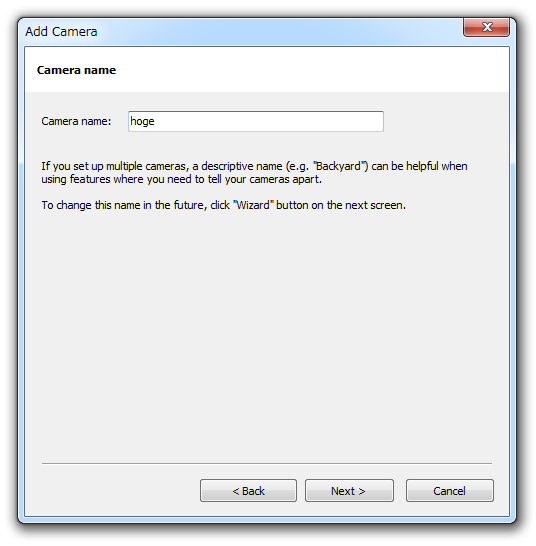
ウェブカメラを監視カメラとして使う場合はこちら
カメラの設定 - ウェブカメラを監視カメラとして使う場合
次のページでは、
- 動体検知、録画 に関するオプションの設定内容
- 「Security Eye」全般の設定
- 実際に監視 / 録画 を行う方法
| Security Eye TOPへ |