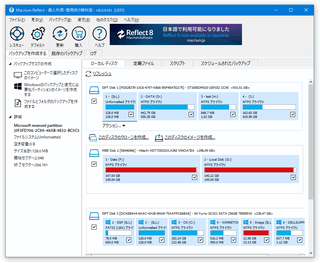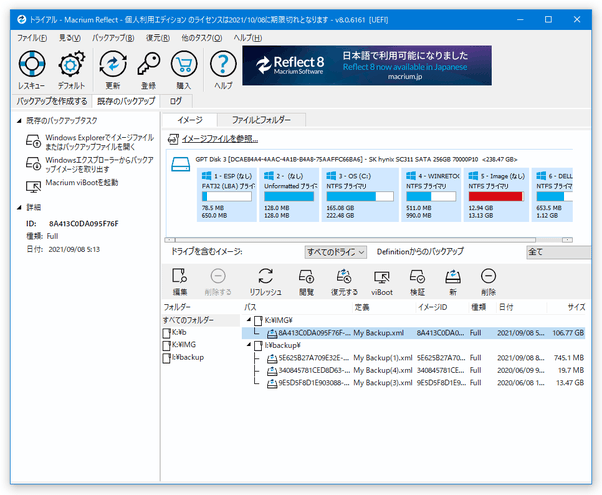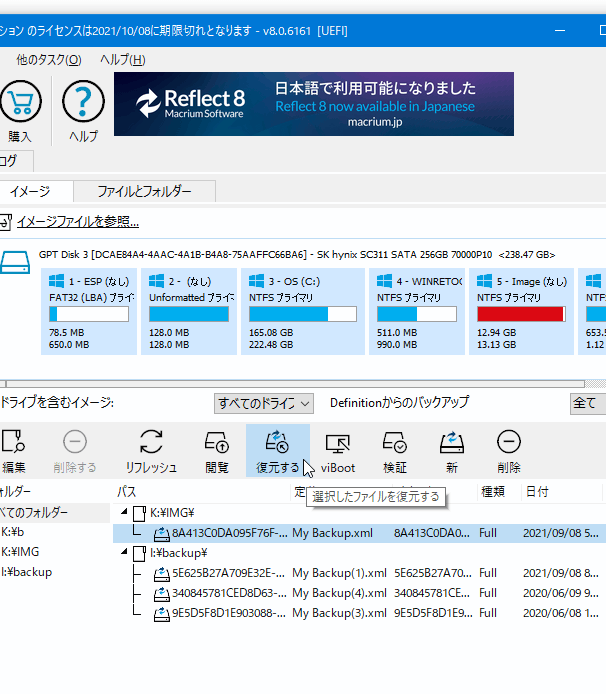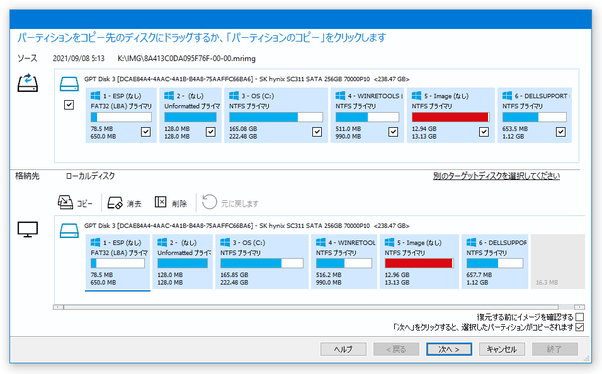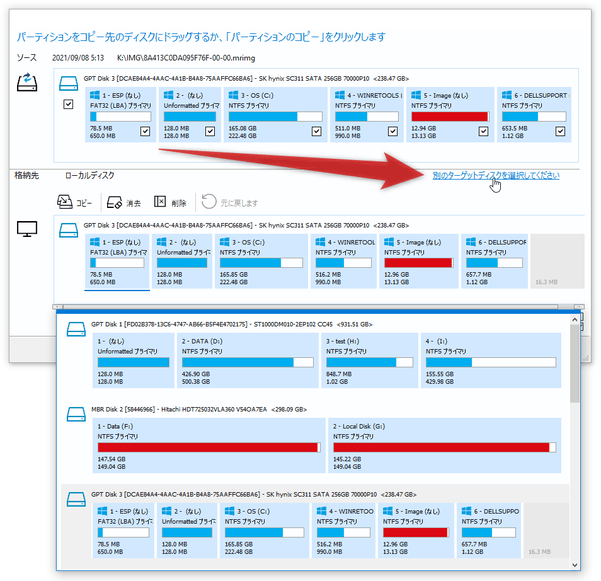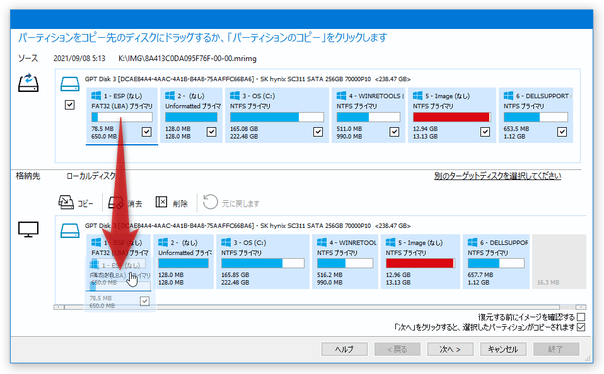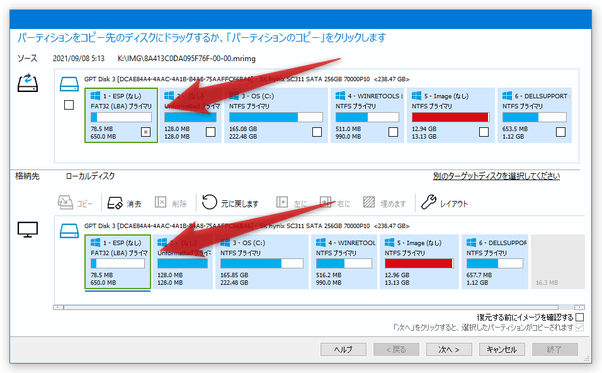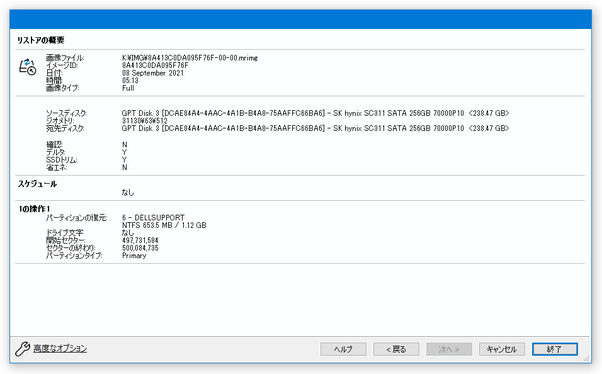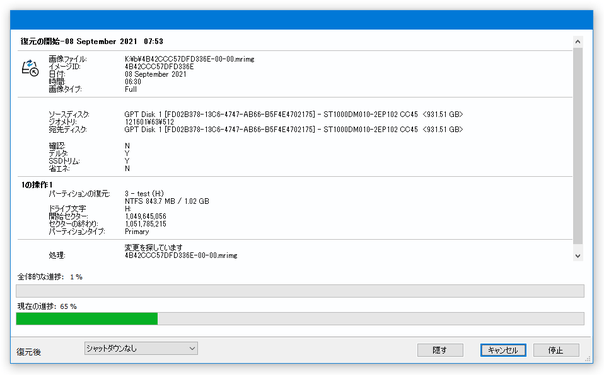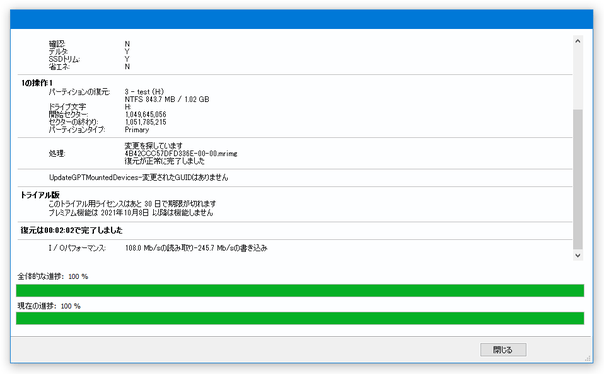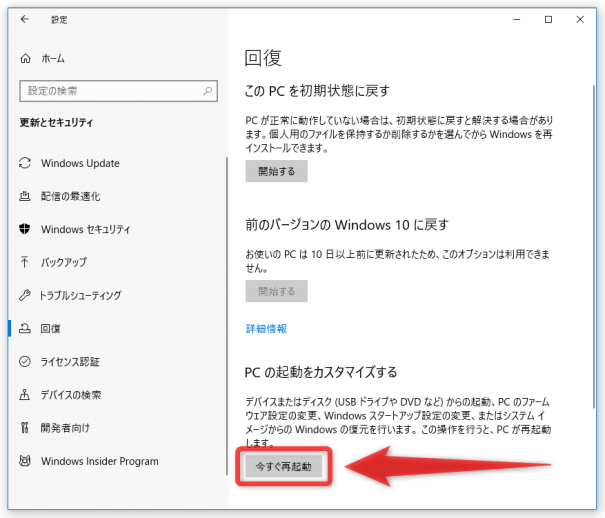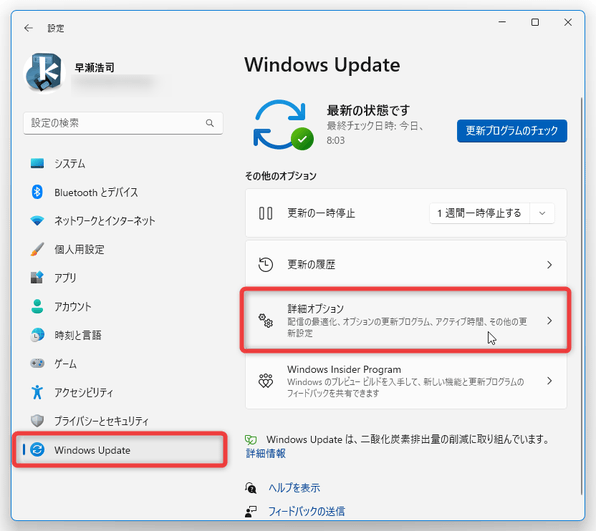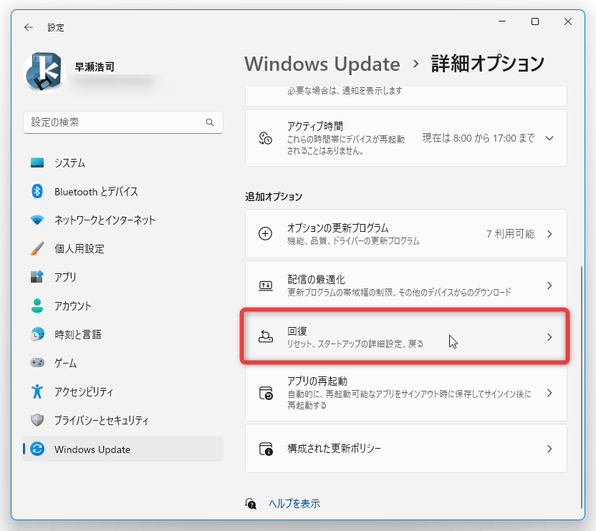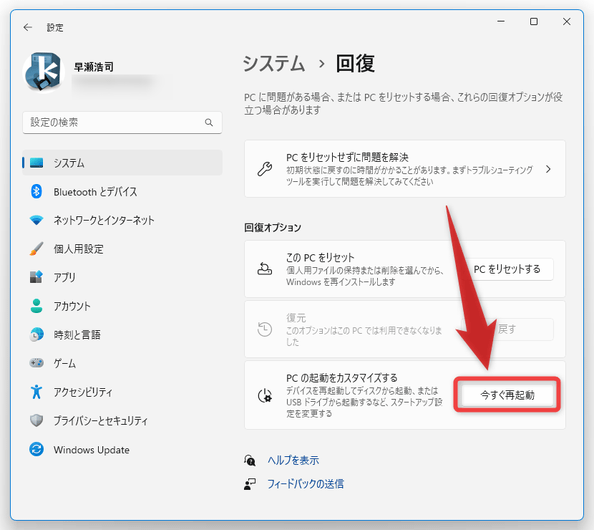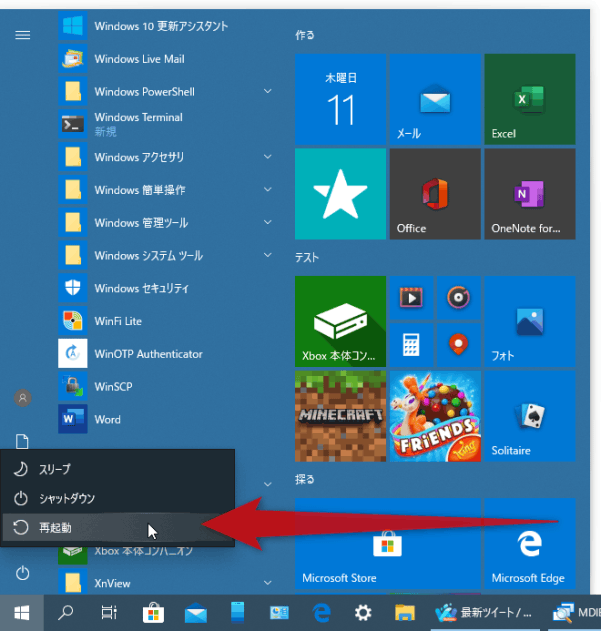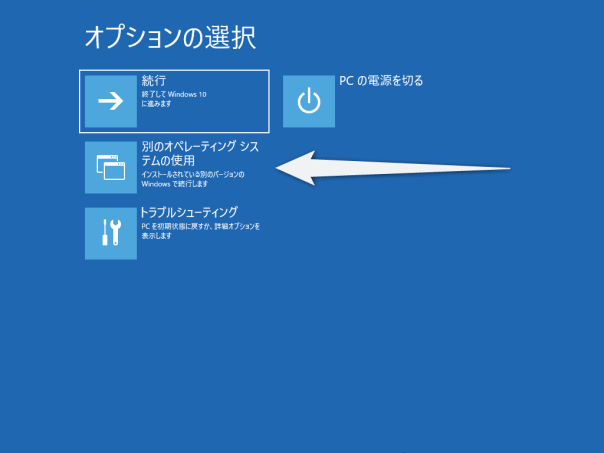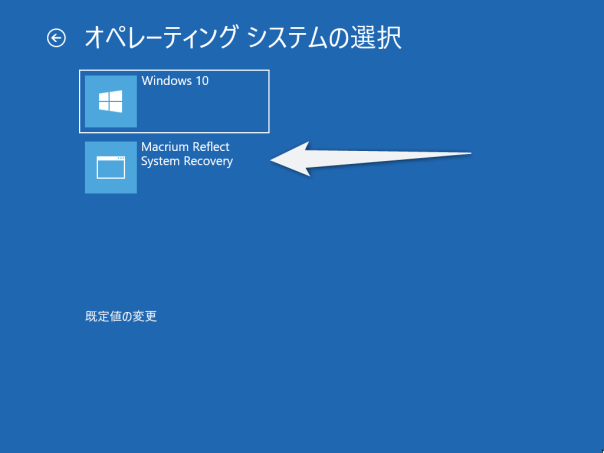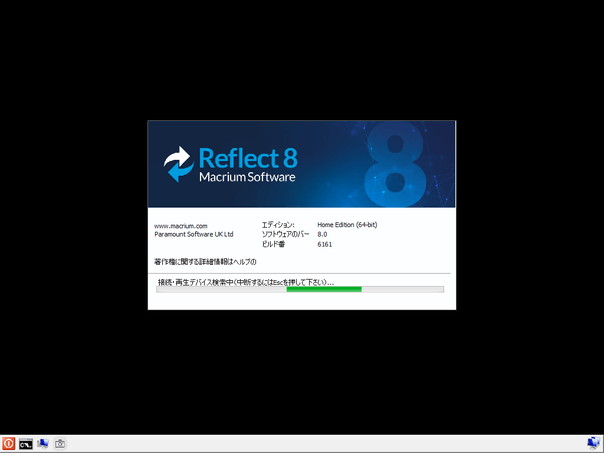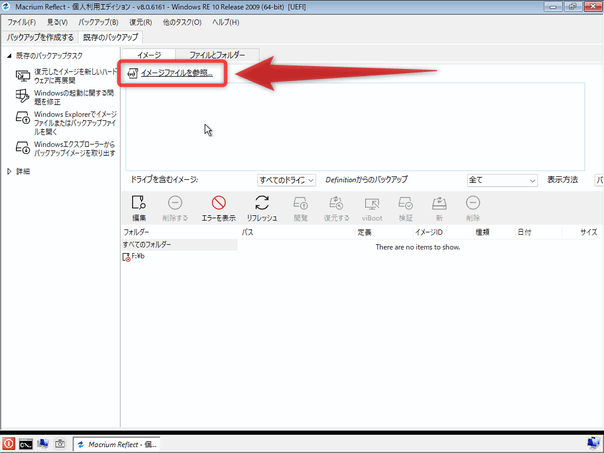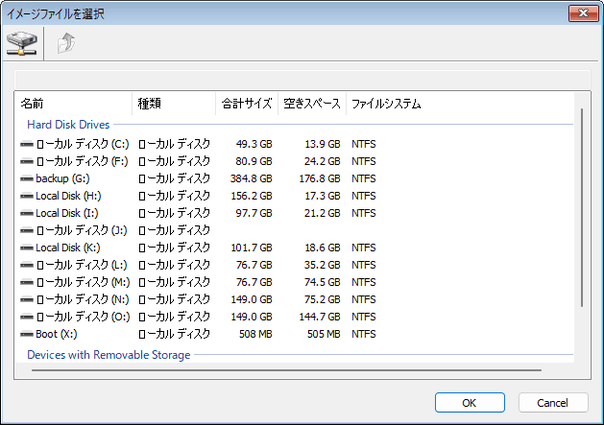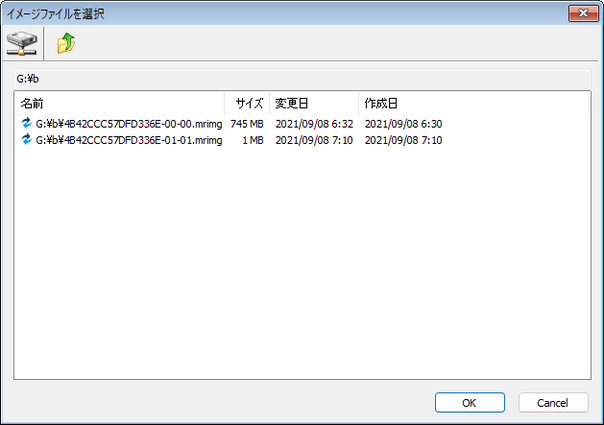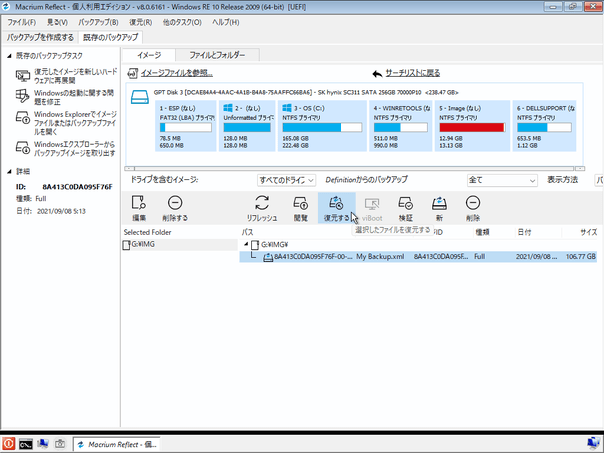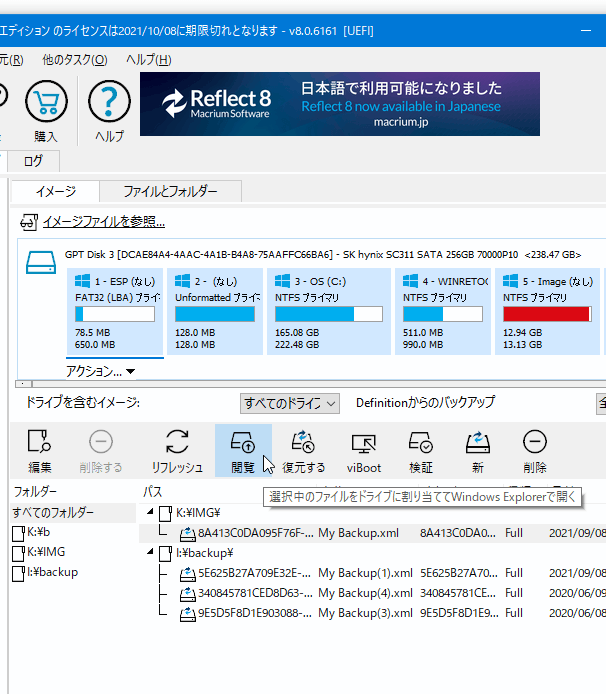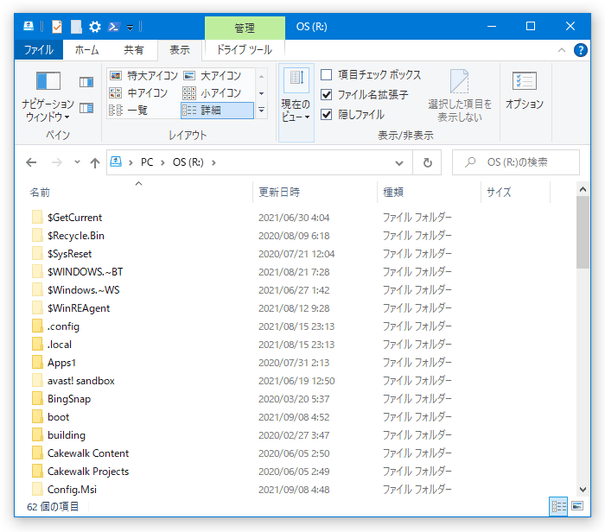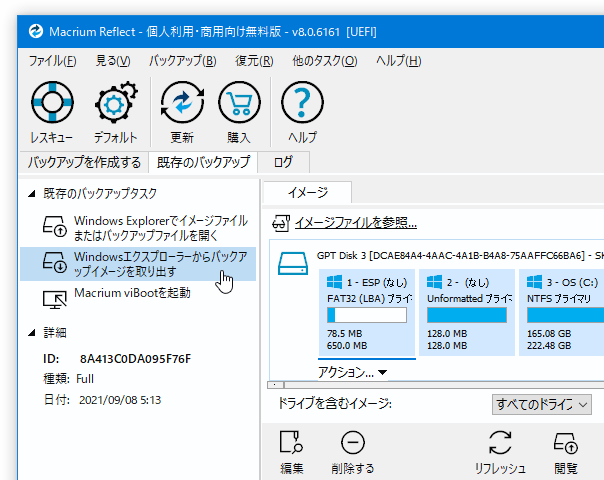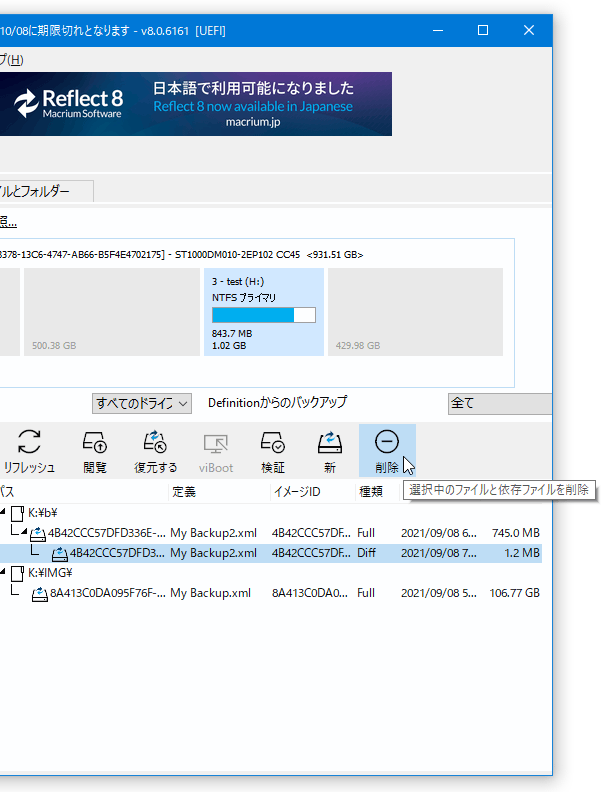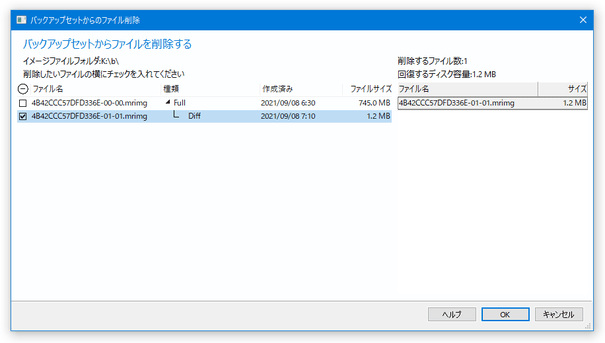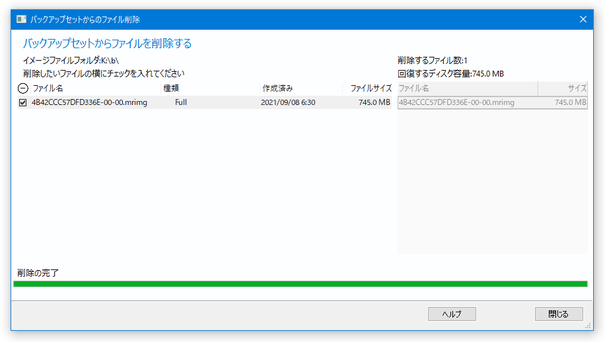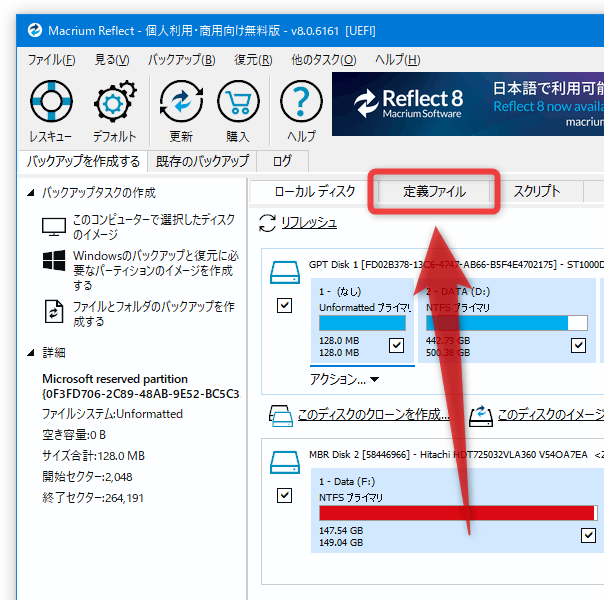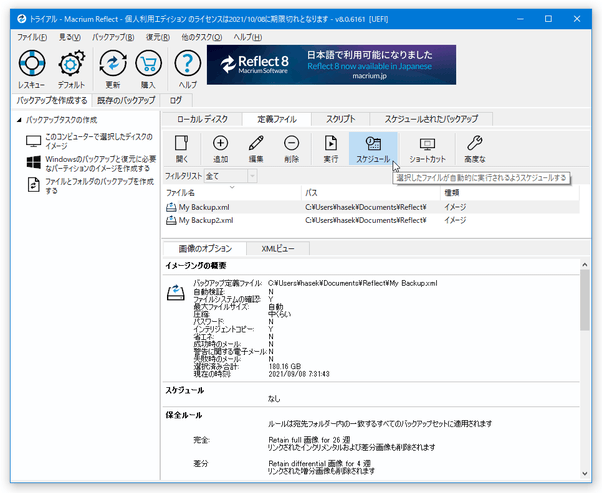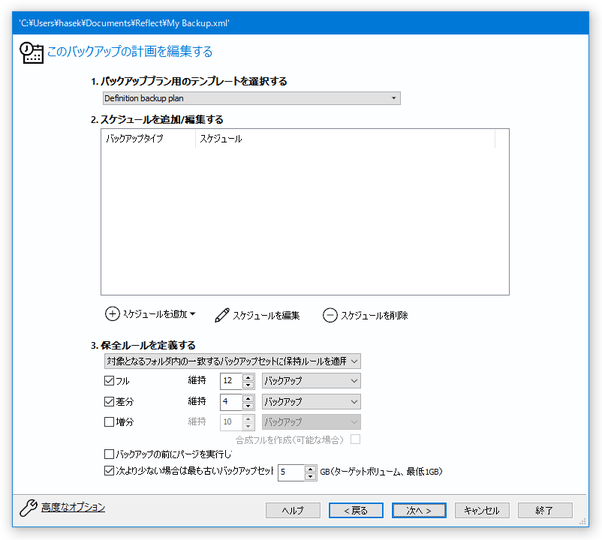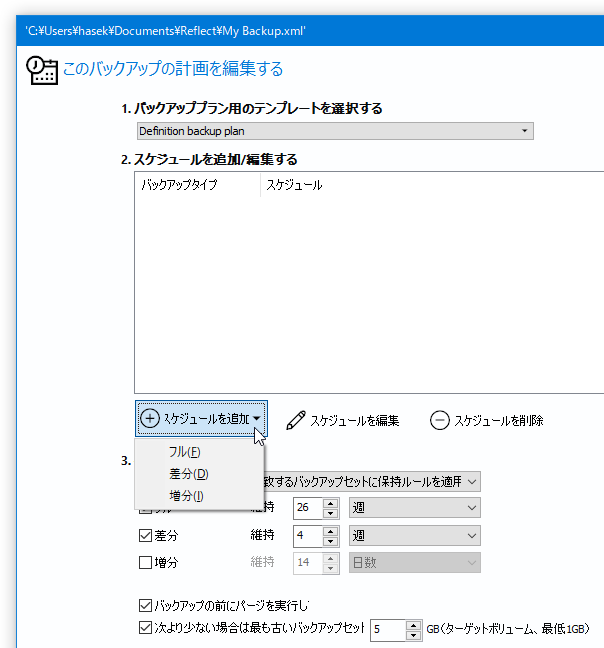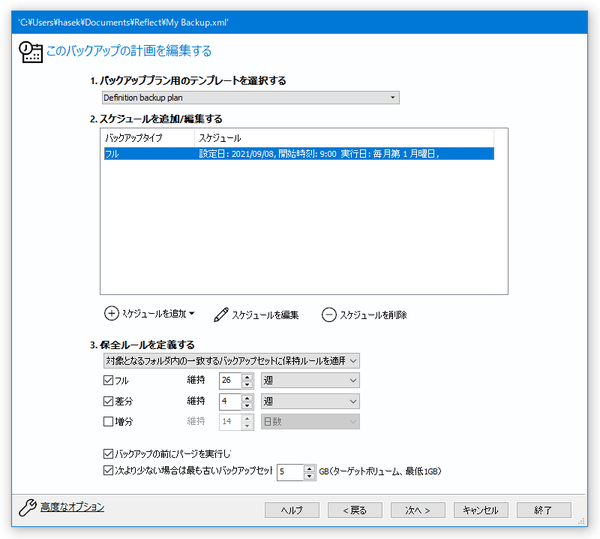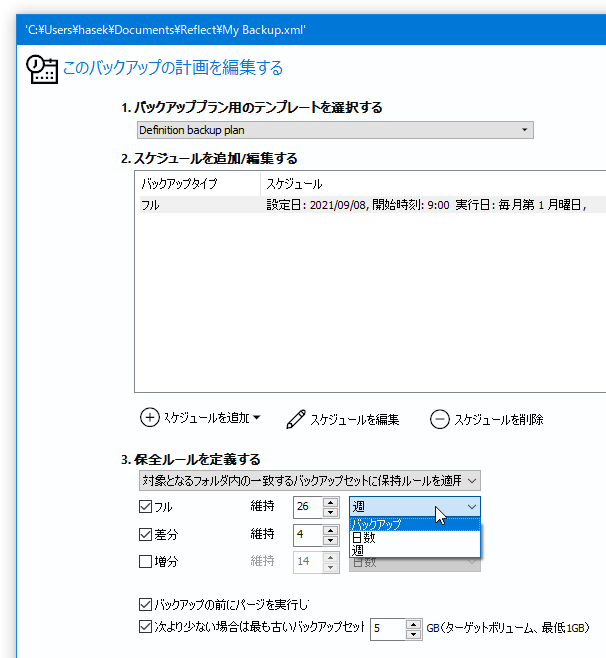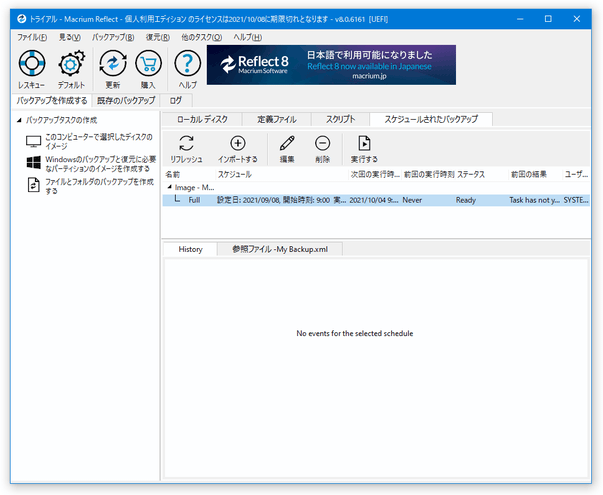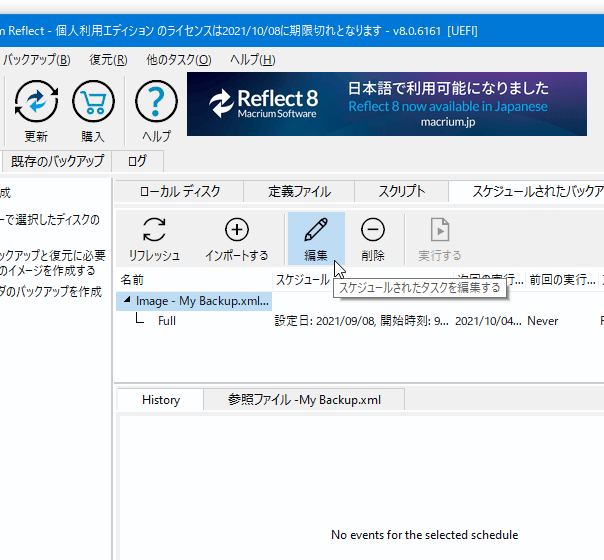指定したパーティション / ディスク を、イメージバックアップ!「Macrium Reflect Free Edition」。
Macrium Reflect Free Edition
Macrium Reflect Free Edition
イメージを復元する( Windows 回復環境を使わない場合)
- バックアップイメージをシステムドライブに復元(上書き)する際は、Windows 回復環境からパソコンを起動させます。
Windows 回復環境を使う場合の手順
バックアップイメージをシステムドライブ以外の場所に復元する場合は、「Macrium Reflect」を実行し、画面左上にある「既存のバックアップ」タブを開きます。 - 画面右下に、これまでに作成してきたバックアップイメージがリスト表示されます。
(バックアップ先のフォルダ別に表示することができる)
この中から復元したいイメージを選択し、ツールバー上にある「復元する」ボタンをクリックします。 イメージを選択すると、該当のイメージ内に含まれるパーティションが画面上部に表示されるので、これを見て復元するイメージを判断するとよいでしょう。
また、選択したイメージの- 種類 - バックアップのタイプ
- 日付
- 次に、「パーティションをコピー先のディスクにドラッグするか、「パーティションのコピー」をクリックします」という画面が表示されます。
この画面の上段には、イメージ内に含まれるパーティションが色付きで表示され、下段には、物理ディスク内のパーティション構成が表示されます※6。
(上段がバックアップイメージの内容で、下段が復元先となるディスクの内容)
6 復元先のディスクを変更したい時は、画面中段の右側にある「別のターゲットディスクを選択してください」というリンクをクリック → 目的のディスクを選択する。 ここで、- 上部にあるパーティションのうち、復元したいものを選択し、
- 下段の復元先( = 上書き先)とするパーティション※7 に向かってドラッグ&ドロップ
(復元先のパーティション内にあるデータは、復元元のデータで上書きされてしまうので注意) 7 下段の「格納先」欄に表示されているパーティションのうち、いずれか一つ。
尚、- 復元先のディスクにドロップしたパーティション(= 復元先を指定したパーティション)
- 復元先として指定されたパーティション
- 復元の際にデータのベリファイルを行う場合は、画面右下の「復元する前にイメージを確認する」にチェックを入れておきます。
(「ベリファイ」とは、復元されたパーティションの整合性を確認する作業のこと)
ベリファイを行う場合、復元作業にやや時間がかかります。 - 復元先のパーティションが複数ある場合は、同様にして操作を行います。
- 設定が終わったら、右下の「次へ」ボタンをクリックします。
- 「リストアの概要」という画面が表示されます。 そのまま、右下にある「終了」ボタンをクリックします。
- 「上書きを確認する」というダイアログが表示されます。
ここで下部の「ターゲットボリュームのデータがすべて上書きされます。確認して続行します。」にチェック → 「継続する」ボタンをクリックします※8。
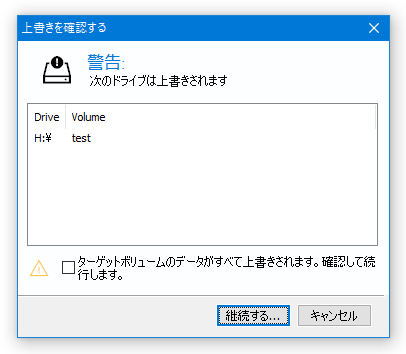
8 「ターゲットボリュームのデータがすべて上書きされます。確認して続行します。」にチェックを入れないと、エラーが表示される。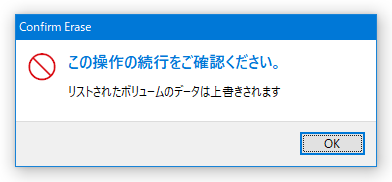
- 復元作業が開始されるので、しばらく待ちます。
- しばらく待ち、「復元は ○○(経過時間)で完了しました」というダイアログが表示されたら復元完了です。
画面右下にある「閉じる」ボタンをクリックし、作業を完了させます。
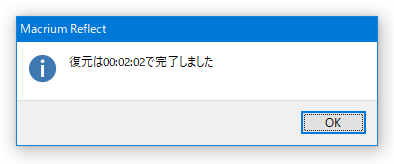
イメージを復元する( Windows 回復環境を使う場合)
- Windows 回復環境を Windows のブートメニュー内に組み込んだ場合は、ブートメニューから「Macrium Reflect System Recovery」を実行します。
Windows 10 の場合、ブートメニューは「設定」アプリ内の「更新とセキュリティ」→「回復」→「PC の起動をカスタマイズする」内にある「今すぐ再起動」ボタンを押すことで表示することができます。
(Windows が再起動した後に表示されます) Windows 11 の場合、「設定」アプリの左メニュー内にある「Windows Update」→「詳細オプション」→「回復」→「PC の起動をカスタマイズする」内にある「今すぐ再起動」ボタンを押すことで表示することができます。 もしくは、Shift キーを押しながら再起動を行っても OK です。 再起動後、「オプションの選択」画面で「別のオペレーティングシステムの使用」を選択し、「Macrium Reflect System Recovery」を選択します。 Windows 回復環境を USB / CD / DVD に書き込んだ場合は、USB / CD / DVD を挿入したままパソコンを起動します※9。
(上記 Windows のブートメニュー内からでも起動することができます)
9 おそらく、F11 F12 などのキーを押しながらパソコンの起動を行う必要がある。
(パソコンのヘルプ等を参照) - CD / DVD から起動させた場合、「Press any key to boot from CD or DVD...」という画面が数秒間表示されるので、この間に適当なキーを押します。
( USB ブートの場合、このような画面は表示されません) - Windows 回復環境が起動します。
- 起動が完了すると、自動的に Macrium Reflect が立ち上がります。 最初に、画面左上にある「イメージファイルを参照」というリンクをクリックします。
- 「イメージファイルを選択」という画面が表示されます。 そのまま、復元したいイメージファイルを選択します。
- 画面右下の欄に、選択したバックアップイメージが表示されます。
(イメージを選択すると、上部の欄でイメージに含まれているパーティションを確認することができる) あとの操作方法は、Windows 回復環境を使わない場合と同じです。
復元したいイメージを選択 → ツールバー上にある「復元する」ボタンをクリックし、データの復元先パーティションを選択していく流れになります。
作成したイメージをマウントする
- 作成されたバックアップイメージは、仮想ドライブとしてマウント※10 することができます。
10 “ マウント ” とは、あるデータを “ ディスクである ” と認識させる処理のこと。
コンピュータにイメージをマウントすると、該当のイメージを普通のドライブと同じように扱えるようになる。
但し、“ 書込み禁止 ” なドライブとして認識されるので、ファイルを編集したり削除したりすることはできない。
(コピーすることは可能)
イメージを仮想ドライブとして認識させる時は、最初に左上の「既存のバックアップ」タブをクリックします。 - 画面右下の欄に、これまでに作成してきたバックアップイメージがリスト表示されます。
この中にあるイメージのうち、マウントしたいものを選択 → ツールバー上の「閲覧」ボタンをクリックします。 イメージを選択すると、該当のイメージ内に含まれるパーティションが画面上部に表示されるので、これを見てマウントするイメージを判断するとよいでしょう。 - 「バックアップ選択」という画面が表示されます。
ここで、マウントしたいパーティションにチェック → 必要であれば割り当て先のドライブ文字を選択し、右下の「OK」ボタンをクリックします。
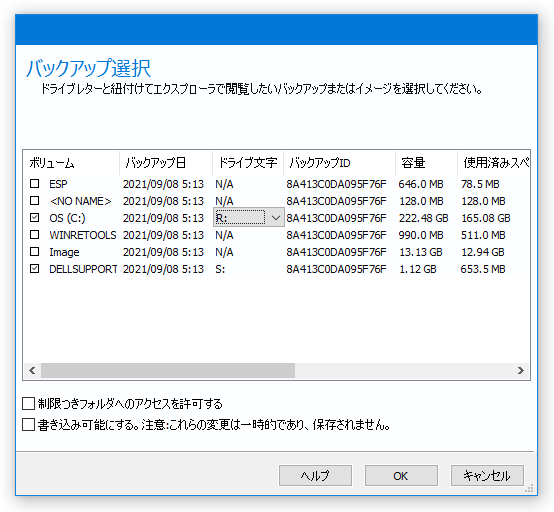
- すると、マウントされた仮想ドライブがエクスプローラで表示されます。 これで、中にあるファイルを閲覧できるようになります。
- イメージをアンマウント(認識解除)する時は、画面左側のパネル内にある「Windows エクスプローラーからバックアップイメージを取り出す」をクリック → アンマウントしたい仮想ドライブにチェックを入れ、「除去」ボタンを押せば OK。
もしくは、エクスプローラ上で目的の仮想ドライブを右クリック →「Macrium Reflect」メニューから「Unmount Macrium Image」を選択します。
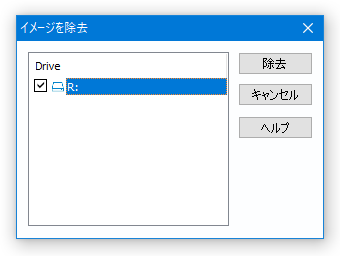
不要になったバックアップイメージを削除する
- 画面左上にある「既存のバックアップ」タブを開きます。
- イメージを複数作成している場合、画面右下に複数のバックアップイメージが表示されます。
この中から削除したいイメージを選択し、ツールバー上にある「削除」ボタンをクリックします。 - 確認画面が表示されます。 ここで、右下の「OK」ボタンをクリックします。
- 最終確認ダイアログが表示されるので、「はい」を選択します。
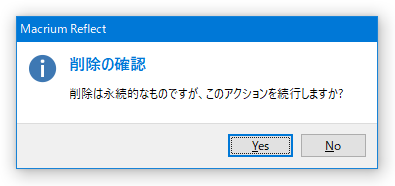
- バックアップイメージの削除が開始されます。
しばらく待ち、左下に「削除の完了」と表示されたら削除完了。 「閉じる」ボタンを押し、操作を完了させて下さい。
バックアップのスケジュールを組む
- 画面左上にある「バックアップを作成する」タブを開き、上部の「定義ファイル」タブをクリックします。
- バックアップの定義ファイル(「My Backup.xml」など)がリスト表示されるので、スケジュール化したいものを選択 → ツールバー上の「スケジュール」ボタンをクリックします。
- 「このバックアップの計画を編集する」という画面が表示されます。
このページではスケジュール設定を自分で行う方法を紹介しますが、デフォルトでバックアップスケジュールのテンプレートが 5 種類用意されているので、これを利用しても OK です。
(とは言え、フリー版では実質的に 1 種類しか選択できない)
テンプレートを利用してスケジュール設定を行う時は、上部の「1. バックアッププラン用のテンプレートを選択する」欄にあるプルダウンメニューをクリックし、使用するテンプレートを選択します。
テンプレートは、下記の中から選ぶことができます。- Definition backup plan
ユーザー定義のバックアップ(カスタムスケジュール) - Grandfather, Father, Son.(フリー版では使用不可)
毎月第一週目の月曜日にフルバックアップを実行し、毎週月曜日に差分バックアップを実行、増分バックアップを毎日実行する。 - Differential Backup Set
毎月第一週目の月曜日にフルバックアップを実行し、平日(月 ~ 金曜日)の間は毎日差分バックアップを実行する。 - Incremental Backup Set(フリー版では使用不可)
毎月第一週目の月曜日にフルバックアップを実行。平日(月 ~ 金曜日)の間は毎日増分バックアップを実行する。 - Intra-Daily Backup Set(フリー版では使用不可)
毎月第一週目の月曜日にフルバックアップを実行。毎日 9 時 ~ 17:30 分の間に 15 分ごとの増分バックアップを実行する。 - Incrementals Forever(フリー版では使用不可)
平日(月 ~ 金曜日)の間は毎日増分バックアップを実行する。
- Definition backup plan
- Differential Backup Set
(すべて選択はできるが、増分バックアップは実行時にエラーになる)
11 増分バックアップは、“ 最後に行われたバックアップからの変更分 ” をバックアップする。
差分バックアップは、“ 最後に行われたフルバックアップからの変更分 ” をバックアップする。
このページではテンプレートを使わずにスケジュール設定を行うので、「Definition backup plan」を選択します。 - Definition backup plan
- 「2. スケジュールを追加/編集する」欄の左下にある「スケジュールを追加」ボタンをクリックし、「フル」「差分」のどちらかを選択します。
(「増分」は選択不可) - 選択したバックアップの実行頻度を設定する画面が表示されます。
ここでは、選択したバックアップの実行頻度を
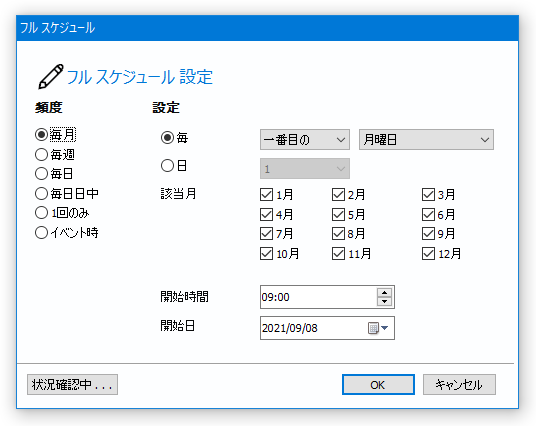
- 毎月
指定した月の特定曜日 or 特定日(時刻も指定可) - 毎週
指定した曜日の特定時刻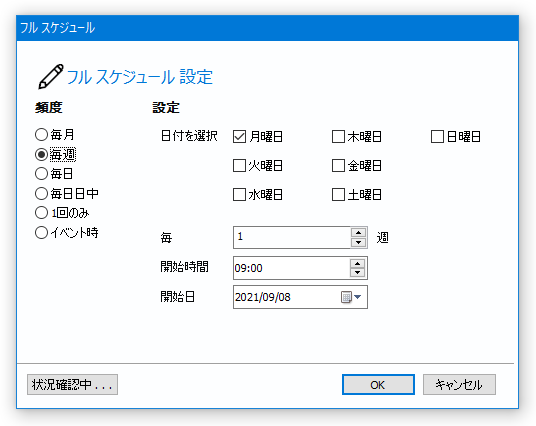
- 毎日
毎日 / 平日 / ○ 日おきの特定時刻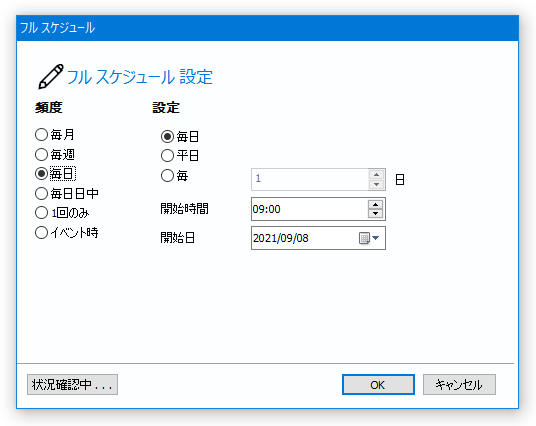
- 1 回のみ
指定した日時に一回のみ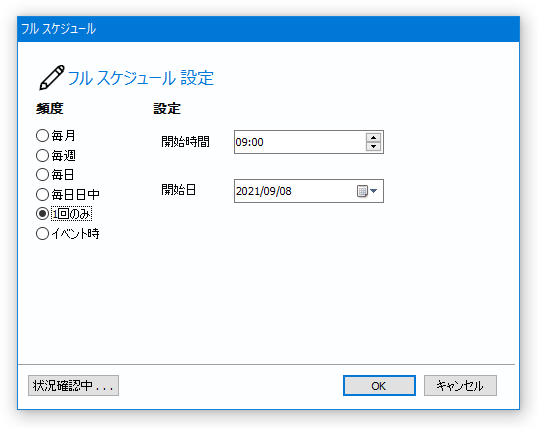
- イベント時
「コンピューター起動時」か「ログオン時」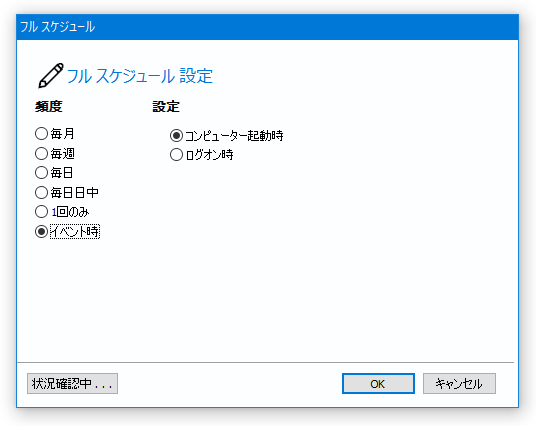
- 毎月
- 「2. スケジュールを追加/編集する」欄に、設定したバックアップスケジュールが登録されます。 同様にして、別のバックアップスケジュールを登録することも可能となっています。
- 次に、「3. 保全ルールを定義する」欄で、バックアップデータの保存期間を指定します。
ここでは、「フル(フルバックアップ)※12 」「差分(差分バックアップ)」を、- バックアップ - 指定したバックアップの個数だけ保存
- 日数 - 指定した日数だけ保存
- 週 - 指定した週数だけ保存
- 最後に、一番下の欄で
- バックアップの前にパージを実行してください。
バックアップを行う前に、保存日数の切れたバックアップデータを削除する - 次より少ない場合は最も古いバックアップセットをパージ: GB
バックアップの保存先容量が ○ GB 以下になったら、一番古いバックアップデータを削除する
- バックアップの前にパージを実行してください。
- 設定が済んだら、右下の「終了」ボタンをクリックします。
- スケジュール設定が完了すると、「スケジュールされたバックアップ」タブに、登録したスケジュールがリスト表示されます。 スケジュールの内容を変更したくなったら、目的のスケジュールを選択 → ツールバー上の「編集」ボタンをクリックします。 スケジュールを削除したくなったら、目的のスケジュールを選択 → ツールバー上の「削除」ボタンを選択します。
- 以降、設定しておいたタイミングでバックアップが実行されるようになります。
バックアップ実行時には「バックアップタスク」というダイアログが表示されるようになっており、このダイアログの上部にある「このバックアップタスクを延期する」欄のプルダウンメニューをクリックすることで、バックアップを- 10 分
- 30 分
- 1 時間
- 4 時間
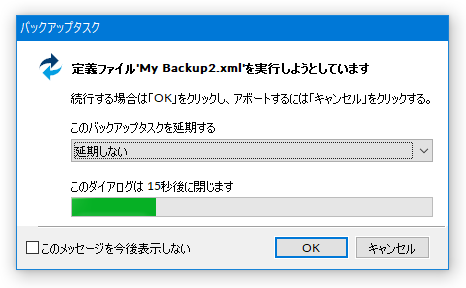 このダイアログを再度表示させたくない場合は、左下にある「このメッセージを今後表示しない」にチェックを入れておきます。
このダイアログを再度表示させたくない場合は、左下にある「このメッセージを今後表示しない」にチェックを入れておきます。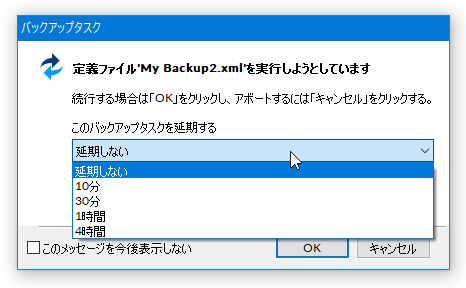
| Macrium Reflect Free Edition TOPへ |
おすすめフリーソフト
スポンサードリンク