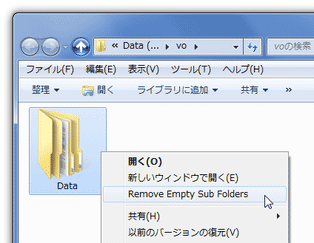右クリックで選択したフォルダ内にある “ 空フォルダ ” を、一気に削除!「Sub4Del」。
Sub4Del
右クリックで選択したフォルダ内にある空フォルダを、一括除去できるようにするソフト。
検索対象のフォルダを右クリック → 空フォルダ除去コマンドを選択するだけで、該当のフォルダ内にある “ 空フォルダ ” を一気に消去できるようにしてくれます。
削除処理は、確認なしで行うことも可能となっています。
「Sub4Del」は、右クリックメニューから使える空フォルダ除去ツールです。
目的のフォルダを右クリック →「Sub4Del」により追加された空フォルダ消去コマンドを選択することで、該当のフォルダ内に存在する “ 中身が空のフォルダ ” を一括して除去できるようにしてくれます。
(空フォルダの除去は、最下層のサブフォルダにまで適用される)
削除の前後には確認ダイアログを表示させることもでき、必要であれば確認なしの消去も行えるようになっています。
削除する空フォルダを個別に選択したり、空フォルダのパスを個別に確認したりすることはできませんが、いちいち専用のツールを立ち上げる必要がないので中々便利です。
使い方は以下のとおり。
ダウンロード方法
-
インストール時の注意
- インストールの際には、外部ツールバーのインストール も促されます。
そのような画面が表示されたら、「Advanced」を選択 → 全てのチェックを外しておいてください。 - インストールが完了すると、自動的に
設定画面 が表示されます。
Windows Vista 以上のOS を使用している場合、一旦この設定画面を閉じ、インストールフォルダ内にある「DEF.exe」を 管理者として実行できるように設定 しておきます。
(その後、もう一度「DEF.exe」を実行する)
-
初期設定
- 最初に表示される 設定画面 で、次のような設定を行っておきます。
- 設定が済んだら、左下の「OK」ボタンをクリックします。
-
実際に使う
- 空フォルダの削除を行いたいフォルダを右クリックし、「Remove Empty Sub Folders」を選択。
- すると、フォルダ内にある空フォルダの検索&削除 が行われます。
削除前後にダイアログを表示するようにしていた場合、削除実行前&削除実行後 にダイアログが表示されるので、適宜「OK」ボタンをクリックして下さい。
-
アンインストール時の注意
- アンインストールを行う時は、アンインストーラーを実行する前に「DEF.exe」を実行します。
- 設定画面
が表示されます。
ここで全てのチェックを外し、左下の「OK」ボタンをクリックします。 - その後、普通にアンインストールを行います。
- あとは、アンインストール後に残ったフォルダを削除すればOK です。
定番のシステムクリーナー
| Sub4Del TOPへ |
おすすめフリーソフト
スポンサードリンク