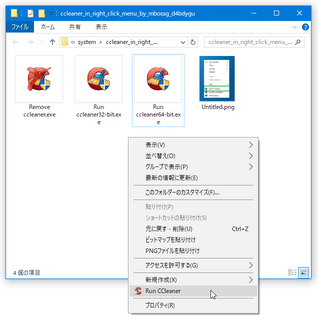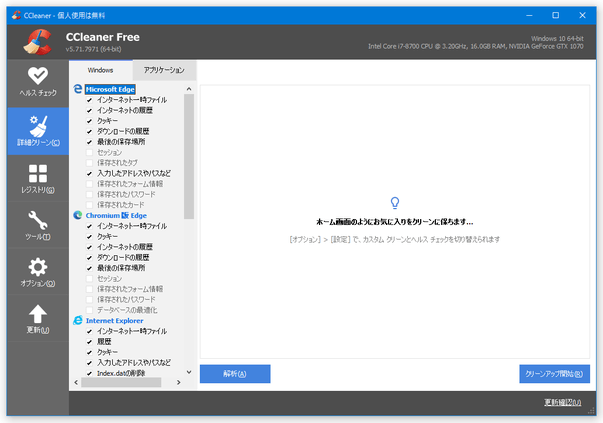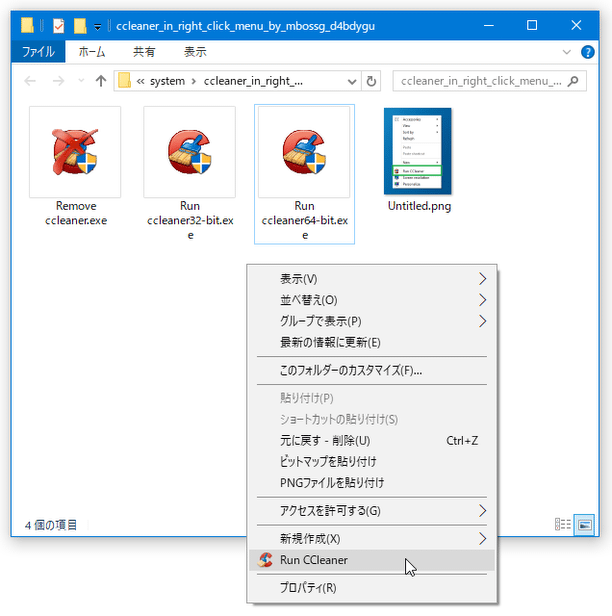右クリックメニューから、CCleaner のクリーンアップ機能を実行!「CCleaner In Right Click Menu」。
CCleaner In Right Click Menu
CCleaner In Right Click Menu
「CCleaner」の “ 自動クリーンアップ ” 機能を、エクスプローラの右クリックメニュー統合してくれるソフト。
デスクトップ / フォルダ (の背景) の右クリックメニュー内に「CCleaner でクリーンアップ」という機能を追加することで、ハードディスクの掃除を手軽に行えるようにしてくれます。
クリーンアップ実行時には、「CCleaner」のウインドウが表示されないというサイレントなソフトです。
「CCleaner In Right Click Menu」は、ハードディスクの掃除を手軽に行えるようにするソフトです。
デスクトップ / フォルダ の右クリックメニューから、ダイレクトに「CCleaner」のクリーンアップ処理を行えるようにするソフトで※1、とにかく手軽に使えるところが最大の特徴。
1
クリーンアップを実行すると、「CCleaner」上で設定しておいた項目が削除される。
(レジストリ内の項目は、非対象)
処理の際には、「CCleaner」がサイレントモードで立ち上がるため、作業はメインウインドウの表示なしに行うことができます※2。
2
クリーンアップ中は、タスクトレイ上に「CCleaner」のアイコンが表示される。
このアイコンをクリックすると、作業の進捗状況を確認することができる。
普段、「CCleaner」を愛用している人におすすめ。
(逆に、「CCleaner」をインストールしたものの、面倒で使っていない人にもおすすめ...)
使い方は以下の通りです。
-
準備
- 「CCleaner」をインストールしていない場合は、「CCleaner」をインストールしておきます。
(ポータブル版ではダメなようです) - 「CCleaner」を実行します。
- 左メニュー内にある「クリーナー」ボタンをクリック。
- クリーンアップを実行した時に、削除する項目にチェックを入れます。
- 削除したい項目にチェックを入れたら、「CCleaner」を閉じます。
- ダウンロードした「CCleaner In Right Click Menu」を解凍し、「Run ccleaner64-bit.exe」を実行します。
( 32 bit 版のOS を使用している場合は「Run ccleaner32-bit.exe」を実行する) - 「インストール完了!」というような内容のダイアログが表示されます。
これで準備完了。
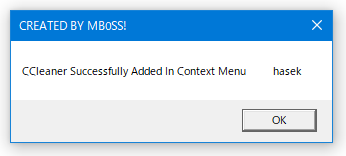
尚、「CCleaner In Right Click Menu」をアンインストールする時は、「Remove ccleaner.exe」を実行して下さい。 - クリーンアップを行いたくなったら、フォルダ / デスクトップ の背景 で右クリックし、「Run CCleaner」を選択します。
- 「CCleaner」がサイレントモードで立ち上がり、そのままクリーンアップが実行されます。
作業の進捗状況を確認したい時は、タスクトレイ上に表示される「CCleaner」のアイコンをダブルクリックします。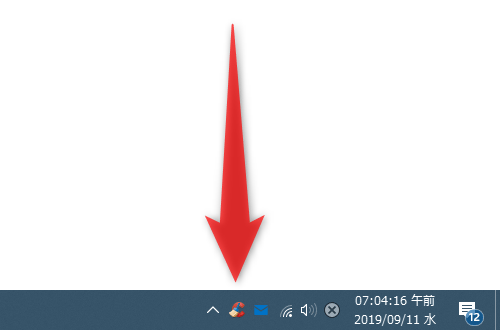
- しばらく待ち、タスクトレイ上の「CCleaner」アイコンが消えたらクリーンアップ完了です。
実際に使う
■ CCEnhancer
| CCleaner In Right Click Menu TOPへ |
X(Twitter)
@gigafreenet からのツイート
おすすめフリーソフト
スポンサードリンク