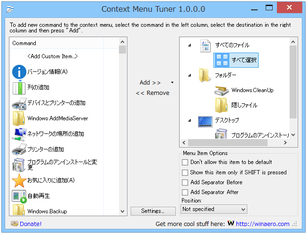右クリックメニュー内に、特殊コマンドや特殊フォルダを追加する!「Context Menu Tuner」。
Context Menu Tuner
エクスプローラの右クリックメニュー内に、特殊コマンドや特殊フォルダを追加できるようにするソフト。
パスをコピー / すべて選択 / ライブラリに追加 / ごみ箱を空にする / コマンドプロンプトを管理者として開く / タスクバーにピン留め / 隠しファイルの表示切り替え / よくアクセスする場所を表示 / コントロールパネル / プログラムのアンインストールと変更... 等々のリボンコマンドを、手軽に追加できるようにしてくれます。
任意の実行ファイルを登録する機能 なども付いています。
「Context Menu Tuner」は、エクスプローラの右クリックメニューを拡張できるようにするソフトです。
ファイル / フォルダ / デスクトップ の右クリックメニュー内に、
- パスをコピー
- すべて選択
- 選択状態の切り替え
- 右に回転
- 左に回転
- 電子メールで送信する
- タスクバーにピン留め
- 選択したフォルダをライブラリに追加する
- レイアウトの変更
- ごみ箱を空にする
- 新しいウインドウを開く
- 新しいフォルダを作成する
- 隠しファイルの表示切り替え
- コマンドプロンプトを開く
- コマンドプロンプトを管理者として開く
- ネットワークドライブの割り当て
- ネットワークドライブの切断
- 書き込み
- 取り出す
- このディスクを消去する
- フォーマット
- マウント
- ディスク クリーンアップ
- 「コントロールパネル」を開く
- 「コンピュータの管理」を開く
- 「ネットワークと共有センター」を開く
- プログラムのアンインストールと変更
- ドライブの最適化(デフラグ)
- 「自動再生」を開く
- Windows のバージョン情報を表示
- システムのプロパティを表示
- デバイスとプリンターの追加
- ネットワークの場所の追加
- BitLocker を起動
1 Windows 7 の場合、追加できるコマンドは大幅に減る。
Windows 8 / 8.1 の場合、追加できるコマンドはもっと多い。
(実質的に、Windows 8 / 8.1 向けかも)
選択したコマンドは、「Shift」キーを押しながら右クリックした時のメニュー内にのみ追加することもでき、また追加先の位置も大体指定できる※2 ようになっています。
2 とは言っても、上の方か下の方か だけだが...
加えて、指定した拡張子の右クリックメニュー内にのみ追加したり、登録アイテムの前後にセパレータを挿入したりすることもできたりします。
割と類似ソフトにはないコマンドも追加できるので、既にこの手のツールを使っている人にもおすすめです。
使い方は以下のとおり。
Windows 7 でこのソフトを使う場合、「.NET Framework 4.5」
をインストールしている必要があります。
( 8 / 8.1 は不要)
- 「ContextMenuTuner.exe」を実行します。
32bit 版のOS を使用している場合は「x86」フォルダ内のものを、64bit 版のOS を使用している場合は、「x64」フォルダ内のものを使ってください。 - 最初に ライセンス同意書 が表示されるので、左下の「I AGREE」ボタンをクリック。
- メイン画面 が表示されます。
画面左側にあるコマンドの中から、右クリックメニュー内に登録したいものを選択します。
(複数選択可)
尚、コマンドによっては、追加することで右クリックメニューが不安定になるものもあるようです。
(右クリックメニューを開いた時に、エクスプローラが再起動するようになるものがある) - 画面右側の欄で、選択アイテムの追加先となる場所を選択します。
ちなみに、「フォルダー」は- フォルダの右クリックメニュー
- ドライブの右クリックメニュー
- フォルダ背景の右クリックメニュー
- 画面中段にある「Add >>」をクリック →「Add to selected item」を選択。
選択アイテムを特定拡張子の右クリックメニュー内にのみ登録したい時は、「Add >>」→ 「Add to specific file type」を選択 → 「Select File Type」という画面 が表示されるので、登録先の拡張子にチェック →「OK」ボタンをクリックします。 - 右側のパネル内に、選択していたアイテムが登録されます。
登録アイテムに対しては、右下の欄で- Don't allow this item to be default
デフォルトのアクションにしない - Show this item only if SHIFT is pressed -
「Shift」キーを押しながら右クリックした時のみ表示する - Add Separator Before -
セパレータの前に追加する - Add Separator After -
セパレータの後に追加する - Position -登録先のポジション
- Top - 上の方
- Bottom - 下の方
- Not specified - 特定しない
追加したアイテムを削除する時は、目的のアイテムを選択 → 画面中段の「<< Remove」ボタンをクリックします。 - Don't allow this item to be default
- ここまでが、一連の操作方法になります。
他にも登録したいコマンドがある場合は、同様にして作業を行います。
任意のアプリケーションを登録したい時は、コマンドリストの最上段にある「Add Custom Item」をダブルクリック → 「Create Custom Item」という画面 が表示されるので、- Menu Item Title - メニュー内での表示名
- Executabe File Path - 実行ファイルのパス
- Command Line Arguments - コマンドラインオプション
- Icon - アイコン
| Context Menu Tuner TOPへ |
X(Twitter)
@gigafreenet からのツイート
おすすめフリーソフト
スポンサードリンク