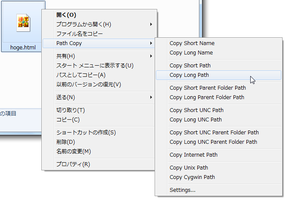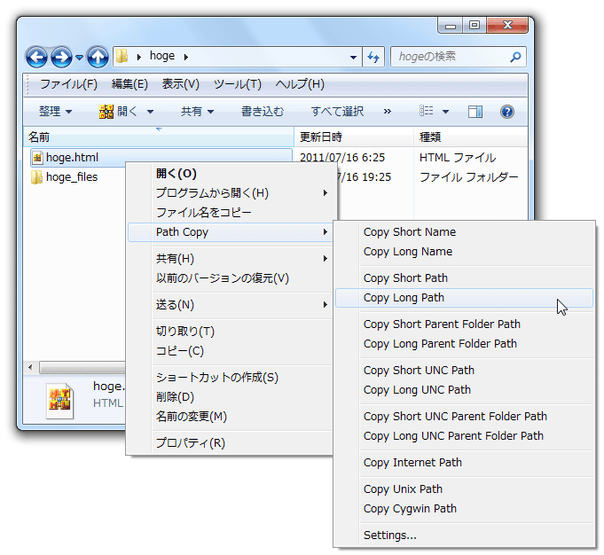ファイル名 / フルパス 等を、右クリックメニューからコピーできるようにする!「Path Copy Copy」。
Path Copy Copy
Path Copy Copy
エクスプローラの右クリックメニュー内に、ファイル名 / フルパス 等のコピー機能を追加してくれるソフト。
ファイルの 名前 / フルパス / フォルダパス / UNC パス / インターネットパス / Unix パス / Cygwin パス を、エクスプローラの右クリックメニューから簡単にコピーできるようにしてくれます。
メニュー内に表示するコマンドを指定する機能や、パスをダブルクオーテーションマークで囲った状態にしてコピーする機能、特定の文字列を他の文字列に自動で置換する機能 なども付いています。
「Path Copy Copy」は、右クリックメニュー内に “ ファイル名コピー機能 ” を追加してくれるソフトです。
ファイルやフォルダの
- 名前
- フルパス
- 親フォルダパス
- UNC パス
- 親フォルダのUNC パス
- インターネットパス
- Unix パス
- Cygwin パス
各種コピーコマンドは、右クリックメニュー内に登録される「Path Copy」というサブメニューから選択できるようになり、この「Path Copy」メニューは、 “「Shift」キーを押しながら右クリックした時だけ ” 表示するように設定することも可能となっています。
また、コピーコマンドの一つを、右クリックメニューのルート(第一階層)に登録することもできたりします。
そのほか、コピーした内容を " " で囲うようにする機能や、コピーされた特定の文字列を、他の文字列に自動で置換したりする機能 も付いています。
使い方は以下のとおり。
設定
- 「Path Copy Copy」をインストールします。
- 適当なファイルを右クリックし、「Path Copy」から「Settings」を選択します。
- 設定画面が表示されます。
最初の「Options」タブでは、下記のようなオプション設定を行うことができます。
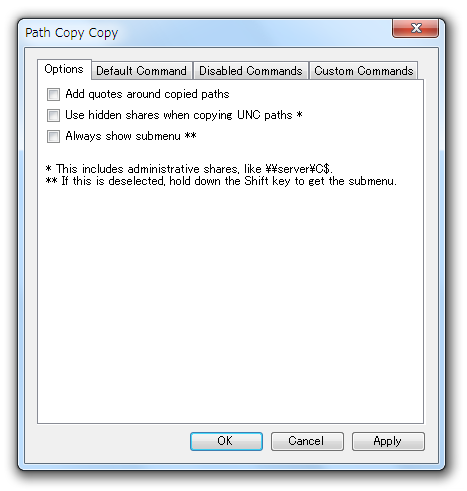
- Add quotes around copied paths
コピーした内容を、ダブルクオーテーションマークで囲う - Use hidden shares when copying UNC paths
隠し共有されているフォルダのUNC パスも、コピーできるようにする - Always show submenu※1
「Path Copy」メニューを、常に表示させる
- Add quotes around copied paths
- 「Default Command」タブを開き、右クリックメニューのルートに登録するコマンドを指定します。
(ルート = 第一階層)登録できるコマンドには、次のようなものがあります。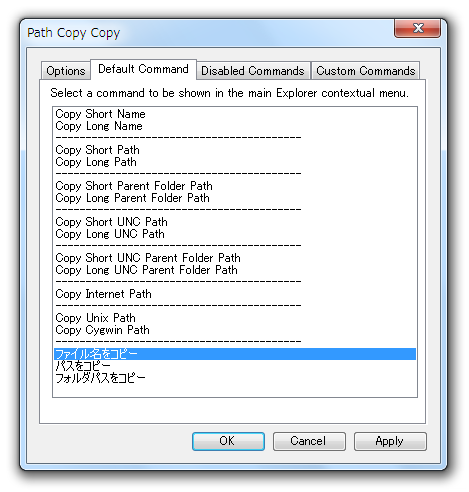
- Copy Short Name - ファイル名をコピー(8.3 形式)
- Copy Long Name - ファイル名をコピー
- Copy Short Path - フルパスをコピー(8.3 形式)
- Copy Long Path - フルパスをコピー
- Copy Short Parent Folder Path - フォルダパスをコピー(8.3 形式)
- Copy Long Parent Folder Path - フォルダパスをコピー
- Copy Short UNC Path - UNC パスをコピー(8.3 形式)
- Copy Long UNC Path - UNC パスをコピー
- Copy Short UNC Parent Folder Path - フォルダのUNC パスをコピー(8.3 形式)
- Copy Long UNC Parent Folder Path - フォルダのUNC パスをコピー
- Copy Internet Path - インターネットパスをコピー
- Copy Unix Path - Unix パスをコピー
- Copy Cygwin Path - Cygwin パスをコピー
2 カスタムコマンドとは、表示名 / コピーアクションの内容 / ダブルクオーテーションマークの有無 / 特定文字列の自動置換有無... を定義したコマンドのこと。 - 「Disabled Commands」タブを開き、「Path Copy」メニュー内に表示させたくないコマンドのチェックを外しておきます。
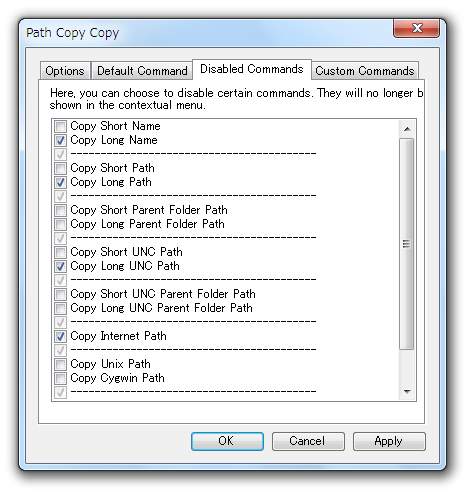
- 基本的にここまで設定すれば OK ですが、必要に応じてカスタムコマンドを追加することもできます。
カスタムコマンドとは、既存のコマンドをベースに- 表示名
- コピー内容を、ダブルクオーテーションマークで囲うかどうか
- / を ¥ に変換するかどうか
- ¥ を / に変換するかどうか
- 特定の文字列を、他の文字列に自動置換するかどうか
カスタムコマンドを作成したい場合は、「Custom Commands」タブを開き、下記のような操作を行います。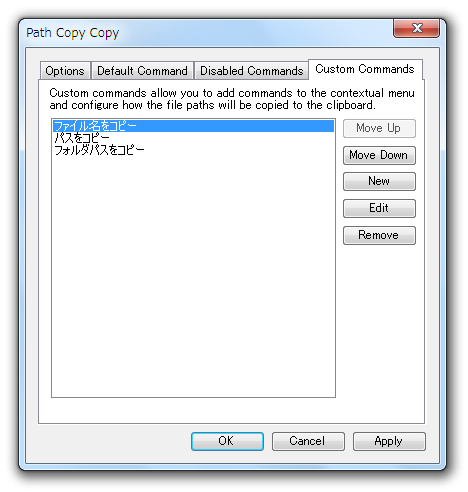
- 右側にある「New」ボタンをクリックします。
- 「Custom Commands」という画面が表示されます。
最初に、上部の「Name」欄に、これから登録するコマンドの名前(表示名)を入力します。
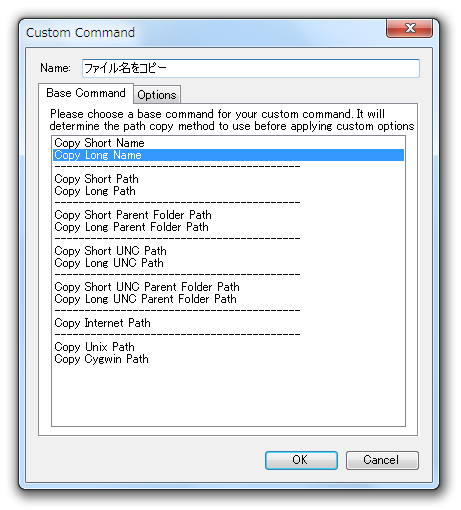
- 下部のコマンドリストの中から、行うコピーアクションの内容を選択します。
- 「Options」タブを開き、各種設定を行っておきます。
指定できるオプションには、次のようなものがあります。
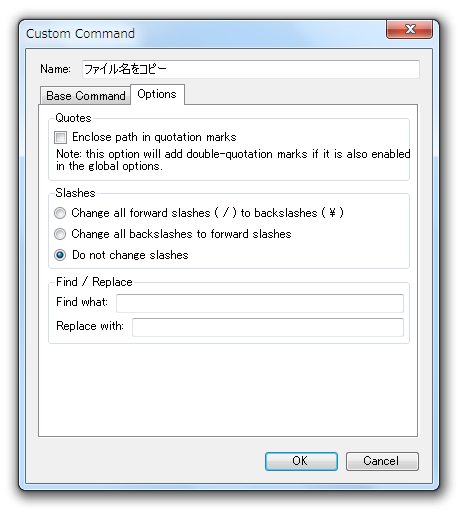
- Enclose path in quotation marks
コピーした内容を、ダブルクオーテーションマークで囲う - Change all forward slashes ( / ) to backslashes ( ¥ )
/ を ¥ に変換する - Change all backslashes to forward slashes
¥ を / に変換する - Find / Replace
「Find what」欄のテキストを、「Replace with」で置き換える
- Enclose path in quotation marks
- 設定が終わったら、下部の「OK」ボタンをクリックします。
- カスタムコマンドを複数登録したい場合は、同様の手順で登録処理を行います。
カスタムコマンドの内容を編集する時は、該当のコマンドを選択 → 右側にある「Edit」ボタンをクリックします。
(削除する時は、「Remove」ボタンを押す)
「Move Up」「Move Down」ボタンを使うことで、コマンドの並び順を調整することもできたりします。 - 登録したカスタムコマンドは、「Default Command」タブ、および「Disabled Commands」タブ で管理できるようになります。
実際に使う
- ファイル名等をコピーしたいアイテムを選択※3 → 右クリックし、目的の項目を選択すれば OK です. 3 複数選択可。
| Path Copy Copy TOPへ |
おすすめフリーソフト
スポンサードリンク