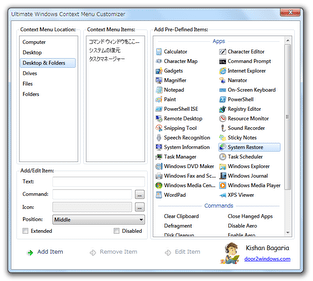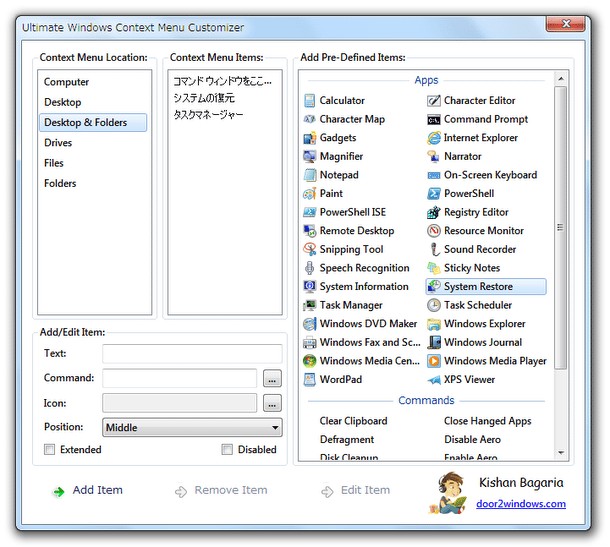右クリックメニューをカスタマイズ!「Ultimate Windows Context Menu Customizer」。
Ultimate Windows Context Menu Customizer
Ultimate Windows Context Menu Customizer
シンプルでありながらも、そこそこ柔軟性の高いセッティングを行える右クリックメニュー編集ソフト。
右クリックメニュー内に新たな項目を追加したり、不要な右クリックメニューを削除したり、既存メニューの表示名 / 実行コマンド / アイコン を編集したりすることができます。
操作は、コンピュータ / デスクトップ / デスクトップ&フォルダの背景 / ファイル / フォルダ のメニューごとに行えるようになっています。
「Ultimate Windows Context Menu Customizer」は、シンプルな右クリックメニュー編集ソフトです。
右クリックメニュー内に新規のアイテムを追加したり、右クリックメニューから不要なアイテムを削除したり、右クリックメニュー内の項目を編集※1 したりすることができるというWindows カスタマイズツールです※2。
1
表示名 / 実行コマンド / アイコン / 表示するポジション を編集することができる。
選択したアイテムが、 “「Shift」キーを押した時だけ ” 表示されるように設定することも可能。
2
編集できるのは静的メニューだけで、動的なメニューは編集できないので注意。
操作は、
- コンピュータ
- デスクトップ
- デスクトップ&フォルダ の背景
- ドライブ
- ファイル
- フォルダ
尚、メニュー内に新規アイテムを追加する時は、任意のアプリケーションを追加できるのはもちろん、
- 電卓
- ペイント
- タスクマネージャー
- コマンドプロンプト
- レジストリエディタ
- システムの復元
- システム情報
- サウンドレコーダー
- リソースモニター
- クリップボードのクリア
- スリープ / シャットダウン / 再起動 / ロック
- エクスプローラの再起動
使い方は以下の通り。
既存の右クリックメニューを削除する
- 「Ultimate Windows Context Menu Customizer.exe」を実行します。
- 左上の「Context Menu Location」欄で、どこの右クリックメニューを編集するのか選択します。
ここでは、- Computer - コンピュータ
- Desktop - デスクトップの背景
- Desktop & Folders - デスクトップ&フォルダ の背景
- Drives - ドライブ
- Files - ファイル
- Folders - フォルダ
- 右側の「Context Menu Items」欄に、選択した場所の右クリックメニューに登録されている項目が一覧表示されます。
この中から、削除したい項目を選択します。 - あとは、画面下部の「Remove Item」ボタンをクリックすればOK※3。
他にも削除したい項目がある場合は、同じようにして操作を行います。
3 削除してしまうのではなく、一時的に無効化したいだけの場合は、左下の欄で「Disabled」にチェック → 右下の「Edit Item」ボタンを押す。
既存の右クリックメニューを編集する
-
メニューの表示名 / 実行コマンド / アイコン / ポジション 等を編集
- 「Ultimate Windows Context Menu Customizer.exe」を実行します。
- 左上の「Context Menu Location」欄で、どこの右クリックメニューを編集するのか選択します。
- 右側の「Context Menu Items」欄に、選択した場所の右クリックメニューに登録されている項目が一覧表示されます。
この中から、編集したい項目を選択します。 - 左下の「Add/Edit Item」欄に、該当アイテムの
- Text - (右クリックメニュー内での) 表示名
- Command - 実行コマンド
- Icon - アイコン
- Position - (右クリックメニュー内での) 表示位置
あとは、適宜内容を編集し、右下にある「Edit Item」ボタンをクリックすればOK。
ちなみに、「Extended」にチェックを入れると、該当のアイテムが- 「Shift」キーを押しながら右クリックした時だけ
新規メニューを追加する
- 「Ultimate Windows Context Menu Customizer.exe」を実行します。
- 左上の「Context Menu Location」欄で、どこの右クリックメニューにアイテムを追加するのか選択します。
- 右上の「Add Pre-Defined Items」欄で、追加したい機能を選択します。
もしくは、左下の「Add/Edit Item」欄で、追加するアイテムの- Text - 表示名
- Command - 実行コマンド※4
- Icon - アイコン
- Position - (右クリックメニュー内での) 表示位置
4 フォルダを登録したい時は、-
explorer フォルダパス
( explorer C:¥Windows というような感じ)
Web ページを指定したいは、-
ブラウザのパス URL
( C:¥Program Files¥Mozilla Firefox¥firefox.exe http://www.yahoo.co.jp/ というような感じ) - あとは、画面左下にある「Add Item」ボタンをクリックすればOK。
| このページのTOPへ |
X(Twitter)
@gigafreenet からのツイート
おすすめフリーソフト
スポンサードリンク