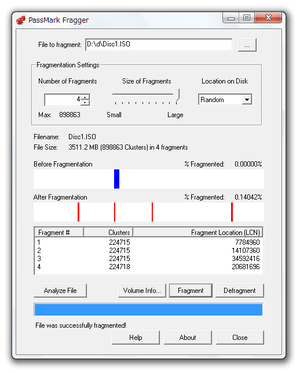指定したファイルを断片化させる!「PassMark Fragger」。
PassMark Fragger
PassMark Fragger
指定したファイルを断片化させることができるソフト。
超簡単な操作で、指定したファイルを任意の数に分割することができます。
分割ファイルのサイズ / 配置方法 を指定する機能や、ファイルの断片化状況をイメージで表示する機能、ファイルをデフラグする機能 などが付いています。
「PassMark Fragger」は、指定したファイルを断片化させる逆デフラグツールです。
指定した単一のファイルを、指定した数&配置方法 で簡単に分割させることができます。
(いわゆる “ 分割&結合ツール ” ではありません)
デフラグツールの性能を確かめたい時や、 “ 断片化とシステムパフォーマンスの関係 ” を調べたい時 などに便利。
分割とは逆に、ファイルをデフラグ(連続化)する機能も付いています。
使い方は以下の通りです。
- 「Fragmenter.exe」を実行します。
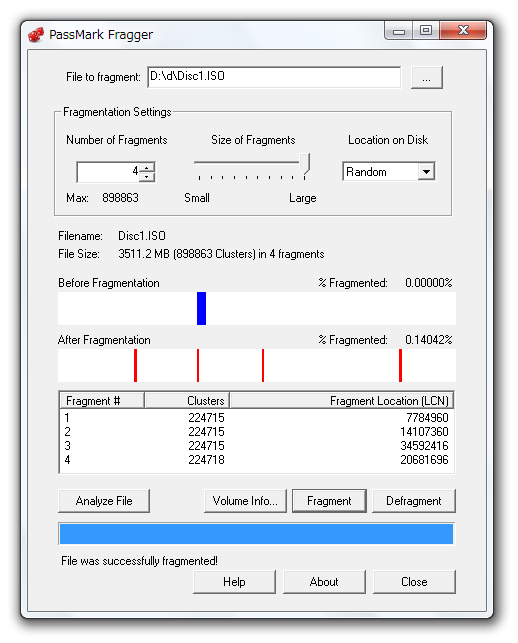
- 一番上の「File to fragment」欄で、断片化させるファイルを選択します。
- 画面左下にある「Analyze File」ボタンをクリックします。
- ファイルの断片化数 / 配置の様子 が、上部の「Before Fragmentation」欄に表示されます。
これを見て、上の「Fragmentation Settings」欄で、- Number of Fragments - ファイルの分割数
- Size of Fragments - 分割ファイルのサイズ※1
- Location on Disk - 分割ファイルの配置方法
1 スライダーを「Large」の方にドラッグするほど、ファイルの破片は大きくなる。
ちなみに、ファイルの配置方法は以下の中から選べるようになっています。- Concentrated - 特定の場所に集中して配置
- Scattered - バラバラに配置
- Random - ランダムに配置
- First Fit - ディスクの先頭方向に詰める
- あとは、画面下部にある「Fragment」ボタンを押せばOK。
ファイルの断片化処理が実行されます。
処理するファイルの容量が大きい場合などは、処理に時間がかかることもあります。 - ファイル分割後は、中段にある「After Fragmentation」欄で、ファイルがどのように分割されたのかをイメージで確認できるようになります。
さらに、下にあるリストで- Fragment # - 分割ナンバー
- Clusters - クラスタサイズ
- Fragment Location - 論理クラスタ番号
こういった処理とは逆に、断片化したファイルをデフラグする機能も付いています。
ファイルをデフラグする場合、上部の「File to fragment」欄で対象のファイルを指定し、画面右下の「Defragment」ボタンを押せばOK です。
| PassMark Fragger TOPへ |
おすすめフリーソフト
スポンサードリンク