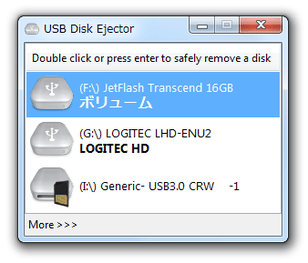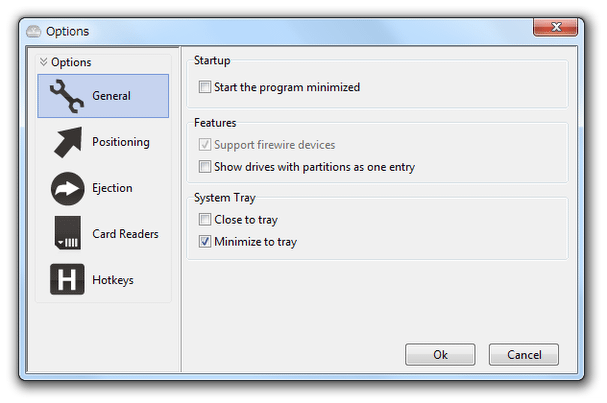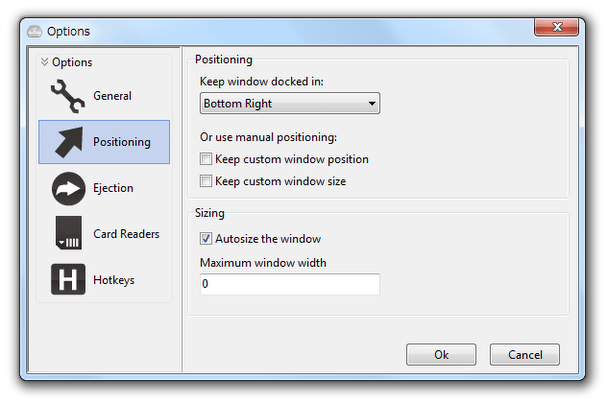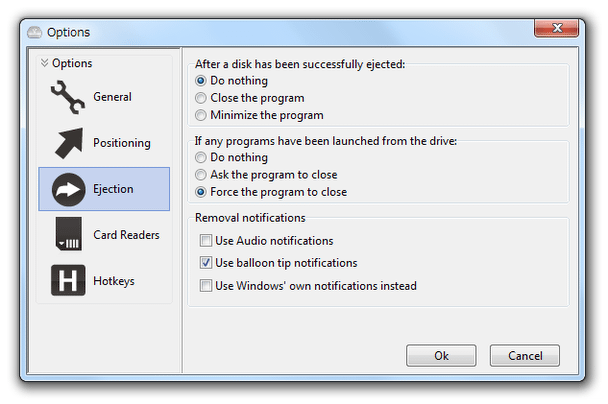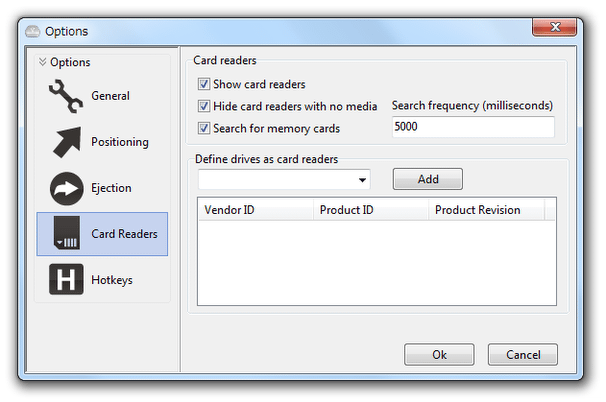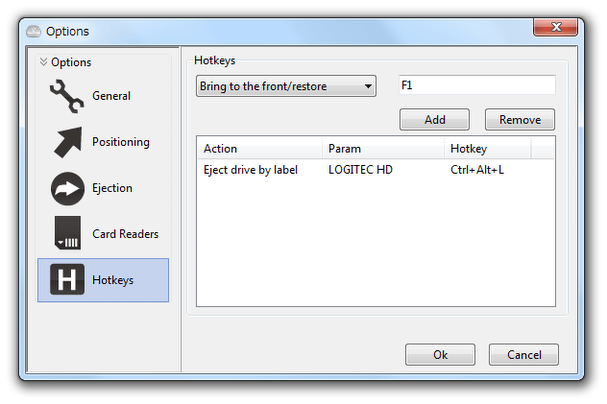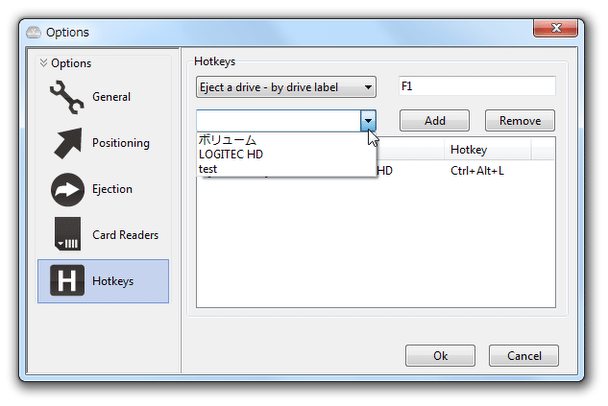USB デバイスを、ダブルクリックやホットキーで即取り外す!「USB Disk Ejector」。
USB Disk Ejector
USB Disk Ejector
現在接続中のUSB デバイスを、超簡単な操作で取り外せるようにするソフト。
簡単なダブルクリック操作 or ホットキー で、指定したUSB デバイスを即取り外せる状態にしてくれます。
取り外しの際に、USB デバイスから起動しているプログラムを自動で終了させる機能や、USB ごとに別々のホットキーを割り当てる機能、USB デバイスの内容をエクスプローラで表示する機能... などが付いています。
「USB Disk Ejector」は、USB デバイスの取り外しを支援してくれるソフトです。
- 専用の画面内でダブルクリック
- タスクトレイアイコンの右クリックメニュー
- あらかじめ設定しておいたホットキーを押す
取り外しの際には、USB からの起動プログラムを自動で終了させたりすることもできるので※1、スムーズな取り外しが可能となります。
1 終了方法は、強制終了 or 確認を取ってから終了 の二つから選ぶことができる。
また、ホットキーはUSB ごとに設定することができるため※2、目的のデバイスのみを単独で取り外すことが可能となっています。
2 指定したボリュームラベル / ドライブレター / マウントポイント / ドライブ名 ごとに、ホットキーを割り当てることができる。
普段、USB メモリ等のUSB デバイスを頻繁に使っている人におすすめ。
その他、メイン画面上でドライブを右ダブルクリックすることにより、該当のドライブをエクスプローラで開くこともできたりします。
使い方は以下の通り。
- 「USB_Disk_Eject.exe」を実行します。
- デスクトップの右下に、メイン画面が表示されます。
この中に表示されているUSB デバイスをダブルクリックすると、該当のデバイスが取り外せる状態になります。
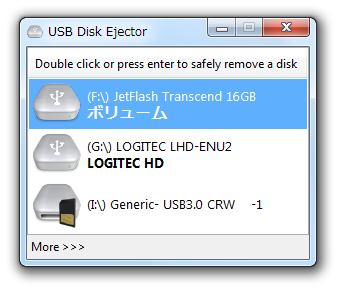
USB デバイスを右ダブルクリックすることにより、該当のデバイスをエクスプローラで開くこともできたりします。 - タスクトレイアイコンを右クリック → 「Eject」から目的のデバイスを選択することでも、取り外しを行うことは可能となっています。
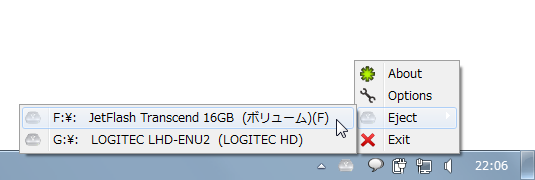
- メイン画面左下の「More >>>」というリンクをクリック → 「Options」を選択します。
(トレイアイコンを右クリック → 「Options」を選択しても同じ) - 設定画面が表示されます。
ここで、適宜オプション設定を行います。
設定できるオプションには、次のようなものがあります。-
General
- Start the program minimized
最小化した状態で起動する - Support firewire devices
Firewire デバイスもサポートする - Show drives with partitions as one entry
複数のパーティションを持つドライブを、一つにまとめて表示する - Close to tray
ウインドウを閉じた時に、タスクトレイに格納する - Minimize to tray
ウインドウを最小化した時に、タスクトレイに格納する
-
Positioning
- Keep window docked in
「USB Disk Ejector」ウインドウ を表示させる場所 - Keep custom window position
任意の場所に表示させる - Keep custom window size
ウインドウサイズをキープする - Autosize the window
ウインドウサイズを自動化する - Maximim window width
ウインドウの最大サイズ(横幅)
-
Ejection
- After a disk has been successfully ejected
ドライブを取り外した後にとる動作- Do nothing - 何もしない
- Close the program - 「USB Disk Ejector」を終了する
- Minimize the program - 「USB Disk Ejector」を最小化する
- If any programs have been launched from the drive
ドライブを取り外そうとした時に、(ドライブ内の)プログラムが起動していた場合- Do nothing - 何もしない
- Ask the program to close - プログラムを閉じても良いか確認する
- Force the program to close - プログラムを強制的に閉じる
- Removal notifications
取り外した時の通知方法- Use Audio notifications
音声による通知 - Use balloon tip notifications
バルーンチップによる通知 - Use Windows' own notifications instead
音声による通知
- Use Audio notifications
-
Card Readers
- Show card readers
カードリーダーもサポートする - Hide card readers with no media
メディアが挿入されていない場合は表示しない - Search for memory cards
メモリーカードを検索する(デフォルトでは 5000 ミリ秒ごと) - Define drives as card readers
指定したドライブを、カードリーダーとして扱う
-
Hotkeys
- ホットキーの設定
- Bring to the front/restore
「USB Disk Ejector」を前面に表示させる際のホットキー - Eject a drive - by drive label
指定したボリュームラベルのドライブを取り外す際のホットキー - Eject a drive - by drive letter
指定したドライブレターのドライブを取り外す際のホットキー - Eject a drive - by mountpoint
指定したマウントポイントのドライブを取り外す際のホットキー - Eject a drive - by drive name
指定した名前のドライブを取り外す際のホットキー
- Bring to the front/restore
- Start the program minimized
基本的な操作
設定変更
| USB Disk Ejector TOPへ |
おすすめフリーソフト
スポンサードリンク