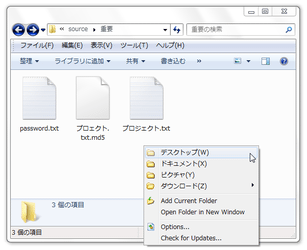フォルダの移動を楽にする!「Chameleon Folder」。
Chameleon Folder
エクスプローラやコモンダイアログ上で、よく使うフォルダに手早くジャンプできるようにするソフト。
フォルダウインドウ、または「ファイルを開く」「名前を付けて保存」等のコモンダイアログ上で、事前に指定しておいたフォルダへ一発ジャンプできるようにしてくれます。
コモンダイアログ上に表示するファイルを絞り込む “ フィルタ ” 機能や、デスクトップから登録フォルダを開けるようにする機能 等も付いています。
「Chameleon Folder」は、ポップアップメニュー型のフォルダ移動支援ソフトです。
フォルダウインドウ、あるいは「ファイルを開く」等のコモンダイアログ上で、あらかじめ作成しておいたフォルダリストをポップアップで表示できるようにし、ここから目的のフォルダへ一発で移動できるようにしてくれます。
フォルダリストは、ホットキー “「Win」+「Z」” ※1 や、マウスホイールのクリックで呼び出すことができ、ホットキーに関しては自由に変更できるようになっています。
1
ホットキーによるフォルダリスト呼び出しは、全てのウインドウ上で機能する。
(フォルダランチャーのようにして使える)
その他、コモンダイアログを開いた時に、指定した拡張子のファイルのみを絞り込み表示できるようにする “ フィルタ ” という機能も付いていたりします。
使い方は以下のとおり。
-
移動先のフォルダを登録
- 「chfolder.exe」を実行します。
- タスクトレイ上にアイコンが表示されるので、これを右クリック →「Options」を選択します。
- 設定画面が表示されます。
まず、左下の「Add Folder」ボタンをクリック。 - 「フォルダの参照」ダイアログが表示されるので、移動先として登録したいフォルダを選択します。
- 目的のフォルダが複数ある場合は、同じようにして登録処理を行います。
最初から登録されているいくつかのフォルダは、不要であれば削除してしまってもOK※2。
2 削除したいフォルダを選択し、右下の「Remove」ボタンをクリックする。
(サブメニューである「コンピュータ」は、サブメニュー内のフォルダを削除してから削除を行う) - 登録フォルダの表示順を変更したい時は、右の「Up」「Down」ボタンを使って順番を調整します。
尚、フォルダを選択 → 右下の「Edit」ボタンを押すことで、登録フォルダの- Path - パス
- Title - 名前
- Icon - アイコン
- フォルダを全て登録したら、画面下部の「Apply」ボタンをクリックします。
-
実際に使う
- フォルダ移動を行いたい場面で、マウスホイールをクリックします。
もしくは、ホットキー “「Win」+ 「Z」” を押します※3。
3 このホットキーは、フォルダウインドウやコモンダイアログ以外のウインドウ上でも有効。 - すると、設定しておいたフォルダがポップアップでリスト表示されます。
あとは、移動先のフォルダを選択すればOK。
画面が、選択したフォルダへと即切り替わります※4。
4 フォルダウインドウ or コモンダイアログ 以外のウインドウ上でホットキーを押し、それから移動先のフォルダを選択した場合、選択したフォルダがエクスプローラで表示される。 - ちなみに、ホイールクリック / ホットキー でポップアップを表示させ、その後「Add Current Folder」を選択すると、表示中のフォルダを直接リストに登録できたりもします。
(この機能は、コモンダイアログ上では使えない)
-
リスト内に、サブメニューを作成
- 必要に応じて、フォルダリスト内にサブメニューを作ることもできます。
そのサブメニューの作成方法は次のとおり。 - タスクトレイアイコンを右クリックし、「Options」を選択。
- 画面下部の「Add Submenu」ボタンをクリック。
- 「New submenu」という画面が表示されます。
ここの「Title」欄に、これから作成するサブメニューの名前を入力します。 - 左下の「Icon」欄で、作成するサブメニューに関連付けるアイコンを指定します。
- 下部の「OK」ボタンをクリックします。
- これで、フォルダリスト内にサブニューが登録されました。
そのまま、サブメニュー配下に移動させたいフォルダをダブルクリックします。 - 「Edit folder」という画面が表示されます。
あとは、下部の「Top level menu」欄で、格納先のサブメニューを選択すればOK です。
フォルダを新規に登録する時も、同「Top level menu」から、格納先のサブメニューを選択できるようになっています。
(サブメニュー内に入れたくない場合は、「None」のままでよい)
-
設定のカスタマイズ
- タスクトレイアイコンを右クリックし、「Options」を選択。
- 設定画面が表示されるので、「Preference」タブを開きます。
- 適宜設定を行います。
ここでは、下記のような設定を行えるようになっています。-
General
- Automatically start with Windows - Windows 起動時に、「chfolder.exe」を自動で実行
- Assign a hot key for opening the program menu - ホットキー※5
一般設定
「Win」以外の修飾キーを指定したい場合は、「Natural Keyboard (Win + ) 」をクリック →
「Custom」を選択し、隣の欄をクリック → 設定したいホットキーを実際に押せばよい。-
Show program menu in Save As / Open dialog boxes
- When you rotate the mouse wheel - マウスホイールの回転で表示
- When you rotate the mouse wheel forward - マウスホイールを上に回した時
- When you rotate the mouse wheel backward - マウスホイールを下に回した時
- When you right-click the '?' sign - タイトルバー上の「?」を右クリックした時※6
- When you click the middle mouse button - ホイールクリックした時
コモンダイアログ上でのフォルダリスト表示方法
(タイトルバー上に、「?」がないため)-
Show program menu in Windows Explorer/Internet Explorer/Desktop
- When you middle-click in IExplorer - IE 上でのホイールクリック
- When you middle-click on Desktop - デスクトップ上でのホイールクリック
- When you middle-click in Explorer - エクスプローラ上でのホイールクリック
- When you right-click the 'Address bar' - アドレスバー上での右クリック
エクスプローラ / IE / デスクトップ 上でのフォルダリスト表示方法 - 設定が済んだら、下部の「OK」ボタンをクリックします。
-
フィルタ機能
- コモンダイアログ上では、ファイルの「フィルタ」機能を使うことができます。
その「フィルタ」機能の操作&設定方法は次のとおり。 - まず、何らかのアプリケーション上で「ファイルを開く」等のコモンダイアログを開きます。
- ホイールクリックしたり、 “「Win」+「Z」” を押したりし、フォルダリストを呼び出します。
- リストの下部に、「Filter」というメニューがあるので、これを選択。
- 下層メニューとして、
- All Files (全てのファイル)
- Text Documents (テキスト)
- Pictures (画像)
- Video (動画)
この中から任意の項目を選択すると、該当種類のファイルのみが絞り込み表示される... といった具合です。 - デフォルトのフィルタで問題なければそのままでOK ですが、フィルタはカスタマイズすることもできます。
フィルタをカスタマイズする時は、タスクトレイアイコンを右クリックし、「Options」を選択 → 「Filters」タブを開きます。 - 登録済みのフィルタが一覧表示されます。
既存のフィルタをカスタマイズしたい時は、目的のフィルタをダブルクリックし、- Name - フィルタ名
- Mask - 絞り込み表示するファイルの拡張子
「Mask」は、ワイルドカード で指定し、複数指定する時は一つ一つをセミコロンで区切ります。
(セミコロン = ; )
フィルタを追加する時は「Add Filter」ボタンをクリックし、情報の設定を行います。 - フィルタを削除する時は、目的のフィルタを選択 → 右下の「Remove」ボタンを押します。
| Chameleon Folder TOPへ |
おすすめフリーソフト
スポンサードリンク