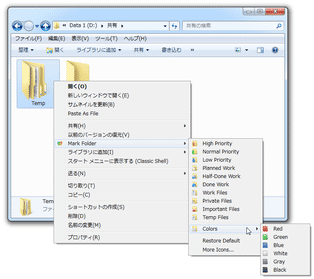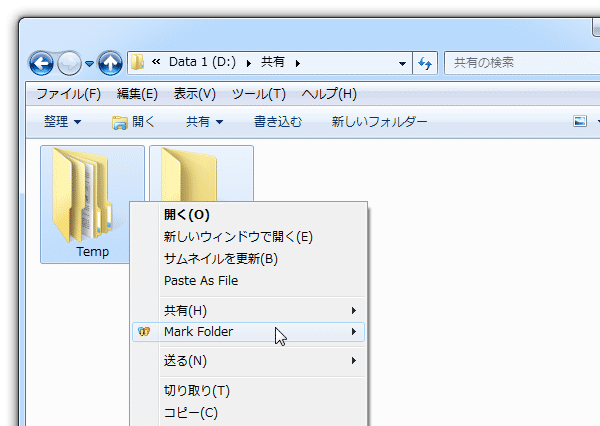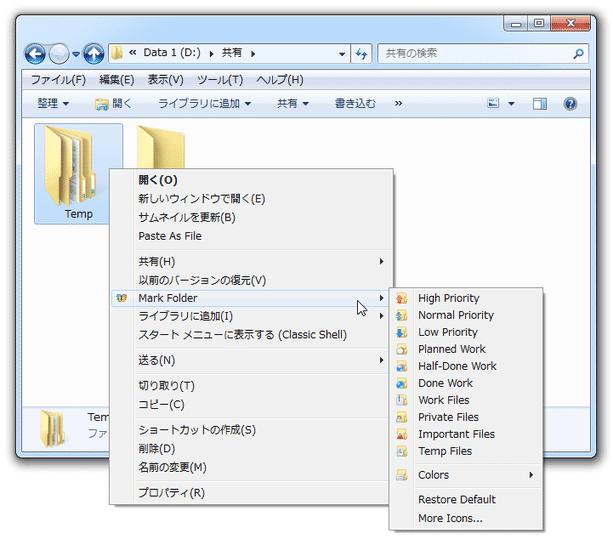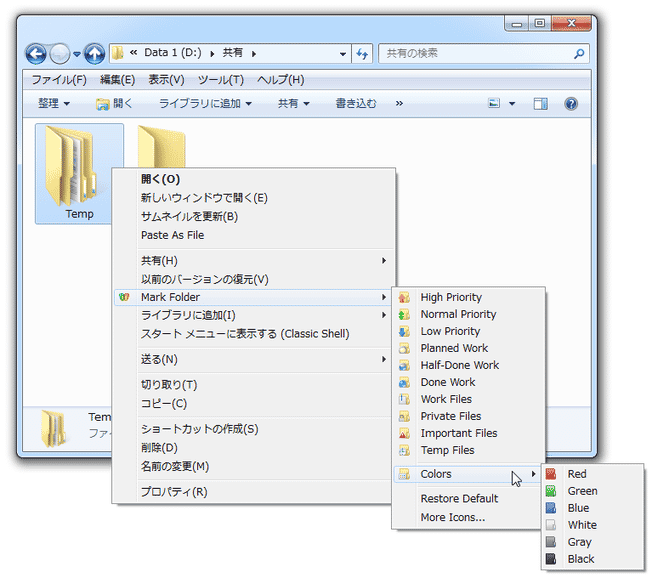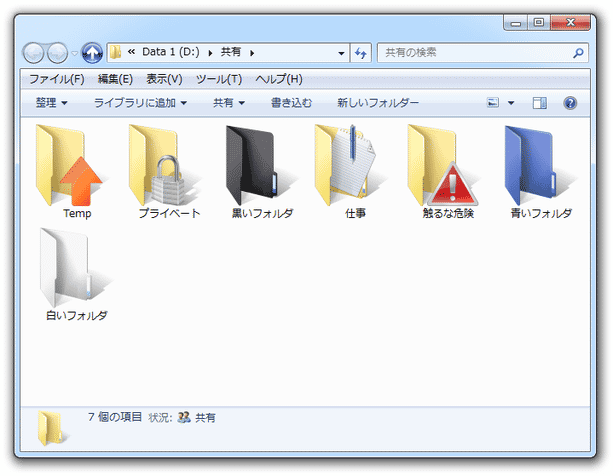右クリックで選択したフォルダに、マークや色を付けられるようにする!「Folder Marker Free」。
Folder Marker Free
右クリックで選択したフォルダに、マークや色を付けられるようにするソフト。
右クリックで選択したフォルダのアイコンに、優先度高 / 優先度低 / 進行中 / 完了 / プライベート / 仕事 / 重要... などの意味を持つマークや、6 種類の色を付加できるようにしてくれます。
フォルダアイコンを任意のものに変更する機能や、変更した内容を元に戻す機能 も付いています。
「Folder Marker Free」は、右クリックメニューから使えるフォルダマーキングツールです。
右クリックで選択したフォルダのアイコンに、
- 優先度高
- 優先度低
- 未着手
- 完了済み
- プライベート
- 重要
付加できるマークは標準で 10 種類、色については 6 種類用意されていて、複数のフォルダをまとめてマーキングすることも可能となっています。
重要なフォルダを目立たせたい時や、フォルダを色で管理したい時 などに便利。
その他、右クリックで選択したフォルダのアイコンを、あらかじめ登録しておいたアイコンに変更できるようにする機能も付いていたりします※1。
1 変更先として指定可能なアイコンは、ICO / BMP アイコン、および、ICL / EXE / DLL / CPL 内に格納されているアイコン。
尚、フリー版では、フォルダにマークを付けた時にタイムスタンプ(フォルダの更新日時とアクセス日時)が更新されるようになっています。
タイムスタンプを変えずにマークを付けたい場合、マーク付加後に手動でタイムスタンプを戻す必要があるので注意してください。
タイムスタンプ変更ソフト
使い方は以下の通り。
インストール時の注意
- インストール完了の画面で「Launch Folder Marker」にチェックを入れておくと、インストール完了後に「Folder Marker」のメイン画面を開くことができます。
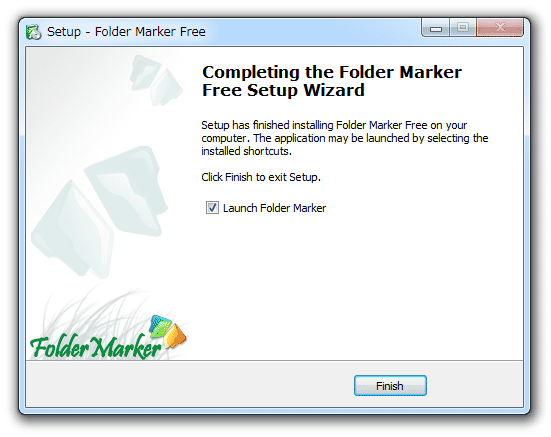 しかし、通常操作は右クリックメニューから行うので、「Launch Folder Marker」のチェックは外しておいて OK です。
しかし、通常操作は右クリックメニューから行うので、「Launch Folder Marker」のチェックは外しておいて OK です。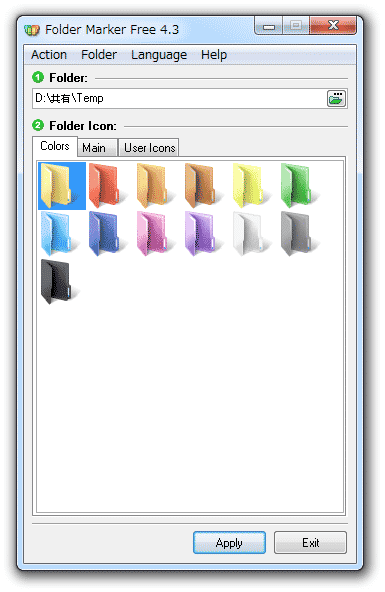
基本操作
- インストールが完了すると、フォルダの右クリックメニュー内に「Make Folder」というコマンドが追加されます。
この「Make Folder」にマウスカーソルを合わせるとサブメニューが展開され、選択しているフォルダにマークや色を付けられるようになっています。
(色の変更は、「Make Folder」 → 「Colors」から) - 変更した内容を元に戻す時は、目的のフォルダを右クリック → 「Make Folder」から「Restore default」を選択してください。
フォルダアイコンを、任意のアイコンに変更できるようにする
- 右クリックで選択したフォルダのアイコンを、任意のものに変更できるようにする機能も付いています。
この機能を利用する場合、最初に下記手順にて変更先となるフォルダの登録を行います。 - 適当なフォルダを右クリックし、「Make Folder」から「More Icons」を選択します。
- 「Folder Marker Free」のメイン画面が表示されます。
そのまま、「User Icons」タブを開き、画面下部にある「Add」ボタンをクリックします。
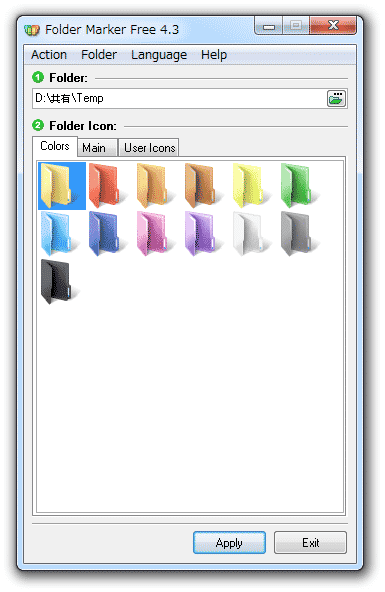
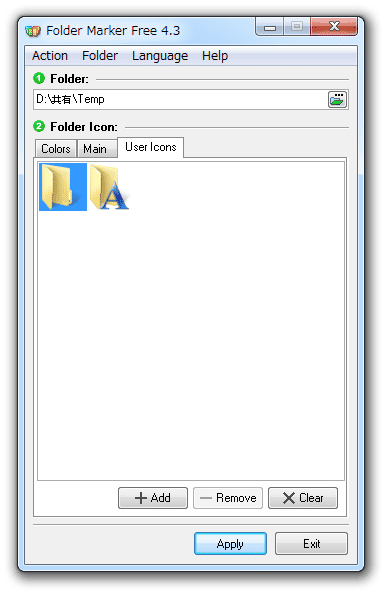
- 「Select Icons」という画面が表示されます。
ここで、右上の「Browse」ボタンをクリックし、変更先のアイコンか、変更先のアイコンが格納されている ICL / EXE / DLL / CPL ファイルを選択します。
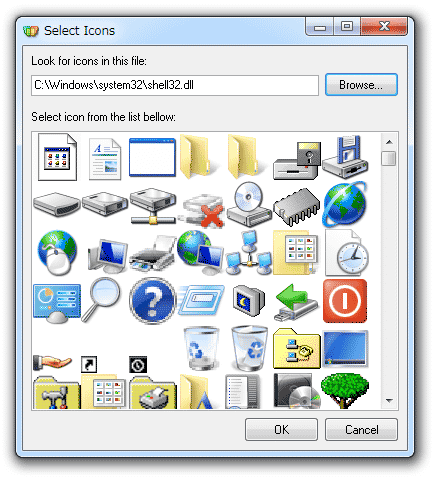
(標準では、「shell32.dll」が選択された状態になっている) - 選択したファイル内に格納されているアイコンが、下の「Select icon from the list below」欄に一覧表示されます。
この中から、目的のアイコンを選択 → 画面下部の「OK」ボタンをクリックします。 - 「User Icons」タブ内に、選択したアイコンが登録されました。
変更先として使用するアイコンが他にもある場合は、同様の手順で登録処理を行います※2。
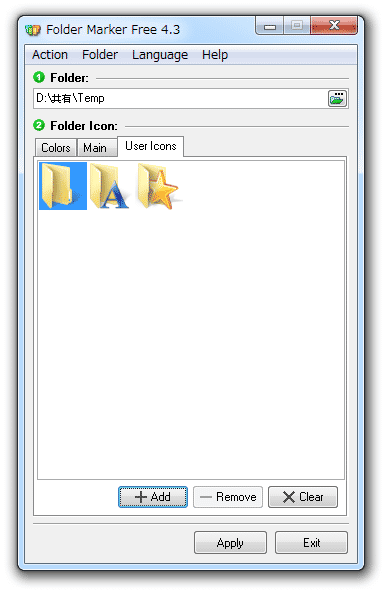
2 アイコンを間違えて登録してしまった時は、目的のアイコンを選択 → 下部の「Remove」ボタンを押す。 - アイコンの登録が終わったら、右下の「Exit」ボタンを押してウインドウを閉じます。
- 以降、フォルダを右クリック → 「Make Folder」 → 「More Icons」 → 「User Icons」タブ内で任意のアイコンをダブルクリックすることにより、フォルダアイコンの変更を行えるようになっています。
| Folder Marker Free TOPへ |
おすすめフリーソフト
スポンサードリンク