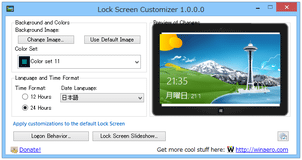Windows 8 のロック画面をカスタマイズ!「Lock Screen Customizer」。
Lock Screen Customizer
Windows 8 の
ロック画面
カスタマイズツール。
ロック画面の背景画像 / 時間形式 / 表示言語、サインイン画面
&モダンUI の配色 を、超簡単な操作で変更できるようにしてくれます。
ログインの度に背景画像が切り替わるようにする機能や、ロック画面を無効化する機能、ログオンの際により詳細な進捗メッセージが表示されるようにする機能... なども付いています。
「Lock Screen Customizer for Windows 8」は、Windows 8 専用のロック画面カスタマイズツールです。
パソコンにログインする時や、ホットキー “「Win」+「L」” キーを押した時に表示される “ ロック画面 ” をカスタマイズすることができるWindows 8 専用ツールで、「PC 設定」
画面上では変更できない部分までカスタマイズできるところが最大の特徴。
主な機能には、
- 背景画像の変更
- 時間表記の変更 ( 12 時間表記 / 24 時間表記)
- 曜日&時刻 の言語変更
また、ログオンする度に背景が自動で切り替わるようにしたり、ログオンの際に詳細な進捗メッセージが表示される※1 ようにしたりすることも可能となっています。
1 「Windows の準備をしています」等々。
ログオフの際にも表示されるようになる。
“ ロック画面に表示するアプリ ” を設定する機能は付いていませんが、その他のことは大体カバーできると思います。
尚、ロック画面を無効化する機能や※2、サインイン画面の配色を変更する機能 も付いていたりします。
(サインイン画面の配色を変更すると、モダンUI の配色も変わる)
2 ロック画面を無効化すると、いきなりサインイン画面が表示されるようになる。
使い方は以下の通り。
- 「LockScreenCustomizer.exe」を実行します。
32bit 版のOS を使用している場合は「x86」フォルダ内のものを使い、64bit 版のOS を使用している場合は「x64」フォルダ内のものを使います。 - 初回起動時に ライセンス認証画面 が表示されるので、左下の「I AGREE」ボタンをクリック。
- メイン画面 が表示されます。
ロック画面の背景画像を変更する場合は、左上の「Change Image」ボタンをクリックし、目的とする画像を選択します。
(デフォルトの画像に戻したい時は、隣の「Use Default Image」ボタンをクリック) - サインイン画面の配色を変更したい時は、「Color Set」欄のプルダウンメニューをクリック → 変更先の配色を選択します。
- ロック画面上に表示される時刻の形式を変更する場合は、中段の「Time Format」欄で
- 12 Hours
- 24 Hours
- 曜日時刻の言語を変更したい時は、「Date Language」欄で 変更先の言語を選択 します。
- ロック画面を無効化したい時、および、ログオンの際に進捗状況がテキスト表示されるようにしたい時は、左下にある「Logon Behavior」ボタンをクリック。
- 「Change Logon Behavior」という画面
が表示されます。
ここで、- Disable Lock Screen
ロックスクリーンを無効化する - Enable Verbose Logon Messages
ログオンの際に、進捗状況がテキストで表示されるようにする
- Disable Lock Screen
- スライドショー機能を使いたい時は、画面下部にある「Lock Screen Slideshow」ボタンをクリック。
- 「Lock Screen Slideshow」画面
が表示されます。
スライドショー機能を使いたい時は、- Enable this feature
- Enable this feature for the default Lock screen
(選択したフォルダのサブフォルダも使用対象フォルダになる) - 設定が終わったら、右下の「Close」ボタンをクリックします。
- 設定が終わったら、メイン画面の左下にある「Apply customizations to the default Lock Screen」というリンクをクリック。
- 確認画面
が表示されます。
あとは、「はい」を選択すれば作業完了です。
基本設定
その他の設定
スライドショー機能
ログオンする度に、ロック画面の背景が切り替わるようにする
設定内容の反映
| Lock Screen Customizer TOPへ |
おすすめフリーソフト
スポンサードリンク